Wo sind meine Outlook PST-Dateien und wie kann ich sie irgendwo anders verschieben?

Die meisten Leute wissen, dass Outlook E-Mails für jedes Konto in einer persönlichen Tabellenspeicherdatei (PST) speichert herauszufinden, wo sich diese Datei befindet, hängt davon ab, welche Version von Outlook Sie verwenden. Hier speichert Outlook Ihre Dateien und wie Sie sie bei Bedarf verschieben können.
Outlook ist immer noch einer der besten Desktop-E-Mail-Clients für Windows und der De-facto-Client in den meisten Unternehmen, die einen Microsoft Exchange-E-Mail-Server verwenden. Outlook funktioniert auch gut für den persönlichen Gebrauch. Es bot immer gute Unterstützung für reguläre POP3- und IMAP-Accounts, hat aber in den letzten Jahren auch große Fortschritte gemacht, indem es gut mit E-Mail-Diensten wie Gmail und Outlook.com gespielt hat. Es bietet auch ein solides Kalender- und Erinnerungssystem, die gut integriert sind. In den meisten Fällen müssen Sie sich nicht darum kümmern, wo sich Ihre Outlook-Datendateien befinden. Wenn Sie jedoch sicherstellen möchten, dass die Dateien gesichert werden, oder Sie sie auf eine andere Festplatte verschieben möchten, um Speicherplatz zu sparen, können Sie sie folgendermaßen finden und damit arbeiten:
Was ist eine PST-Datei?
Wenn Sie Wenn Sie Outlook für längere Zeit verwenden, haben Sie wahrscheinlich schon von PST-Dateien gehört. Jedes E-Mail-Konto, das Sie in Outlook einrichten, erhält eine eigene Datenbank in Form einer PST-Datei (Personal Storage Table), in der E-Mails, Kalendereinträge, Kontakte und Erinnerungen gespeichert werden. Die Daten in einer PST-Datei können je nach Ihren Einstellungen komprimiert oder verschlüsselt sein. Möglicherweise stellen Sie fest, dass Outlook langsamer wird, wenn mehr Daten in der PST-Datei gespeichert werden. Gelegentlich bietet Outlook an, Ihre alten E-Mails zu archivieren, um dieses Problem zu beheben, und nur damit Sie weniger alte Elemente durchgehen müssen.
Möglicherweise bemerken Sie auch Dateien mit der Erweiterung .OST in Ihrem Outlook Datenordner. OST-Dateien haben das gleiche Format wie PST, werden jedoch im Allgemeinen als temporärer Offline-Speicher für Exchange-Server und Webmail-Hosts wie Gmail und Outlook.com verwendet. Die Idee ist, dass Sie immer noch mit den in der OST-Datei gespeicherten Nachrichten interagieren können, wenn Sie vom E-Mail-Server getrennt sind (z. B. wenn Sie kein Internet haben) und wenn Sie die Verbindung zum Server wieder herstellen, synchronisiert Outloook alles.
Dies bedeutet, dass Ihre Daten in einer PST-Datei gespeichert werden, wenn Sie ein Standard-POP3- oder IMAP-Konto oder ein Exchange-Konto verwenden, bei dem der Offline-Speicher nicht konfiguriert ist. Google Mail, Outlook.com und andere Webmail-Hosts erhalten stattdessen eine OST-Datei. Exchange-Konten können sogar eine OST-Datei für den Offline-Zugriff und eine PST-Datei für die Datensicherung verwenden.
Wo werden meine PST- und OST-Dateien gespeichert?
Wo Outlook Ihre Datendateien speichert, hängt von der Version von Outlook ab Laufen. Standardmäßig speichern Outlook 2007 und 2010 PST-Dateien in Ihrem AppData-Ordner an folgendem Speicherort:
C: Benutzer Benutzername AppData Local Microsoft Outlook
Outlook speichert auch alle OST Dateien in demselben AppData-Speicherort, unabhängig davon, welche Outlook-Version Sie ausführen.
Ab Outlook 2013 wird der Speicherort der PST-Dateien in den Ordner "Dokumente" verschoben. Outlook 2013 und 2016 speichern jetzt PST-Dateien am folgenden Speicherort:
C: Benutzer Benutzername Dokumente Outlook-Dateien
Sie können auch genau herausfinden, wo die PST-Datei für ein E-Mail-Konto wird von Outlook aus gespeichert. Klicken Sie in Outlook 2010, 2013 und 2016 auf das Menü "Datei", wählen Sie das Dropdown-Menü "Kontoeinstellungen" und klicken Sie dann auf "Kontoeinstellungen". In Outlook 2007 finden Sie die Option "Kontoeinstellungen" auf dem " Menü "Extras".
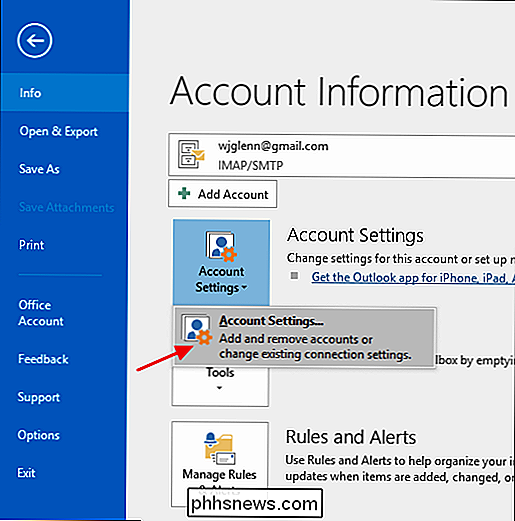
Wählen Sie im Fenster "Kontoeinstellungen" auf der Registerkarte "Datendateien" das Konto aus, das Sie untersuchen möchten, und klicken Sie dann auf die Schaltfläche "Dateispeicherort öffnen".
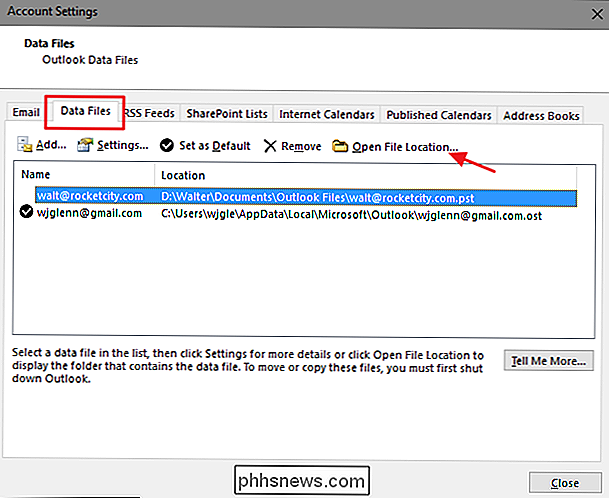
Outlook öffnet einen Dateiexplorer Fenster mit dem Ordner, der Ihre PST-Datei enthält (oder OST-Datei, wenn Sie ein Konto ausgewählt haben, das eines verwendet).
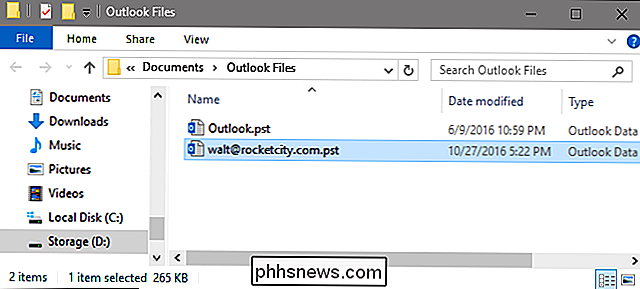
Wie kann ich meine PST-Datei verschieben?
Wenn Sie Ihre Outlook-Dateien von Ihrer primären Festplatte entfernen möchten fahren, oder legen Sie einfach Ihre Outlook-Dateien an einem besser verwaltbaren Ort, gibt es einen Weg. Sie können sie jedoch nicht einfach mit dem Datei-Explorer an einen neuen Ort verschieben. Wenn Sie dies versuchen, erstellt Outlook einfach eine neue PST-Datei an ihrem Standardspeicherort und Sie verlieren möglicherweise den Zugriff auf einige der Daten, die in Ihrem echten PST gespeichert sind. Stattdessen müssen Sie kurz in die Windows-Registrierung eintauchen, um den Standardspeicherort zu ändern, an dem Outlook Datendateien speichert, und Dann verschieben Sie Ihre vorhandene PST-Datei in den Datei-Explorer.
Standardwarnung: Der Registrierungseditor ist ein mächtiges Werkzeug, dessen Missbrauch Ihr System instabil oder sogar funktionsunfähig machen kann. Dies ist ein ziemlich einfacher Hack und solange Sie sich an die Anweisungen halten, sollten Sie keine Probleme haben. Wenn Sie noch nie damit gearbeitet haben, sollten Sie darüber nachdenken, wie Sie den Registrierungseditor verwenden können, bevor Sie beginnen. Sichern Sie die Registrierung (und Ihren Computer!), Bevor Sie Änderungen vornehmen.
Stellen Sie zunächst sicher, dass Outlook nicht ausgeführt wird. Öffnen Sie dann den Registrierungseditor, indem Sie auf Start tippen und "regedit" eingeben. Drücken Sie die Eingabetaste, um den Registrierungseditor zu öffnen und Änderungen an Ihrem PC zuzulassen.
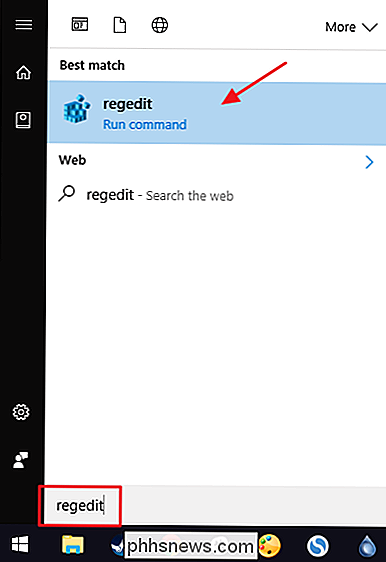
Navigieren Sie im Registrierungs-Editor mithilfe der linken Seitenleiste zu einer der folgenden Optionen Schlüssel, je nachdem, welche Version von Outlook Sie haben:
Outlook 2016: HKEY_CURRENT_USER Software Microsoft Office 16.0 Outlook
Outlook 2013: HKEY_CURRENT_USER Software Microsoft Office 15.0 Outlook
Outlook 2010 : HKEY_CURRENT_USER Software Microsoft Office 14.0 Outlook
Outlook 2007 : HKEY_CURRENT_USER Software Microsoft Office 12.0 Outlook
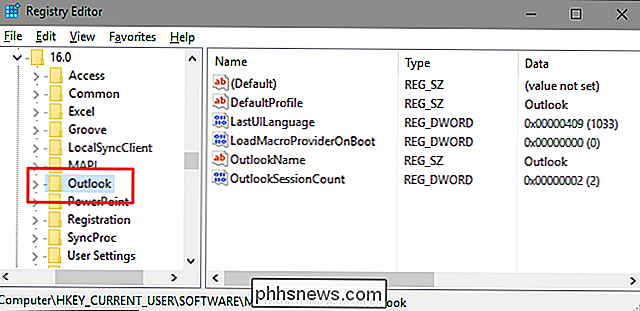
Als nächstes, Sie erstellen einen neuen Wert innerhalb desOutlookSchlüssels. Klicken Sie mit der rechten Maustaste auf den SchlüsselOutlook, und wählen Sie Neu> Erweiterbarer Zeichenfolgenwert. Benennen Sie den neuen WertForcePSTPath. Wenn Sie mit einer OST-Datei und nicht mit einer PST-Datei arbeiten, können Sie stattdessen einen Wert mit dem NamenForceOSTPatherstellen. In der Tat ist es wahrscheinlich eine gute Idee, beide Werte zu erstellen, damit Sie alle Ihre Outlook-Datendateien an einem Ort zusammenhalten können.
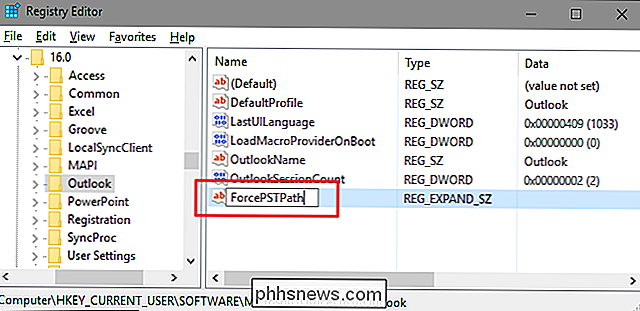
Doppelklicken Sie auf das neueForcePSTPath(oderForceOSTPath) ) Wählen Sie value, um das Eigenschaftenfenster zu öffnen, und geben Sie den Speicherort ein, an dem Outlook neue Datendateien in das Feld "Wertdaten" speichern soll. Klicken Sie auf OK, wenn Sie fertig sind.
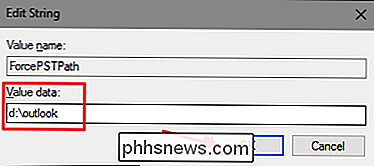
Sie können den Registrierungseditor jetzt beenden. Outlook sollte nun neue PST-Dateien an dem von Ihnen angegebenen Speicherort erstellen und Sie können jetzt auch den Datei-Explorer verwenden, um die PST-Datei von Ihrem alten Speicherort auf den neuen zu ziehen. Wenn Sie Outlook erneut öffnen, sollte alles wie bisher funktionieren.
Egal ob Sie ein Profi mit jahrelangen E-Mails in Outlook sind oder ein persönlicher Benutzer, der sein Google Mail-Konto offline sichern möchte, Outlook ist ein Standard-Tool von vielen unserer täglichen Leben. Jetzt wissen Sie ein bisschen mehr über Ihre Outlook-Datendateien und was Sie damit machen können. Bei den heutigen großen Posteingangsgrößen können Ihre PST-Dateien häufig einige Ihrer größeren persönlichen Datendateien sein, aber die in diesem Artikel gezeigten Methoden können Ihnen helfen, Ihre Datendateien dort zu speichern, wo Sie möchten.

So vermeiden Sie das Ersetzen von ausgewähltem Text beim Eingeben von Word 2013
Wenn Sie in Word Text auswählen und dann einen beliebigen Text eingeben, wird der ausgewählte Text standardmäßig durch den von Ihnen eingegebenen Text ersetzt. Dies kann frustrierend sein, wenn Sie einen Text markiert haben und dann versehentlich eine Taste gedrückt haben und Ihre Arbeit verloren hat.

Warum benötigen PCs immer noch eine CMOS-Batterie, obwohl sie mit Strom versorgt werden?
Warum sind einige Dinge wie die CMOS-Batterie bei all den Fortschritten und Verbesserungen, die mit Computerhardware gemacht wurden notwendig? Der heutige SuperUser Q & A Post hat die Antwort auf die Frage eines neugierigen Lesers. Die heutige Question & Answer Session kommt dank SuperUser, einer Unterteilung von Stack Exchange, einer Community-gesteuerten Gruppierung von Q & A-Websites.



