So aktivieren Sie Intel XMP, um RAM mit den angekündigten Geschwindigkeiten laufen zu lassen

Wenn Sie Ihren eigenen PC gebaut und schnelles RAM gekauft haben, besteht eine gute Chance, dass RAM nicht wirklich läuft Werbezeiten. RAM wird immer mit langsameren Geschwindigkeiten laufen, es sei denn Sie manuell seine Zeiten - oder Intels XMP aktivieren.
Diese Option ist nicht auf jedem Motherboard BIOS verfügbar, und nicht jeder Stock RAM hat ein XMP-Profil einige RAM nur entwickelt mit Standardgeschwindigkeiten fahren. Wenn Sie jedoch Ihren eigenen Gaming-Computer bauen und RAM mit hoher Geschwindigkeit kaufen, sollten Sie unbedingt XMP als Option haben.
Was ist Intel XMP?
RAM muss die von JEDEC, dem Joint Electron, festgelegten Standardgeschwindigkeiten einhalten Rat für Gerätetechnik. Selbst wenn Sie RAM kaufen, das mit bestimmten Timings beworben wird, die es schneller als den Standard machen, und es in ein Motherboard einfügen, das für Spieler und andere Enthusiasten entwickelt wurde, wird es nicht sofort mit diesen beworbenen Geschwindigkeiten laufen. Es wird stattdessen mit den Standardgeschwindigkeiten ausgeführt.
Sie müssen jedoch nicht mehr in Ihr BIOS gehen und den RAM-Timings-Wert manuell nach Wert festlegen. Stattdessen hat der RAM, den Sie kaufen, eine kleine Menge an Speicher, der ein oder zwei Intel Extreme Memory Profiles bietet. Ihr BIOS kann diese Profile lesen und automatisch die optimalen Timings konfigurieren, die vom Hersteller Ihres RAMs gewählt wurden. Dies sind die angekündigten Zeiten des RAM.
Wenn Sie stattdessen eine AMD-CPU haben, können Sie möglicherweise "AMP" -AMD-Speicherprofile aktivieren. Dies ist AMDs Version von Intels XMP.
So prüfen Sie Ihre RAM-Zeiten
Sie können Ihre RAM-Zeiten in Windows überprüfen. Laden Sie CPU-Z herunter, klicken Sie auf die Registerkarte Speicher und Sie sehen, zu welchen Zeitpunkten Ihr RAM konfiguriert ist. Vergleichen Sie die Timings, die Sie hier sehen, mit den Timings, für die Ihr RAM angekündigt wurde. Wenn Sie Ihren eigenen PC gebaut und XMP nie aktiviert haben, besteht eine gute Chance, dass Ihr RAM-Timing langsamer ist, als Sie erwarten.
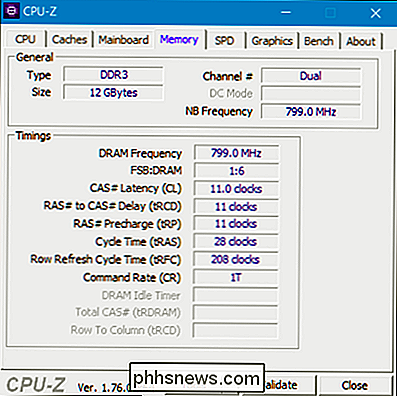
So aktivieren Sie XMP
Um XMP zu aktivieren, müssen Sie in den Computer gehen BIOS. Starten Sie Ihren Computer neu und drücken Sie zu Beginn des Bootvorgangs die entsprechende Taste - oft "Esc", "Delete", "F2" oder "F10". Der Schlüssel wird möglicherweise während des Startvorgangs auf dem Computerbildschirm angezeigt. Wenn Sie nicht sicher sind, welcher Schlüssel für Ihren Computer geeignet ist, lesen Sie in der Dokumentation Ihres Computers oder Ihres Mainboards nach.
Machen Sie im BIOS nach und suchen Sie nach einer Option namens "XMP". Diese Option befindet sich möglicherweise auf dem Bildschirm mit den Haupteinstellungen oder in einem erweiterten Bildschirm zu Ihrem Arbeitsspeicher. Es kann im "overclocking" -Optionenbereich sein, obwohl es technisch nicht übertaktet ist.
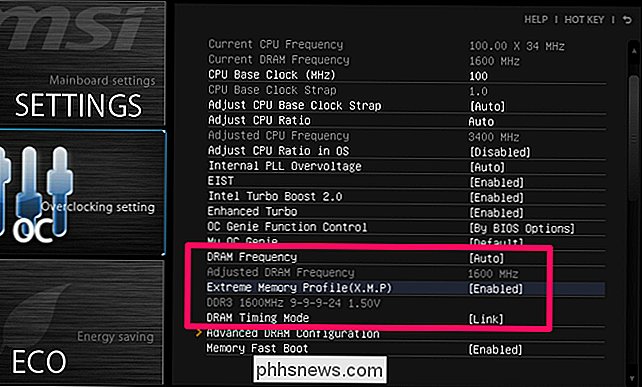
Aktivieren Sie die XMP-Option und wählen Sie ein Profil. Während Sie zwei separate Profile sehen können, sehen Sie oft nur ein einzelnes XMP-Profil, das Sie aktivieren können. (In einigen Fällen haben Sie möglicherweise nur eine Option zum Aktivieren oder Deaktivieren.)
Wenn zwei Profile zur Auswahl stehen, sind sie oft sehr ähnlich, wobei eines nur geringfügig engere Speicherzeiten hat. Sie sollten nur "Profil 1" wählen können und damit fertig sein. Sie können jedoch versuchen, jedes Profil der Reihe nach zu aktivieren und das Profil auszuwählen, das Ihnen bei Bedarf schnellere Speichergeschwindigkeiten bietet. Aktivieren Sie dazu ein XMP-Profil und schauen Sie sich in Ihrem BIOS nach den RAM-Timings um, um zu sehen, wie sie sich geändert haben. Sie können auch einfach wieder in Windows booten und CPU-Z erneut öffnen.
Immer wenn Sie RAM mit schneller als Standardgeschwindigkeit einstellen, gehen Sie einfach zum BIOS und aktivieren Sie XMP, um sicherzustellen, dass RAM tatsächlich mit diesen Geschwindigkeiten läuft . Während es einfach ist, ist es leicht zu übersehen - vor allem, wenn Sie noch nie von XMP gehört haben und nicht wissen, dass Sie diesen zusätzlichen Schritt ausführen müssen.
Bildquelle: Bakak HCGaming, Szorssz

Welchen Roku sollten Sie bekommen?
Rokus Linie von Streaming-Boxen ist immer noch die beliebteste, die Google Chromecast und Apple TV schlägt. Roku hat kürzlich ihre Hardware aktualisiert, aber es gibt noch vier verschiedene Optionen zur Auswahl - nicht die einzige Option, die Sie mit konkurrierenden Geräten erhalten. VERBINDUNG: Welchen Roku sollte ich kaufen?

So beschleunigen Sie Downloads auf Ihrem Mac, iPhone und iPad mit Content Caching
Gibt es mehrere iPhones und iPads in Ihrem Haus? Was ist mit Macs oder Apple TVs? Haben Sie jemals darüber nachgedacht, wie viel Bandbreite all diese einzelnen Apple-Geräte nutzen, um dieselben Updates, Medien und iCloud-Inhalte herunterzuladen? Content Caching ist Apples Lösung dafür. Diese Funktion ist hauptsächlich für große Institutionen gedacht und ermöglicht es einem Mac, ein Cache für jedes Mac OS, iOS und Apple TV System in einem Netzwerk zu werden.



