Erstellen von Checklisten in der Notes App unter iOS 9, OS X und iCloud

Die Notes App in iOS 9 enthält viele Verbesserungen, wie das Zeichnen von Skizzen und das Hinzufügen von Fotos, aber wohl eines von die nützlichsten Funktionen sind die Untersuchte Checkliste. So können Sie in der App "Notizen" auf iOS 9, OS X El Capitan und iCloud Text schnell in eine Einkaufsliste, eine Aufgabenliste oder eine Wunschliste umwandeln.
Erstellen von Checklisten in Notes für iOS 9
Um eine Checkliste auf Ihrem iPhone (oder iPad oder iPod Touch) zu erstellen, tippen Sie auf dem Startbildschirm auf das Symbol "Notizen".
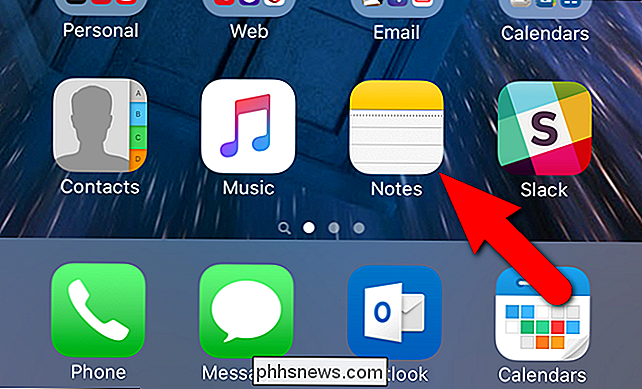
Wenn Sie in der Notes App keine Notizen haben, wird der Bildschirm "Ordner" geöffnet. Tippen Sie auf den Ordner, in dem Sie die Checklistennotiz erstellen möchten. In unserem Beispiel verwenden wir den Hauptordner "Notes".
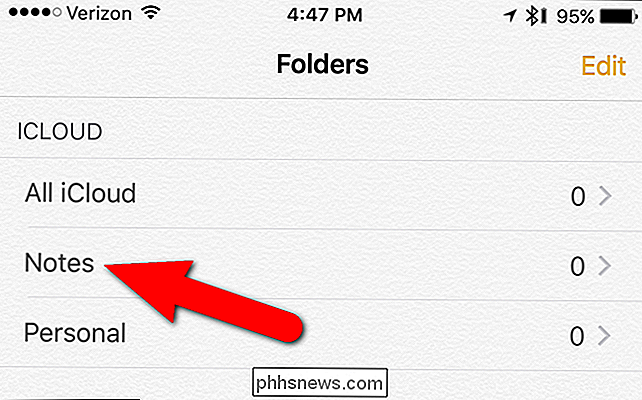
Tippen Sie auf das Stift- und Pad-Symbol in der unteren rechten Ecke des Bildschirms, um eine neue Notiz zu erstellen.
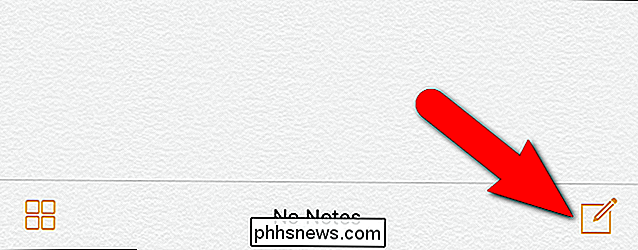
Tippen Sie dann auf den grauen Kreis mit der Taste Plus-Zeichen auf der rechten Seite des Bildschirms über der Tastatur, um eine Symbolleiste anzuzeigen, die einen schnellen Zugriff auf die neuen Notes-Funktionen ermöglicht.
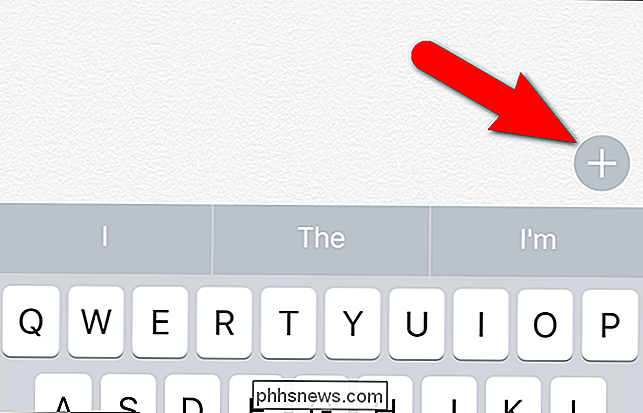
Eine Symbolleiste wird angezeigt, die Zugriff auf die verschiedenen neuen Notes-Funktionen bietet. Tippen Sie auf das Kreissymbol mit dem Häkchen, um eine Checklistenposition zu erstellen.
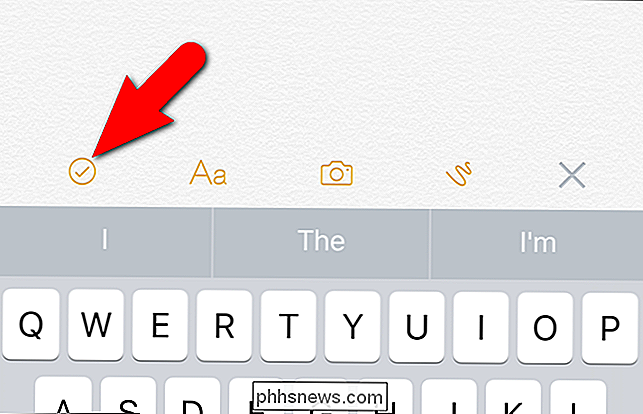
In Ihrer Notiz wird ein leerer Kreis mit dem Cursor direkt nach dem Kreis angezeigt. Geben Sie Ihren ersten Checklisteneintrag ein
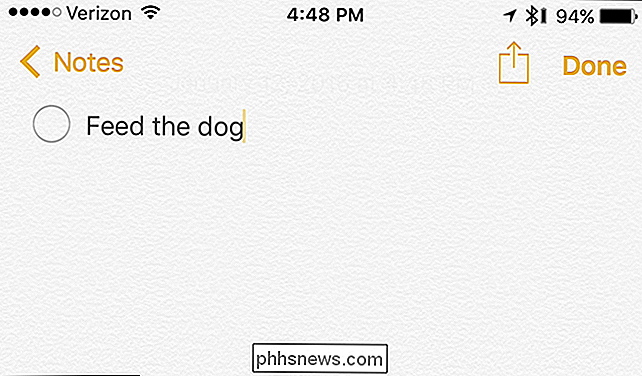
Tippen Sie auf der Tastatur auf "Zurück", um einen zweiten Eintrag zur Checkliste hinzuzufügen.
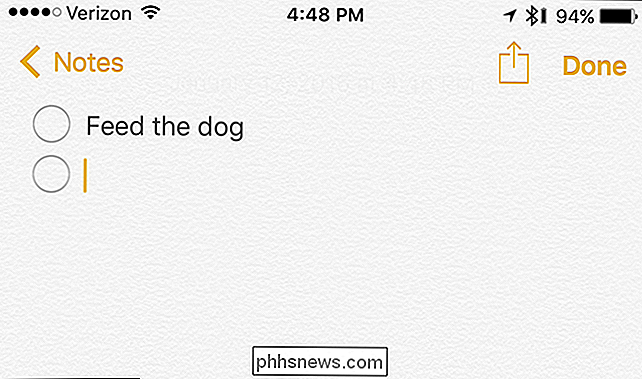
Geben Sie Ihre Checklisteneinträge ein und tippen Sie nach jeder Eingabe auf "Zurück", um einen neuen Eintrag zu erstellen Wenn Sie bereits mehrere Textzeilen in einer Notiz haben - sagen Sie, dass Sie kopiert und von woanders eingefügt haben - und Sie diese in eine Checkliste konvertieren möchten, wählen Sie den Text ...
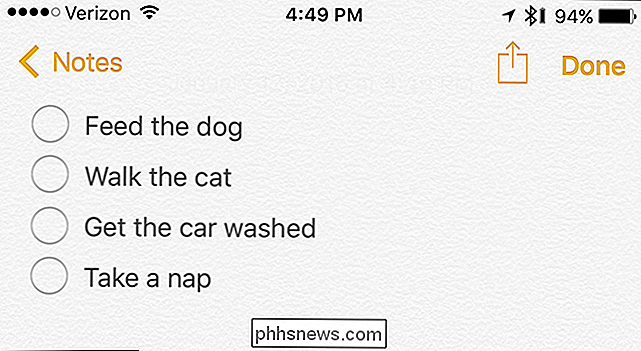
... und tippen Sie auf das Checklisten-Symbol in der Symbolleiste Tastatur
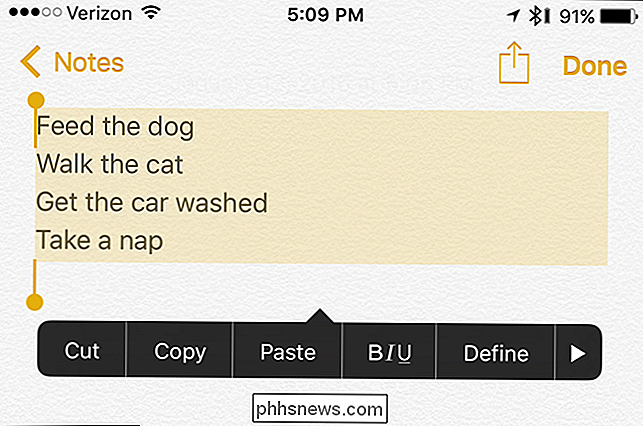
Leere Textzeile Kreise werden zu jeder Textzeile hinzugefügt.
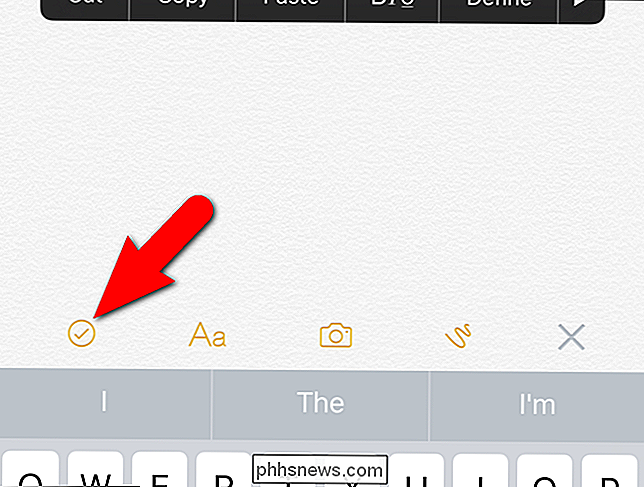
Wenn Sie mit der Erstellung Ihrer Checkliste fertig sind, tippen Sie auf "Fertig" in der oberen rechten Ecke des Bildschirms.
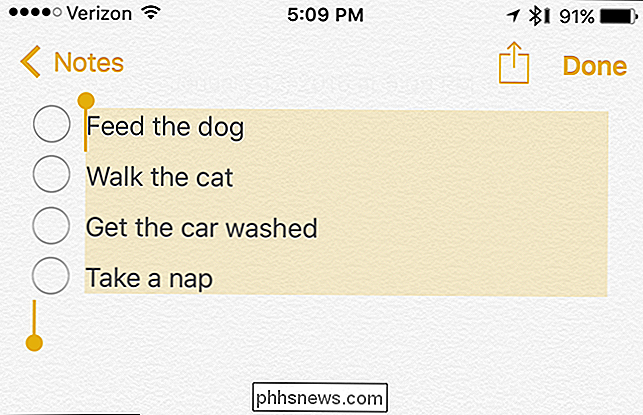
Wenn Sie es sind Wenn Sie mit Ihrer Aufgabenliste fertig sind, können Sie sie löschen, indem Sie auf das Papierkorbsymbol unten auf dem Bildschirm tippen.
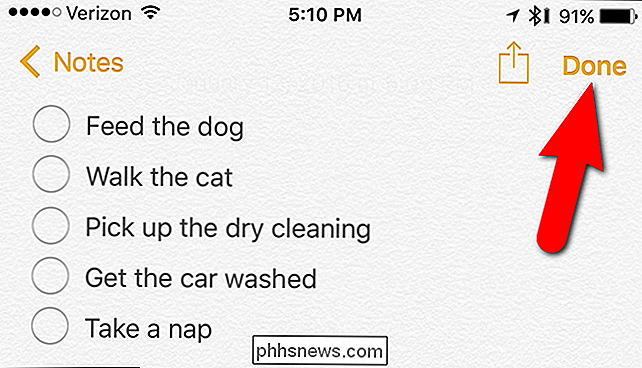
Checklisten in Notes für OS X und iCloud erstellen
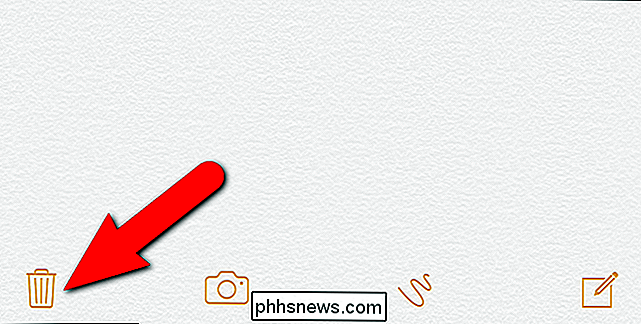
Checklisten sind wohl am nützlichsten auf Ihrem Telefon, aber Sie Sie können sie auch auf Ihrem Mac erstellen (und sie mit iCloud zwischen Ihren Geräten synchronisieren).
Öffnen Sie dazu den Finder und öffnen Sie Anwendungen> Anmerkungen. Doppelklicken Sie auf das Notes-Symbol, um es zu starten.
Um iCloud Notes im Web zu verwenden, rufen Sie iCloud.com in einem unterstützten Browser auf Ihrem Computer auf und melden Sie sich mit Ihrer Apple ID an. Klicken Sie anschließend auf der iCloud-Hauptseite auf das Symbol "Notizen".
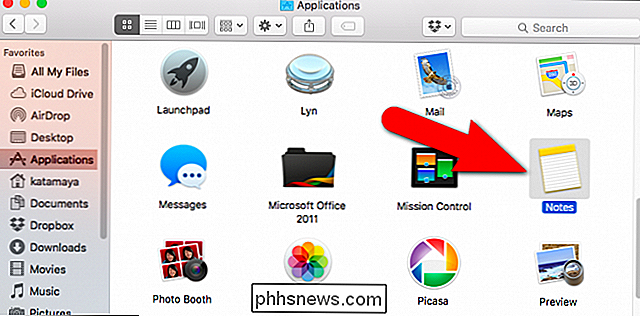
Wenn das Symbol "Notizen" nicht auf der iCloud-Hauptwebseite angezeigt wird, müssen Sie es auf Ihrem iOS-Gerät oder Mac aktivieren.
Das Erstellen von Checklisten ist unter OS X und in iCloud identisch. Klicken Sie oben auf das Stift- und Pad-Symbol, um eine neue Notiz zu erstellen.
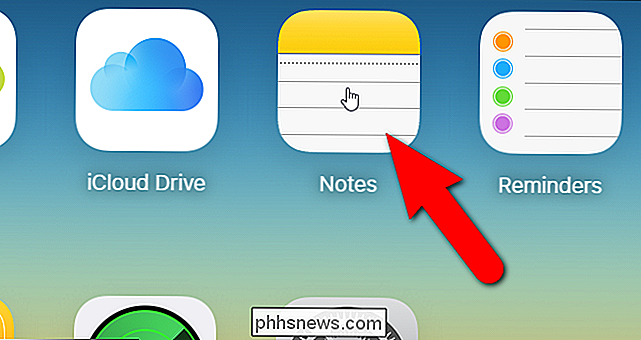
Klicken Sie anschließend in der Symbolleiste auf die Schaltfläche "Checkliste erstellen", um eine neue Checkliste zu erstellen. Geben Sie Ihren ersten Checklisteneintrag ein und drücken Sie "Enter", um einen neuen Eintrag hinzuzufügen. Halten Sie nach jedem Eintrag die EINGABETASTE gedrückt, um ein neues Element hinzuzufügen.
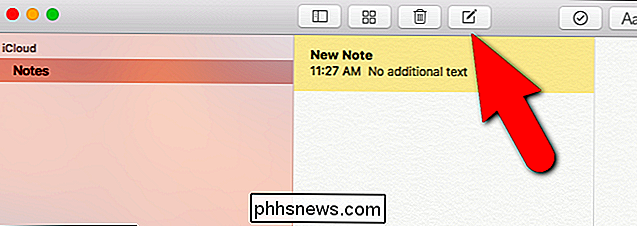
HINWEIS: Wenn Sie die aktualisierte Notes App auf iCloud.com verwenden, werden nur Notizen angezeigt, die Sie in iOS 9 oder OS X El Capitan erstellt oder bearbeitet haben. Hinweise aus früheren Versionen von iOS und OS X werden erst angezeigt, wenn Sie diese Geräte aktualisieren.
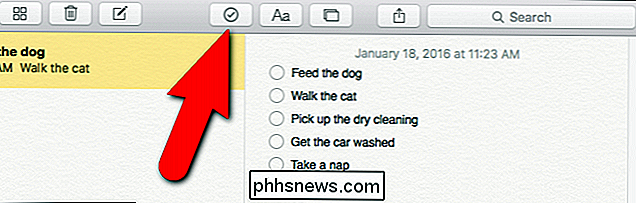
Um Ihre Checklistennotiz zu löschen, klicken Sie in der Symbolleiste auf das Papierkorbsymbol.
So entfernen Sie einen Checklistenkreis von einem Element in eine Notiz (sowohl auf Ihrem iPhone als auch auf iCloud.com), setzen Sie einfach den Cursor auf diese Zeile und tippen oder klicken Sie erneut auf die Checklisten-Schaltfläche.
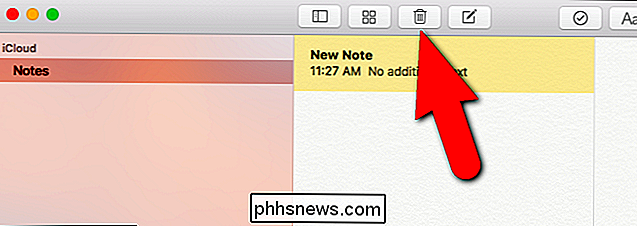
Sie können Ihre Notizen auch auf viele verschiedene Arten mit Freunden und Familienmitgliedern teilen Wenn eine interaktive Notes-Checkliste freigegeben wurde, wird sie für die andere Person als nicht interaktive Aufzählung angezeigt. So ist es nicht perfekt, aber es wird in einer Prise tun.

Was sind Ebenen und Masken in Photoshop?
Photoshop kann verwirrend sein. Es ist ein umfangreiches Programm mit unzähligen Tools und Techniken. Es sind jedoch nicht die fortgeschrittenen Dinge, die die meisten Leute begeistern, sondern die Grundlagen. Sobald Sie Photoshop verwenden, müssen Sie wahrscheinlich Ebenen und Ebenenmasken verwenden.
Erstelle coole 8-Bit-Stilpixel-Kunst aus gewöhnlichen Bildern
Ich muss ehrlich sein. Ich liebe das Aussehen von pixeligen Grafiken! Wenn Sie auch ein Fan von Jaggies oder Old-School-Videospiel-Grafiken sind, hier ist ein einfacher Trick, um ein wenig von dieser niedrigen Pixeltiefe Güte in jeder Version von Photoshop zu erleben. Ich beginne mit einem ikonischen Bild, aber benutze alles, was du bevorzugst.



