So schalten Sie Ihre Philips Hue-Lichter in einem Zeitplan ein oder aus

Die Philips Hue-App kann mit Ihren Hue-Lichtern eine Hand voll cooler Dinge erledigen, einschließlich der Möglichkeit, Ihre Lichter zu programmieren zu bestimmten Zeiten während des Tages ein- und ausschalten. Hier ist, wie Sie es einrichten, so dass Sie nie wieder einen Schalter umlegen müssen.
Dies erforderte früher einen Dienst namens IFTTT, aber eine Funktion namens "Routinen" wurde Anfang des Jahres in der neuen Philips Hue App eingeführt, und es ist die Hauptfunktion, Ihre Hue Lichter ein- und auszuschalten. Es ist eine Funktion, die seit Jahren schmerzlich fehlt, aber endlich da ist.
Öffnen Sie zunächst die Philips Hue App auf Ihrem Smartphone und tippen Sie unten auf den Tab "Routinen".
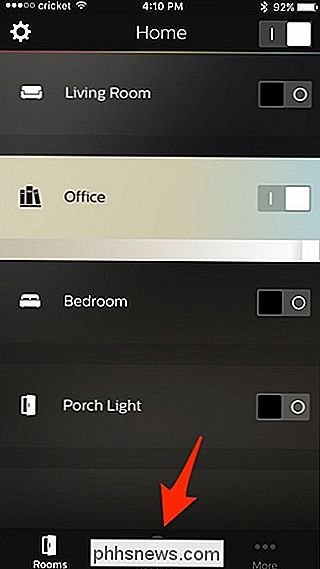
Auf dem nächsten Bildschirm , wählen Sie "Meine Routinen".
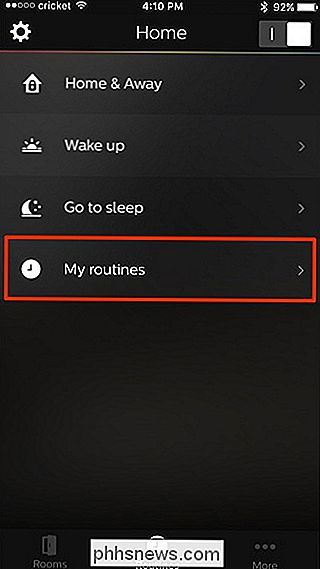
Tippen Sie auf den runden Plus-Button unten rechts auf dem Bildschirm.
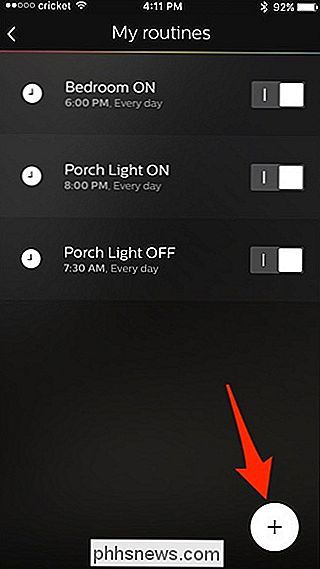
Tippen Sie auf, wo oben "Meine Routine 1" steht und geben Sie Ihren eigenen Namen ein Die Routine, die Sie erstellen werden.
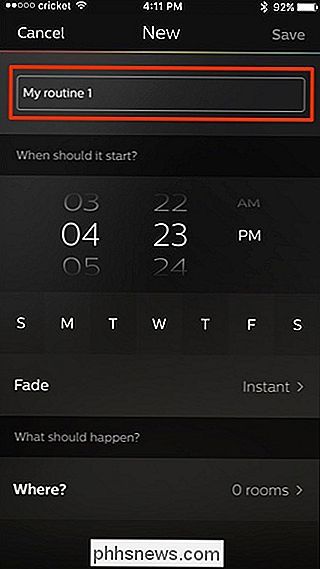
Wählen Sie als Nächstes unter "Wann sollte es beginnen?" eine Zeit aus, die Ihre Hue-Lichter einschalten sollen.
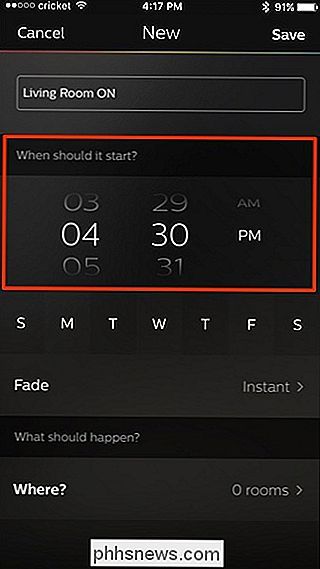
Darunter können Sie auch bestimmte Wochentage auswählen Tippen Sie auf eines, um es auszuwählen.
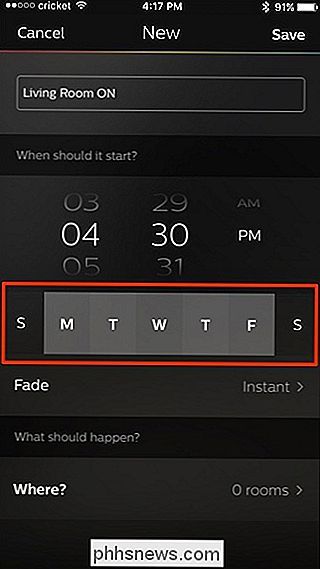
"Fade" ist eine Funktion, mit der Sie Ihr Licht im Verlauf von fünf Minuten bis 30 Minuten langsam einschalten können. Sie können es auch einfach auf "Instant" lassen, damit sich Ihre Lichter normal einschalten.
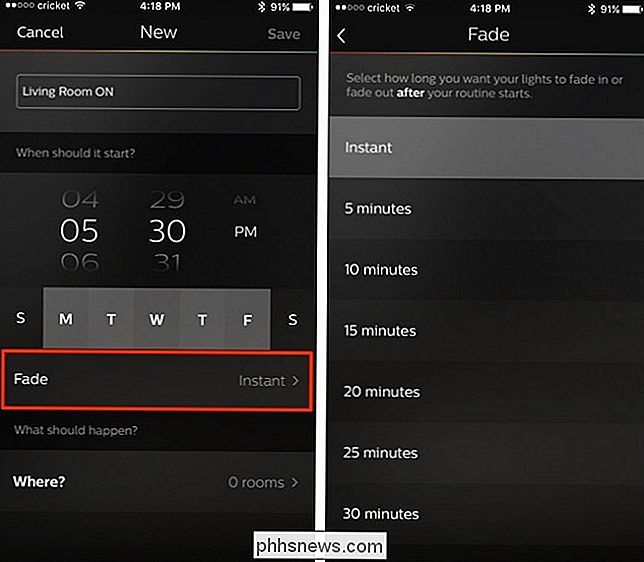
Tippen Sie als nächstes auf die Option "Wo?". Bei Routinen können Sie nicht einzelne Glühbirnen, sondern Räume auswählen. Tippen Sie also auf das Kontrollkästchen neben einem Raum, um es auszuwählen. Sie können mit dieser Routine bis zu vier Räume auswählen, die eingeschaltet werden sollen.
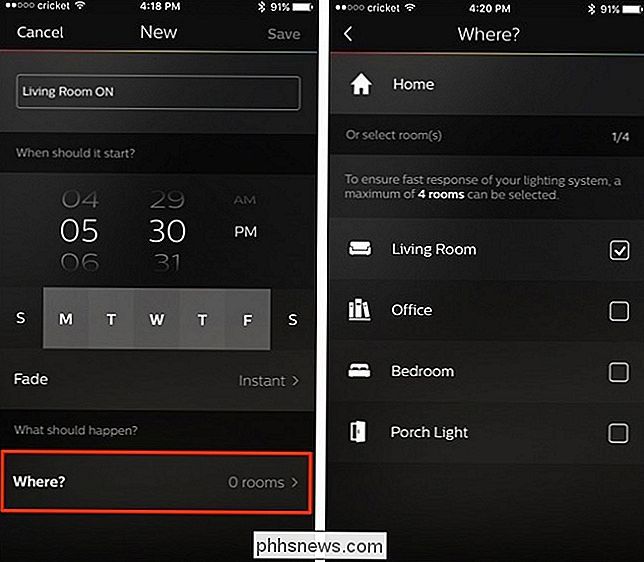
Kehren Sie zum vorherigen Bildschirm zurück, und Sie sehen unten einen neuen Abschnitt. Tippen Sie darauf, um auszuwählen, wie Ihre Lichter angeschaltet werden. Sie können aus einigen Voreinstellungen wählen, wie z. B. das Einschalten Ihrer Beleuchtung mit voller Helligkeit, gedimmter Helligkeit oder einer sehr gedimmten Helligkeit, die "Nachtlicht" genannt wird. Sie können auch nach unten blättern und eine Standardszene auswählen, die Sie in der Vergangenheit erstellt haben.
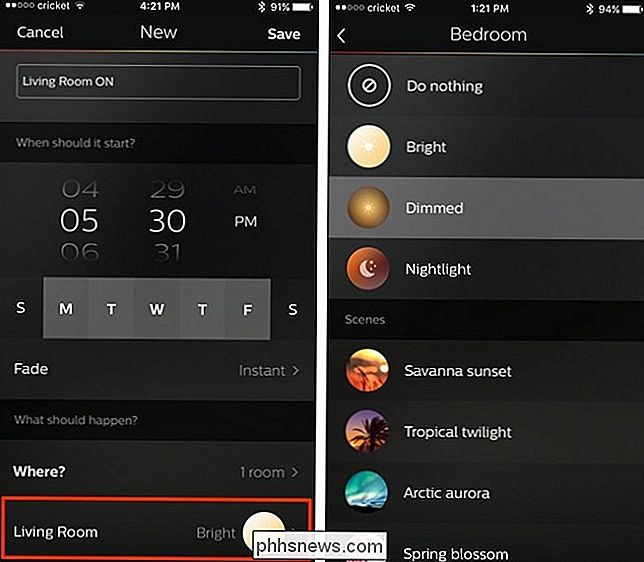
Sobald Sie eine ausgewählt haben, gelangen Sie zurück zum Hauptbildschirm der Routineerstellung, wo Sie dann "Speichern" drücken in der oberen rechten Ecke des Bildschirms.
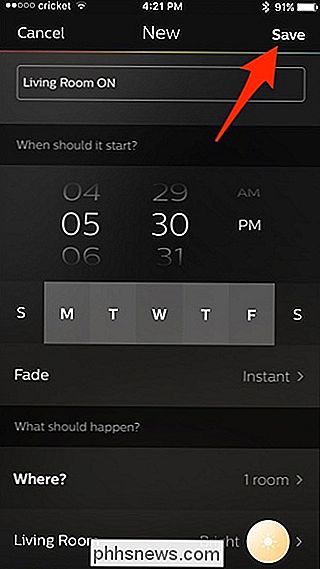
Ihre neue Routine wird in der Liste angezeigt.
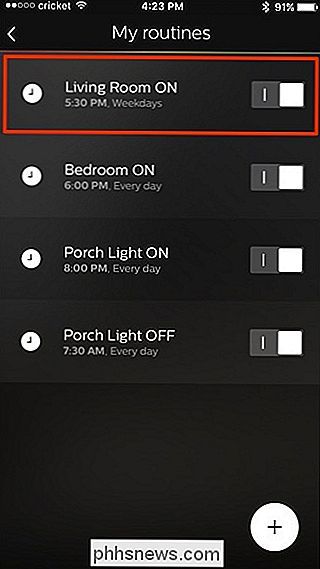
Denken Sie daran, wenn Sie möchten, dass Ihre Lichter zu einer bestimmten Zeit automatisch ausgeschaltet werden, müssen Sie erstelle eine zweite Routine, nur diesmal wählst du, dass die Lichter ausgehen, wenn du eine Szene auswählst.
Abgesehen davon ist es ziemlich einfach, deine Lichter auf einen Zeitplan zu setzen, und wir sind wirklich froh Die Philips Hue-App verfügt schließlich über diese Funktion.
Titelbild von Maximusnd / Bigstock, NiroDesign / Bigstock und Philips.

So öffnen Sie das Terminal im aktuellen OS X-Finder-Standort
Haben Sie schon einmal im Finder von OS X gearbeitet und wollten das Terminal an genau diesem Ort öffnen? Es gibt eine einfache Möglichkeit, dies zu tun, und dann gibt es einen noch einfacheren Weg. Windows-Benutzer haben diese Macht seit geraumer Zeit ausgeübt. In einem beliebigen Datei-Explorer-Fenster können Sie einfach auf das "Datei" -Menü klicken und dann sehen Sie zwei Optionen, um diesen Ort in einer Eingabeaufforderung zu öffnen.

8 Tools zum Erstellen von Bildern in perfekter Größe für soziale Medien
Wenn Sie Social Media nutzen, wissen Sie, wie schwierig es sein kann, ein ordentlich aussehendes Foto auf Ihre Facebook-, Google+ und Twitter-Accounts zuzuschneiden, zu bearbeiten und hochzuladen. Jede Seite hat eine andere Anforderung für die Größe des Bildes und die meisten von ihnen haben mehrere Bilder wie Facebook mit einem Titelbild und einem Profilfoto.Si



