So konvertieren Sie eine Zeile in eine Spalte in einer Microsoft Word-Tabelle

Sie haben in Word eine Tabelle erstellt und mit der Eingabe Ihrer Daten begonnen. Dann erkennen Sie, dass die Tabelle transponiert werden muss, dh die Zeilen sollten Spalten sein und umgekehrt. Anstatt die Tabelle neu zu erstellen und die Daten erneut manuell einzugeben, gibt es einen einfacheren Weg dazu.
VERWANDT: So wandeln Sie eine Zeile in Excel auf einfache Weise um
Word verfügt nicht über eine eingebaute Funktion -in Möglichkeit, eine Tabelle zu transponieren. Sie können Zeilen und Spalten jedoch in Excel transponieren, daher verwenden wir eine Kombination aus Word und Excel, um unsere Word-Tabelle zu transponieren.
Öffnen Sie zunächst das Word-Dokument, das die Tabelle enthält, die Sie transponieren möchten. und drücken Sie Strg + C auf Ihrer Tastatur, um es zu kopieren.
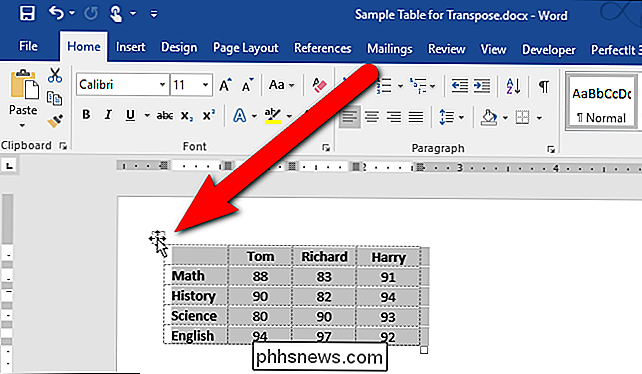
Öffnen Sie Excel und platzieren Sie den Cursor in eine leere Zelle auf dem Arbeitsblatt. Drücken Sie Strg + V, um die Tabelle am Cursor einzufügen. Die eingefügten Zellen werden automatisch ausgewählt. Transponieren Sie nun die Zeilen und Spalten mit der Transpose-Funktion von Excel, wie hier beschrieben.
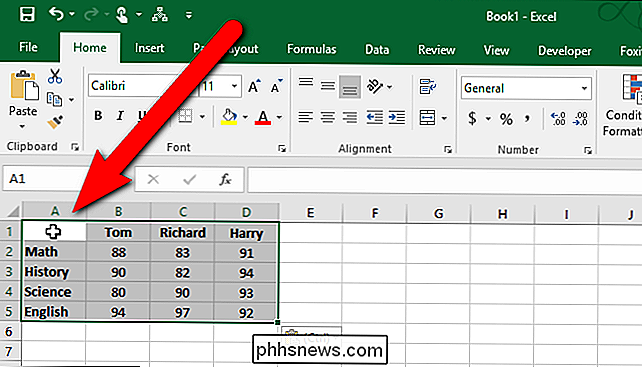
Nachdem Sie die Zeilen und Spalten transponiert haben, werden die Zellen automatisch wieder ausgewählt. Drücken Sie Strg + C, um die ausgewählten Zellen zu kopieren.
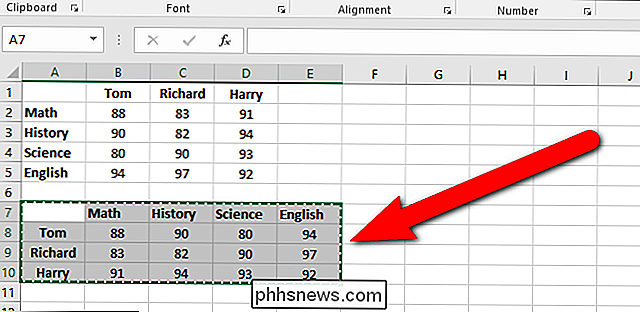
Gehen Sie zurück zu Ihrem Word-Dokument, platzieren Sie den Cursor an die gewünschte Stelle und drücken Sie Strg + V, um die transponierte Tabelle einzufügen. Die Zeilen sind jetzt Spalten und die Spalten sind Zeilen.
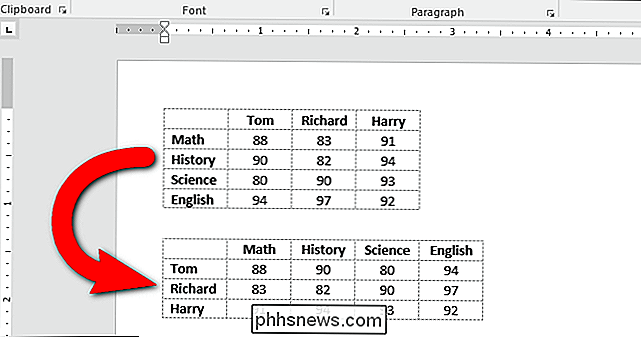
Sie können feststellen, dass Ihr Text nicht wie gewünscht ausgerichtet oder formatiert ist. In unserer transponierten Tabelle wurden z. B. die Zeilenüberschriften zentriert und die Spaltenüberschriften wurden links ausgerichtet, nachdem wir die Tabelle transponiert haben. Das liegt daran, dass die Formatierung der ursprünglichen Zeilen- und Spaltenüberschriften beibehalten wurde. Es ist jedoch einfacher, die transponierte Tabelle neu zu formatieren, als alle Daten neu einzugeben.

So senden Sie eine E-Mail über die Befehlszeile in Windows (ohne zusätzliche Software)
In Windows gibt es keine Möglichkeit zum systemeigenen Senden von E-Mails über die Eingabeaufforderung, sondern weil PowerShell die Verwendung der B. .NET Framework, können Sie einfach eine E-Mail über die Befehlszeile erstellen und senden. Hinweis: Ich habe aufgrund vieler Anfragen hier ein Beispiel hochgeladen.

So wählen Sie das beste Batteriefach für Ihr iPhone
Die Batterielebensdauer des iPhone ist in den letzten Jahren stark angestiegen, aber es ist immer noch möglich, dass Sie am Ende des Jahres eine leere Batterie anstarren der Tag. Verlängern Sie die Zeit zwischen den Ladevorgängen mit dem richtigen Batteriefach. Batteriegehäuse sind unterbewertet Es gibt eine lange andauernde Beschwerde unter einer nicht geringen Anzahl von iPhone-Nutzern, die so etwas wie "Ich will keinen Verdünner iPhone, ich will bessere Akkulaufzeit!



