So schreiben Sie auf NTFS-Laufwerken auf einem Mac

Mac OS kann von Windows-formatierten NTFS-Laufwerken lesen, kann aber nicht direkt in sie schreiben. Hier sind ein paar Lösungen für den vollständigen Lese- / Schreibzugriff auf NTFS-Laufwerke.
Dies kann nützlich sein, wenn Sie auf Ihrem Mac eine Boot Camp-Partition schreiben möchten, da Windows-Systempartitionen das NTFS-Dateisystem verwenden müssen. Bei externen Laufwerken sollten Sie jedoch stattdessen exFAT verwenden. Wie Windows kann auch macOS nativ auf exFAT-Laufwerke lesen und schreiben.
Drei Optionen
VERBUNDEN: Was ist der Unterschied zwischen FAT32, exFAT und NTFS?
Dafür gibt es mehrere Möglichkeiten Sie müssen einen auswählen:
- Bezahlte Treiber von Drittanbietern : Es gibt NTFS-Treiber von Drittanbietern für Mac, die Sie installieren können, und sie werden recht gut funktionieren. Diese sind kostenpflichtige Lösungen, aber sie sind einfach zu installieren und sollten eine bessere Leistung als die folgenden kostenlosen Lösungen bieten.
- Kostenlose Treiber von Drittanbietern : Es gibt einen kostenlosen und Open-Source NTFS-Treiber, den Sie auf einem Mac installieren können um Schreibunterstützung zu aktivieren. Dies erfordert leider zusätzliche Installationsarbeiten, insbesondere auf Macs mit der neuen System Integrity Protection-Funktion, die in 10.11 El Capitan hinzugefügt wurde. Es ist langsamer als kostenpflichtige Lösungen und ein automatisches Mounten von NTFS-Partitionen im Lese-Schreib-Modus stellt ein Sicherheitsrisiko dar.
- Apples experimentelle NTFS-Schreibunterstützung : Das macOS-Betriebssystem bietet experimentelle Unterstützung für das Schreiben auf NTFS-Laufwerke. Es ist jedoch standardmäßig deaktiviert und erfordert etwas Unordnung im Terminal, um es zu aktivieren. Es wird nicht garantiert, dass es ordnungsgemäß funktioniert und möglicherweise Probleme mit Ihrem NTFS-Dateisystem verursachen kann. Tatsächlich hatten wir schon vorher korrupte Daten. Wir empfehlen wirklich nicht, dies zu verwenden. Es ist aus einem bestimmten Grund standardmäßig deaktiviert.
Wir empfehlen dringend, für einen NTFS-Treiber eines Drittanbieters zu zahlen, wenn Sie dies tun müssen, da die anderen Lösungen nicht so gut funktionieren und mehr Aufwand für die Einrichtung sind.
Der Der bestbezahlte Third-Party-Treiber: Paragon NTFS für Mac
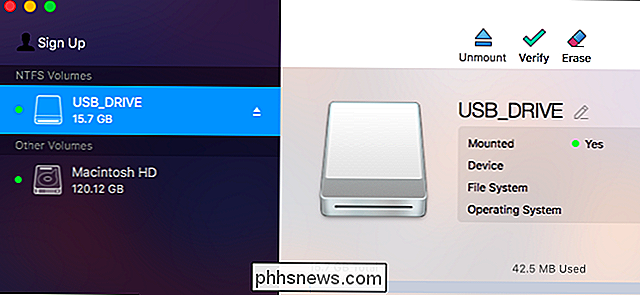
Paragon NTFS für Mac kostet $ 19,95 und bietet eine zehntägige Testversion. Es wird sauber und einfach auf modernen Versionen von macOS installiert, einschließlich macOS 10.12 Sierra und Mac OS X 10.11 El Capitan. Es funktioniert wirklich "nur", also ist es die beste Option, wenn Sie bereit sind, für diese Funktion einen kleinen Geldbetrag zu bezahlen.
Sie müssen sich auch nicht mit Terminalbefehlen herumärgern, um Partitionen manuell zu mounten, unsicher mounten Partitionen automatisch, oder behandeln Sie potenzielle Korruption, wie Sie mit den kostenlosen Treibern unten sehen werden. Wenn Sie diese Funktion benötigen, lohnt es sich, für Software zu bezahlen, die es richtig macht. Wir können dies nicht genug betonen.
Wenn Sie ein Seagate-Laufwerk besitzen, beachten Sie, dass Seagate einen kostenlosen Download von Paragon NTFS für Mac anbietet, so dass Sie nichts extra kaufen müssen.
Sie können Tuxera NTFS auch für Mac, die $ 31 kostet und bietet eine vierzehntägige kostenlose Testversion. Aber Paragon NTFS tut das gleiche und ist billiger.
Die besten kostenlosen Treiber von Drittanbietern: FUSE für MacOS
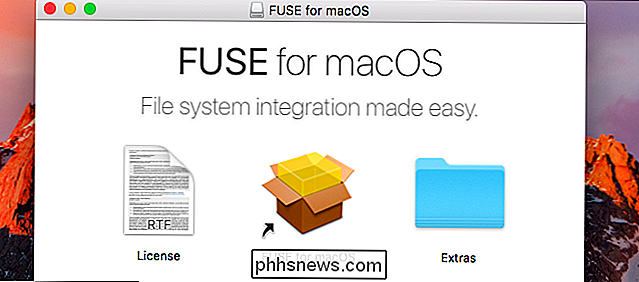
Diese Methode ist kostenlos, aber es erfordert ein gutes Stück Arbeit und ist weniger sicher. Damit Ihr Mac automatisch NTFS-Partitionen im Lese- / Schreibmodus einbindet, müssen Sie den Systemintegritätsschutz vorübergehend deaktivieren und eines der integrierten Tools von Apple durch eine angriffsstärkere Binärdatei ersetzen. Daher stellt diese Methode ein Sicherheitsrisiko dar.
Sie können jedoch FUSE verwenden, um NTFS-Partitionen manuell im Lese- / Schreibmodus zu mounten, wenn Sie das Terminal nicht stören. Dies ist sicherer, aber es ist mehr Arbeit.
Laden Sie zuerst FUSE für Mac OS herunter und installieren Sie es. Verwenden Sie die Standardoptionen bei der Installation.
RELATED: So installieren Sie Pakete mit Homebrew für OS X
Sie müssen auch Apples Kommandozeilen-Entwicklertools installiert haben, um fortzufahren. Wenn Sie sie noch nicht installiert haben, können Sie ein Terminalfenster über Finder> Programme> Dienstprogramme öffnen und den folgenden Befehl ausführen:
xcode-select --install
Klicken Sie auf "Installieren", wenn Sie es sind aufgefordert, die Tools zu installieren.
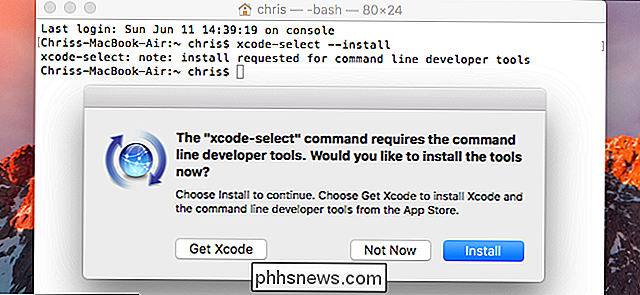
VERWANDT: So installieren Sie Pakete mit Homebrew für OS X
Darüber hinaus müssen Sie Homebrew herunterladen und installieren, wenn Sie es nicht bereits auf Ihrem Mac installiert haben. Homebrew ist ein "Paket-Manager" für Mac OS X. Kopieren Sie den folgenden Befehl in ein Terminal-Fenster und drücken Sie die Eingabetaste, um es zu installieren:
/ usr / bin / ruby -e "$ (curl -fsSL // raw.githubusercontent.com/Homebrew/install/master/install)"
Drücken Sie die Eingabetaste und geben Sie Ihr Passwort ein, wenn Sie dazu aufgefordert werden. Das Skript wird Homebrew automatisch herunterladen und installieren.
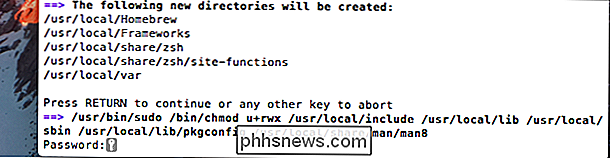
Sobald Sie die Entwickler-Tools und Homebrew installiert haben, führen Sie den folgenden Befehl in einem Terminalfenster aus, um ntfs-3g zu installieren:
brew install ntfs-3g
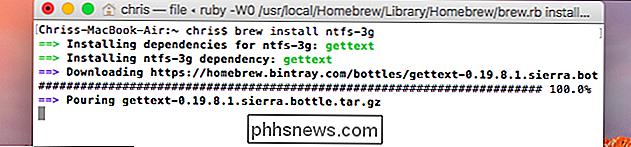
Sie können Jetzt mounten Sie NTFS-Partitionen manuell im Lese- / Schreibmodus. Führen Sie in einem Terminalfenster den folgenden Befehl aus, um unter / Volumes / NTFS einen Bereitstellungspunkt zu erstellen. Sie müssen dies nur einmal tun.
sudo mkdir / Volumes / NTFS
Wenn Sie ein NTFS-Laufwerk an den Computer anschließen, führen Sie den folgenden Befehl aus, um alle Festplattenpartitionen aufzulisten:
diskutil list
Sie können Identifizieren Sie dann den Gerätenamen der NTFS-Partition. Suchen Sie einfach nach der Partition mit dem Windows_NTFS-Dateisystem. Im folgenden Screenshot sehen Sie/ dev / disk3s1.
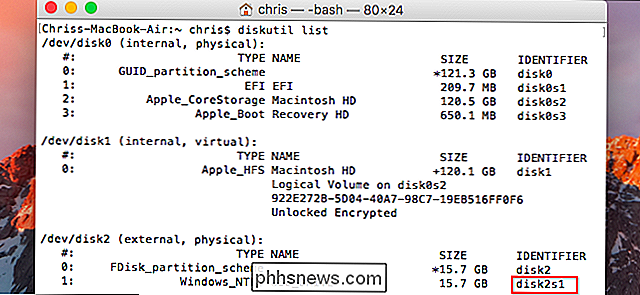
Die NTFS-Partition wurde wahrscheinlich automatisch von Ihrem Mac gemountet. Sie müssen sie daher zuerst aushängen. Führen Sie den folgenden Befehl aus und ersetzen Sie/ dev / disk2s1durch den Gerätenamen Ihrer NTFS-Partition.
sudo umount / dev / disk2s1
Um das Laufwerk bereitzustellen, führen Sie den folgenden Befehl aus und ersetzen Sie/ dev / disk2s1mit dem Gerätenamen Ihrer NTFS-Partition
sudo / usr / local / bin / ntfs-3g / dev / disk2s1 / Volumes / NTFS -olokal -oallow_other
Sie werden sehen Das Dateisystem wurde unter / Volumes / NTFS gemountet. Es erscheint auch auf Ihrem Desktop als normales Laufwerk. Sie können es normalerweise auswerfen, wenn Sie es entfernen möchten.
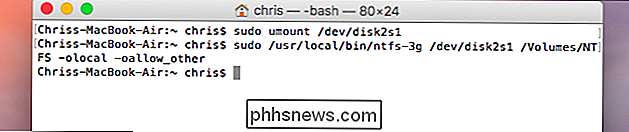
Wenn Sie Partitionen mit den obigen Anweisungen manuell mounten möchten, müssen Sie nicht fortfahren.
RELATED: So deaktivieren Sie den Systemintegritätsschutz auf einem Mac (und warum nicht)
Wenn Sie Ihren Mac automatisch mit NTFS-Laufwerken verbinden möchten, die Sie im Lese- / Schreibmodus verbinden, müssen Sie den Systemintegritätsschutz deaktivieren.
Warnung : Wahrscheinlich möchten Sie das nicht! Die offiziellen Anweisungen der Software warnen, dass dies ein Sicherheitsrisiko darstellt. Sie werden die NTFS-Mount-Tools in Ihrem Mac durch die ntfs-3g-Tools ersetzen, die als Root-Benutzer ausgeführt werden. Da Homebrew Software installiert, kann Malware, die auf Ihrem Mac ausgeführt wird, diese Tools überschreiben. Es ist wahrscheinlich nicht das Risiko, aber wir werden Ihnen erklären, wie Sie vorgehen, wenn Sie das Risiko eingehen wollen.
Starten Sie Ihren Mac neu und halten Sie während des Bootvorgangs Command + R gedrückt. Es wird in eine spezielle Wiederherstellungsmodus-Umgebung gestartet.
Starten Sie ein Terminal aus dem Menü Dienstprogramme im Wiederherstellungsmodus und führen Sie den folgenden Befehl aus:
csrutil disable
Starten Sie Ihren Mac normalerweise neu.

Öffnen Sie auf dem Mac-Desktop erneut ein Terminal-Fenster und führen Sie die folgenden Befehle aus, um die Funktion ntfs-3g zu aktivieren:
sudo mv / sbin / mount_ntfs /sbin/mount_ntfs.original sudo ln -s / usr / local / sbin / mount_ntfs / sbin / mount_ntfs

Aktivieren Sie zum Schluss den Systemintegritätsschutz erneut. Starten Sie Ihren Mac neu und halten Sie während des Bootvorgangs Command + R gedrückt, um in den Wiederherstellungsmodus zu gelangen. Starten Sie ein Terminal im Wiederherstellungsmodus und führen Sie den folgenden Befehl aus:
csrutil enable
Starten Sie Ihren Mac neu. Die NTFS-Schreibunterstützung sollte jetzt funktionieren.
Um Ihre Änderungen rückgängig zu machen und alles zu deinstallieren, müssen Sie zuerst den Systemintegritätsschutz deaktivieren. Führen Sie danach die folgenden Befehle aus:
sudo rm / sbin / mount_ntfs sudo mv /sbin/mount_ntfs.original / sbin / mount_ntfs brew deinstallieren ntfs-3g
Sie können FUSE für macOS dann über das zugehörige Panel in der Systemeinstellungen und wieder Systemintegritätsschutz aktivieren.
Sie können sehen, warum wir jetzt die $ 20 Option empfehlen, nicht?
Apples experimentelle NTFS-Schreibunterstützung: Tun Sie das nicht, ernsthaft
Wir don 't Ich empfehle die folgende Methode, weil sie am wenigsten getestet wurde. Dies funktioniert möglicherweise nicht richtig, also beschuldigen Sie uns oder Apple nicht, wenn Sie Probleme haben. Es ist immer noch instabil von Mac OS 10.12 Sierra, und es kann nie vollständig stabil sein. Dies ist wirklich nur für pädagogische Zwecke hier.
Stellen Sie zunächst sicher, dass Ihr Laufwerk über ein praktisches Einzelwort-Label verfügt. Wenn dies nicht der Fall ist, ändern Sie die Bezeichnung. Dies erleichtert diesen Vorgang.
Sie müssen zuerst ein Terminal starten. Navigieren Sie zu Finder> Programme> Dienstprogramme> Terminal oder drücken Sie Befehl + Leertaste, geben Sie Terminal ein und drücken Sie die Eingabetaste.
Geben Sie den folgenden Befehl in das Terminal ein, um die Datei / etc / fstab zur Bearbeitung im Nano-Texteditor zu öffnen:
sudo nano / etc / fstab

Fügen Sie nano die folgende Zeile hinzu und ersetzen Sie "NAME" durch die Bezeichnung Ihres NTFS-Laufwerks:
LABEL = NAME keine ntfs rw, auto, nobrowse
Drücken Sie Strg + O, um Speichern Sie die Datei, nachdem Sie fertig sind, und drücken Sie dann Strg + X, um Nano zu schließen.
(Wenn Sie mehrere NTFS-Laufwerke haben, zu denen Sie schreiben möchten, fügen Sie jeweils eine andere Zeile hinzu.)
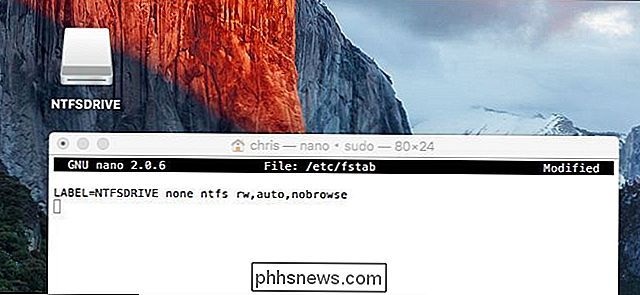
Verbinden Sie das Laufwerk mit Ziehen Sie den Computer heraus und stecken Sie ihn wieder ein, wenn er bereits verbunden ist - und Sie sehen ihn im Verzeichnis "/ Volumes". In einem Finder-Fenster können Sie auf Gehe zu> Gehe zu Ordner klicken und "/ Volumes" in das Feld eingeben, um darauf zuzugreifen. Es wird nicht automatisch auf Ihrem Desktop angezeigt und erscheint wie normale Laufwerke.
Um diese Änderung später rückgängig zu machen, wiederholen Sie einfach den obigen Vorgang, um die Datei / etc / fstab in nano zu öffnen. Löschen Sie die Zeile, die Sie der Datei hinzugefügt haben, und speichern Sie Ihre Änderungen.
Die meisten Mac-Benutzer können externe Laufwerke besser mit exFAT formatieren, sodass sie ohne zusätzliche Arbeit problemlos unter Windows und Mac OS X funktionieren. Wenn Sie auf ein NTFS-Laufwerk schreiben müssen, ist einer der kostenpflichtigen Treiber von Drittanbietern die einfachste Option mit der besten Leistung und dem geringsten Risiko von Dateibeschädigungen.

So aktivieren Sie Erweiterungen im Inkognitomodus von Chrome
Der Inkognito-Modus von Chrome verhindert, dass Websites Sie verfolgen, wenn Sie online sind. Da Chrome nicht garantieren kann, dass Erweiterungen Sie nicht verfolgen, sind sie standardmäßig im Inkognitomodus deaktiviert. VERWANDT: Die vielen Wege Websites verfolgen Sie online Möglicherweise sind jedoch einige Erweiterungen erforderlich Während des Surfens im Inkognitomodus wie LastPass oder 1Password für die Anmeldung bei Websites kann der OneNote Web Clipper zum Speichern von Webseiten zum späteren oder späteren Lesen verwendet werden.

So sehen Sie genau, wo ein Foto aufgenommen wurde (und Ihren Standort geheim hält)
Moderne Smartphones (und viele Digitalkameras) integrieren GPS-Koordinaten in jedes Foto, das sie aufnehmen. Ja, die von Ihnen aufgenommenen Fotos enthalten Ortsdaten, zumindest standardmäßig. Sie können diese Informationen ausblenden, wenn Sie vertrauliche Fotos online freigeben. Suchen der GPS-Koordinaten VERWANDT: So entfernen Sie die verborgenen persönlichen Informationen Microsoft Office fügt Ihren Dokumenten GPS-Koordinaten werden wie folgt gespeichert: Metadaten "eingebettet in die Fotodateien selbst.



