So blenden Sie die roten Benachrichtigungs-Badges für Apps auf Ihrem iPhone aus
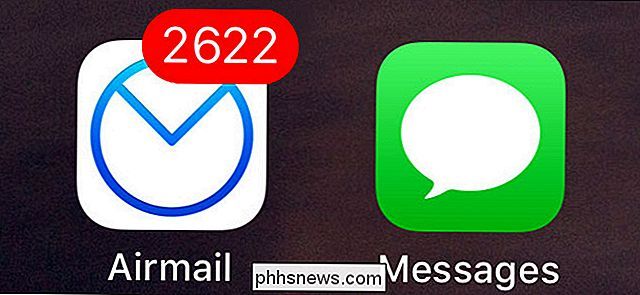
Es gibt zwei Arten von Menschen auf dieser Welt: diejenigen, die unerwünschte E-Mails öffnen und löschen und diejenigen, die sie einfach ignorieren Die Anzahl der ungelesenen Einträge wird für immer größer.
Wenn Sie in der zweiten Gruppe sind, kann das Benachrichtigungssymbol neben jeder App auf Ihrem iPhone ziemlich hoch werden. Sobald es über 20 oder so ist, sagt es dir wirklich nichts. Können Sie sich erinnern, wenn Sie 2034 oder 2036 ungelesene E-Mails hatten, als Sie zuletzt Ihr Telefon angeschaut haben? Wenn Sie sich in dieser Situation mit der E-Mail-App (oder Ihrer Messaging-App oder Facebook oder einer anderen App, von der Sie die Benachrichtigungen ignorieren) befinden, ist es wahrscheinlich am besten, Ihr iPhone daran zu hindern, sie überhaupt anzuzeigen, selbst wenn dies der Fall ist Nur um alle Inbox Zero Kultisten zum Schweigen zu bringen.
Gehen Sie auf Ihrem iPhone zu Einstellungen> Benachrichtigungen und scrollen Sie dann nach unten zu der App, für die Sie das Benachrichtigungssymbol deaktivieren möchten, und wählen Sie sie aus. In diesem Beispiel verwende ich Airmail.
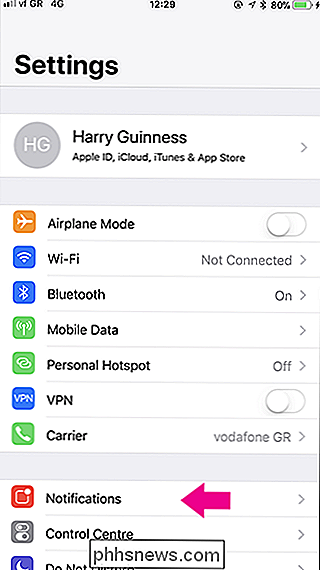
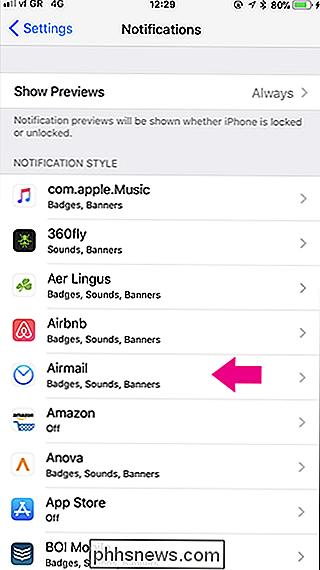
Schaltet das Badge-App-Icon aus.
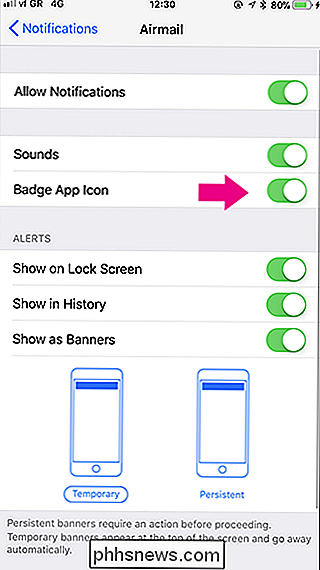
Nun werden weiterhin Benachrichtigungen in der Benachrichtigungszentrale angezeigt, aber die Anzahl der ungelesenen E-Mails (oder Nachrichten oder Facebook-Kommentare) wird nicht angezeigt neben dem App-Symbol.

So erhöhen Sie die Textgröße auf einem Chromebook
Chromebooks sind hervorragende, kostengünstige und sichere Laptops, die sich hervorragend für Benutzer in der Cloud eignen. Die Sache ist, sie sind mit Portabilität im Auge, die in der Regel kleinere Displays bedeutet. Mit dem Fortschritt der Display-Technologie haben Laptops immer mehr Pixel pro Zoll, was eines bedeutet: Alles auf dem Bildschirm erscheint kleiner.

So drucken Sie 3D Alles (auch wenn Sie keinen 3D-Drucker besitzen)
3D-Drucker sind erstaunliche Werkzeuge, mit denen Sie nahezu jedes denkbare physikalische Objekt erstellen können (oder zumindest Design in einem 3D-Modellierungsprogramm). Der eine Nachteil? Sie sind dumm teuer, und Sie können die Kosten wahrscheinlich nicht rechtfertigen. Glücklicherweise müssen Sie kein eigenes besitzen, um Ihre eigenen Sachen zu drucken - es gibt viele Dienste, die es für Sie tun.



