So verwenden Sie alle Sicherungs- und Wiederherstellungstools von Windows 10

Windows 10 enthält verschiedene Arten von Sicherungs- und Wiederherstellungstools. Und wir werden uns alle ansehen.
Manchmal passieren schlechten Dingen gute Dinge. Glücklicherweise enthält Windows eine Reihe von Tools, mit denen Sie sicherstellen können, dass Ihre Dateien ordnungsgemäß gesichert werden und Ihren Computer bei Bedarf wiederherstellen können. Auf der Backup-Seite der Dinge ist der Dateiverlauf das primäre Backup-Tool in Windows 8 und 10. Es bietet nicht nur vollständige Backups, sondern auch eine Möglichkeit, frühere Versionen von Dateien wiederherzustellen. Microsoft schließt auch die alte Sicherung und Wiederherstellung von Windows 7 sowohl in Windows 8 als auch in Windows 10 ein und funktioniert auf die gleiche Weise wie bisher. Sie können damit selektive oder sogar vollständige Image-basierte Backups durchführen. Obwohl es sich nicht wirklich um eine echte Backup-Lösung handelt, können Sie durch die Integration von OneDrive ein wenig Redundanz in Ihren Dateispeicher einbauen.
Auf der Wiederherstellungsseite bietet Windows eine vollständige Wiederherstellungsumgebung, die Sie zur Fehlerbehebung und Wiederherstellung verwenden können. Außerdem können Sie Ihren PC vollständig auf die Standardeinstellungen zurücksetzen. Hier ist, wie alles zusammenpasst.
Eingebaute Backup-Tools in Windows
Sie haben den Rat millionenfach gehört, aber es ist immer noch überraschend, wie viele Leute sich nicht die Zeit nehmen, um sicherzustellen, dass ihre Dateien angemessen sind Gesichert. Wir haben alle möglichen Arten abgedeckt, um sicherzustellen, dass Ihr Computer gesichert wird und wir haben sogar darüber gesprochen, welche Dateien Sie sichern sollten. Die gute Nachricht ist, dass Windows selbst einige ziemlich solide Tools bereitstellt, um die Aufgabe zu erledigen. Denken Sie daran, es geht nicht nur darum, auf eine externe Festplatte zu sichern. Sie sollten auch Offsite-Backups erstellen - oder zumindest eine Kopie Ihrer Backups an einem anderen Ort speichern.
File History
RELATED: So verwenden Sie den Windows-Dateiverlauf zum Sichern Ihrer Daten
Der Dateiverlauf wurde erstmals in Windows 8 eingeführt und ist weiterhin die primäre integrierte Sicherungslösung in Windows 10. Der Dateiverlauf erstellt keine vollständige Sicherung Ihres gesamten PCs. Vielmehr konzentriert es sich darauf sicherzustellen, dass Ihre persönlichen Dateien gesichert werden. Sie legen File History fest, um alle Ihre Dateien auf einem externen Laufwerk zu sichern, und dann können Sie es wirklich einfach ausführen lassen. Es sichert nicht nur regelmäßig Dateien, es behält auch frühere Versionen von Dateien bei, die Sie einfach wiederherstellen können.
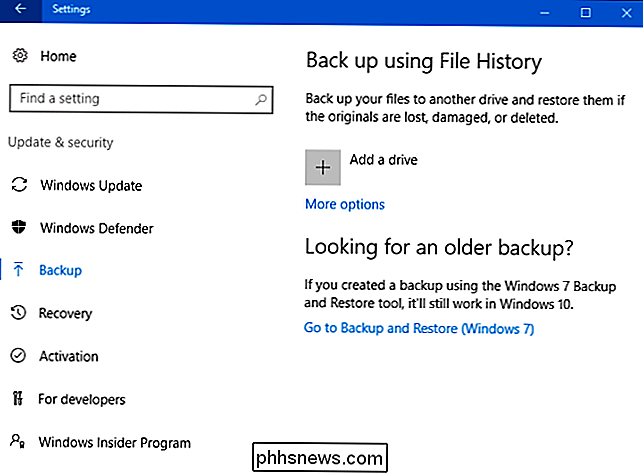
Standardmäßig speichert der Dateiverlauf wichtige Ordner in Ihrem Benutzerordner wie Desktop, Dokumente, Downloads, Musik, Bilder, Videos und Teile des AppData-Ordners. Sie können Ordner, die nicht gesichert werden sollen, ausschließen und Ordner an anderer Stelle auf Ihrem PC hinzufügen, die gesichert werden sollen.
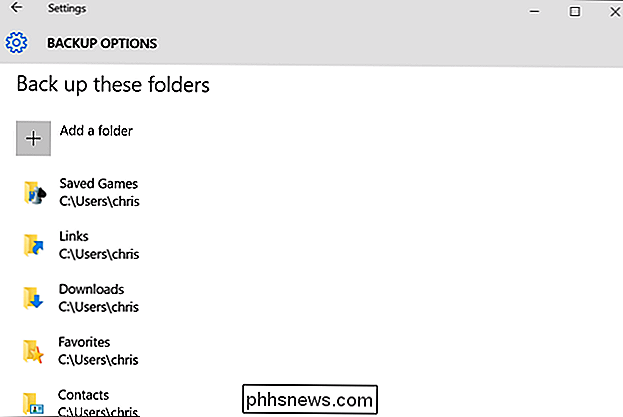
Wenn Sie Dateien wiederherstellen müssen, können Sie die gesamte Sammlung gesicherter Dateien und Ordner durchsuchen.
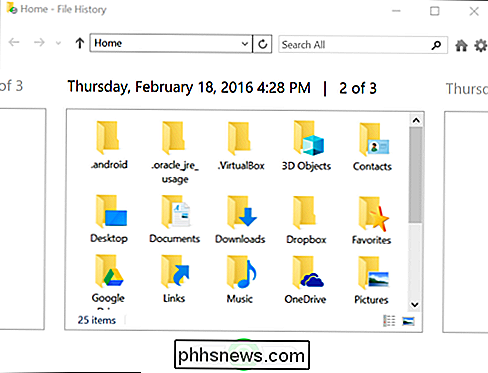
Oder Sie können frühere Versionen von Dateien direkt im Datei-Explorer wiederherstellen.
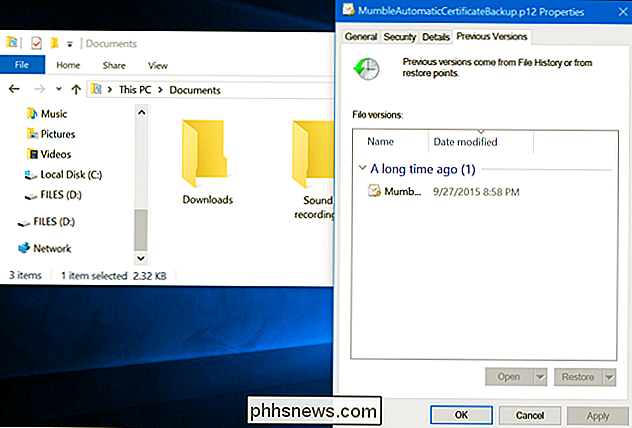
Der Dateiverlauf gibt Ihnen eine ziemlich zuverlässige Möglichkeit, um sicherzustellen, dass Ihre persönlichen Dateien regelmäßig gesichert werden. Weitere Informationen zum Einrichten und Verwenden des Handbuchs finden Sie in der vollständigen Anleitung zur Verwendung des Dateiverlaufs.
Sichern und Wiederherstellen (Windows 7)
VERWANDT: Geek School: Lernen von Windows 7 - Sicherung und Wiederherstellung
Microsoft hat außerdem die alte Sicherungs- und Wiederherstellungsfunktion von Windows 7 beibehalten. Es war in Windows 8 verfügbar, wurde in Windows 8.1 entfernt und ist wieder in Windows 10. Mit dem Tool zum Sichern und Wiederherstellen (Windows 7) können Sie alle alten Windows 7-Sicherungen auf Ihrem Windows 10-Computer wiederherstellen - wahrscheinlich, warum das Tool ist Sie können es aber auch verwenden, um Ihren Windows 10-PC genau so zu sichern, wie Sie einen Windows 7-PC sichern würden.
Im Gegensatz zu der neueren Dateiverlaufs-Backup-Lösung können Sie Backup und Restore zu mehr verwenden Erstellen Sie einfach ein Backup von praktisch allem auf Ihrer Festplatte. Es bietet jedoch auch keine Möglichkeit, ältere Versionen Ihrer Dateien zu verwalten.
Sie finden das Tool, indem Sie Start drücken, "Sicherung" eingeben und dann "Sicherung und Wiederherstellung (Windows 7)" auswählen.
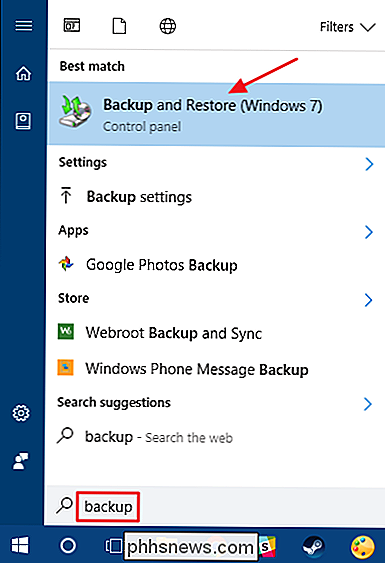
Das Einrichten der Sicherung ist ziemlich einfach. Sie wählen ein externes Laufwerk (oder Netzwerkspeicherort), wählen die Ordner aus, die Sie sichern möchten, und legen einen Zeitplan fest. Danach ist alles automatisch. Weitere Informationen finden Sie in der vollständigen Anleitung zu Windows 7 Backup and Recovery.
System Image Backups
RELATED: So erstellen Sie ein System Image Backup in Windows 7, 8 oder 10
Auch verfügbar in der Sicherung und Wiederherstellung (Windows 7) Werkzeug, finden Sie eine Option zum Erstellen eine vollständige Systemabbildsicherung, anstatt nur eine Sicherungskopie ausgewählter Ordner zu erstellen.
Dieses Tool erstellt einen Abbild-Snapshot Ihres gesamten Systems - persönliche Dateien, installierte Anwendungen, Betriebssystemdateien und alles andere. Der Vorteil einer Image-Sicherung liegt in der Wiederherstellung. Sollte Ihre Festplatte ausfallen, müssen Sie sie einfach ersetzen und das Image wiederherstellen. Sie befinden sich dort, wo Sie aufgehört haben, ohne Windows neu installieren zu müssen, und dann Ihre gesicherten Dateien zu kopieren.
Obwohl sie gut klingen - und das sind sie meistens - gibt es ein paar Nachteile bei der Verwendung eines Bildsicherung Der Backup-Prozess selbst ist ein wenig langsamer, sollte aber dennoch über Nacht passieren. Da Sie alles sichern, benötigen Sie ein größeres Laufwerk, auf dem die Sicherungen gespeichert werden. Und sollten Sie etwas wiederherstellen müssen, das Sie gesichert haben, können Sie nicht zuverlässig einzelne Ordner oder Dateien aus dem Backup abrufen. Es ist mehr eine Alles-oder-Nichts-Situation.
Auch Image-Backups sind in Windows 8 und 10 nicht mehr so notwendig wie früher. Mit der Funktion "PC zurücksetzen" können Sie das Betriebssystem Ihres Computers in den Ausgangszustand zurücksetzen (auf die wir später in diesem Artikel eingehen werden). Sie müssen dann nur noch Apps neu installieren und einzelne Dateien wiederherstellen. Es liegt also an Ihnen, die Vor- und Nachteile gegeneinander abzuwägen und zu entscheiden, was für Sie am besten ist.
Wenn Sie die Imagesicherung verwenden möchten, finden Sie sie im Sicherungs- und Wiederherstellungs-Steuerelement (Windows 7) Panel. Klicken Sie einfach auf "Erstellen eines Systemabbilds" auf der linken Seite des Fensters.
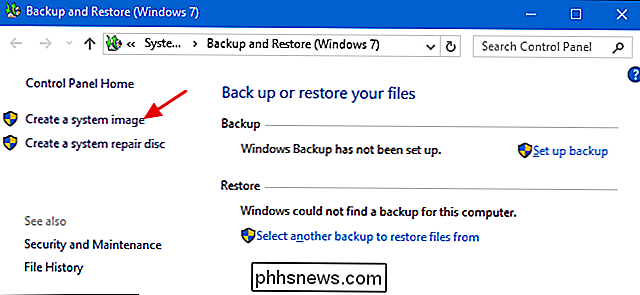
Sie wählen aus, wo Sie das Backup speichern möchten - externe Festplatte, DVDs oder einen Netzwerkspeicherort - und welche Laufwerke es aufnehmen soll. Nachdem die Sicherung abgeschlossen ist, werden Sie außerdem aufgefordert, eine Systemreparatur-CD zu erstellen, mit der Sie einen Computer starten und anschließend Ihre Imagesicherung wiederherstellen können. Sehen Sie sich auch unsere vollständige Anleitung zum Erstellen eines Systemabbilds für weitere Details an.
OneDrive
Wir hören Sie. OneDrive ist nicht wirklich eine Backup-Lösung. Und Sie haben Recht - es ist nicht, zumindest im traditionellen Sinne. OneDrive ist jedoch jetzt vollständig in Windows integriert. Dateien, die Sie in OneDrive speichern, werden lokal, in der Cloud und auf anderen Geräten gespeichert, die Sie mit Ihrem OneDrive-Konto synchronisiert haben. Wenn Sie also Windows wegpusten und von vorne anfangen würden, müssten Sie sich nur bei OneDrive anmelden, um alle Dateien zurückzubekommen, die Sie dort gespeichert haben.
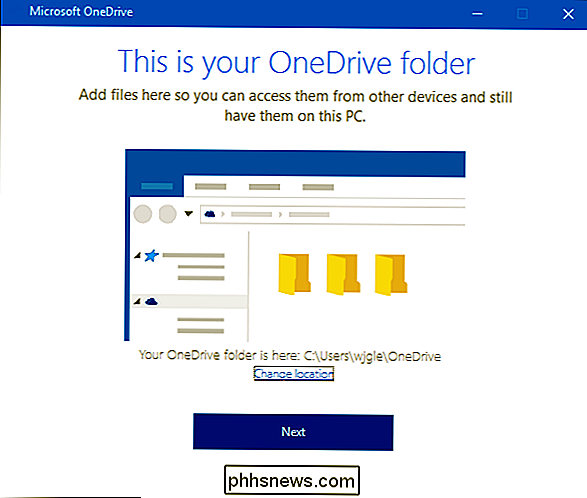
Also, obwohl es keine echte Backup-Lösung ist, OneDrive kann Ihnen ein wenig Seelenfrieden bieten, indem Sie zumindest Ihre persönlichen Dateien an mehreren Orten speichern.
Integrierte Wiederherstellungstools in Windows
Backups sind unerlässlich, aber Windows enthält auch eine Reihe von Wiederherstellungstools, die möglicherweise einfach funktionieren hilft Ihnen, diese Backups nicht wiederherstellen zu müssen.
Systemwiederherstellung
RELATED: So verwenden Sie die Systemwiederherstellung in Windows 7, 8 und 10
Wenn Sie Windows-Probleme haben, die regelmäßig behoben werden t fix, Systemwiederherstellung sollte als nächstes auf Ihrer Liste der Dinge sein, die Sie ausprobieren sollten. Es eignet sich hervorragend, um bestimmte Arten von Problemen zu beheben, zum Beispiel wenn eine neu installierte App oder ein Hardware-Treiber Probleme verursacht.
Bei der Systemwiederherstellung werden immer wieder "Wiederherstellungspunkte" erstellt. Wiederherstellungspunkte sind Momentaufnahmen Ihrer Windows-Systemdateien, bestimmter Programmdateien, Registrierungseinstellungen und Hardwaretreiber. Sie können jederzeit einen Wiederherstellungspunkt erstellen, obwohl Windows automatisch einmal pro Woche einen Wiederherstellungspunkt erstellt. Es erstellt auch direkt vor einem wichtigen Systemereignis einen Wiederherstellungspunkt, z. B. die Installation eines neuen Gerätetreibers, einer App oder eines Windows-Updates.
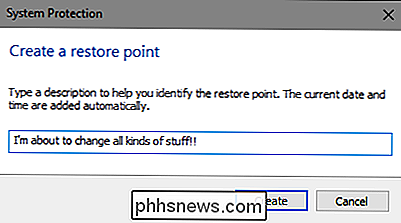
Wenn etwas schief geht, können Sie die Systemwiederherstellung ausführen und auf einen letzten Wiederherstellungspunkt verweisen . Die Systemeinstellungen, Dateien und Treiber werden wiederhergestellt, und das zugrunde liegende Windows-System wird auf diesen früheren Zustand zurückgesetzt.
Weitere Informationen zur Systemwiederherstellung finden Sie in der vollständigen Anleitung zur Verwendung der Systemwiederherstellung und Apps, auf die es Auswirkungen haben kann und wie Sie sicherstellen können, dass es auf Ihrem System aktiviert ist.
Erweiterte Startoptionen
Windows hat immer eine Art von Wiederherstellungsumgebung angeboten, die Ihnen bei der Fehlersuche hilft, wenn Ihr Computer nicht startet. Unter Windows 7 können Sie auf bestimmte erweiterte Startoptionen zugreifen, z. B. Starten in den abgesicherten Modus oder Abrufen einer Eingabeaufforderung, indem Sie beim Systemstart F8 drücken.
VERWANDT: Verwenden der erweiterten Startoptionen zum Beheben Ihr Windows 8 oder 10 PC
In Windows 8 und 10 funktionieren die erweiterten Startoptionen ein wenig anders, aber sie sind immer noch da. Wenn Windows nicht normal geladen werden kann, werden diese Startoptionen automatisch angezeigt. Um darauf zuzugreifen, gehen Sie zu Einstellungen> Update & Sicherheit> Wiederherstellung> Erweiterter Start und klicken Sie auf "Jetzt neu starten". Sie können auch die Umschalttaste gedrückt halten, wenn Sie im Startmenü auf Neustart klicken.
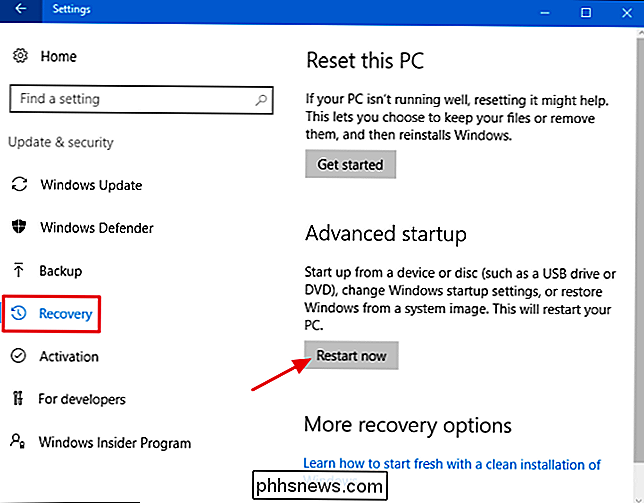
RELATED: Sollten Sie Verwenden Sie die Windows 10-Insider-Vorschau?
Von hier aus können Sie Windows von einem Systemabbild wiederherstellen, das Sie erstellt haben, die Systemwiederherstellung verwenden, um Probleme zu beheben, und andere Wartungsaufgaben durchführen. Wenn Sie Preview-Builds von Windows ausführen, können Sie in diesem Menü zu einem früheren Build zurückkehren, wenn der aktuelle Build nicht ordnungsgemäß gestartet wird oder ordnungsgemäß ausgeführt wird. Dieses Menü sollte auch angezeigt werden, wenn Ihr PC Windows nicht normal laden kann.
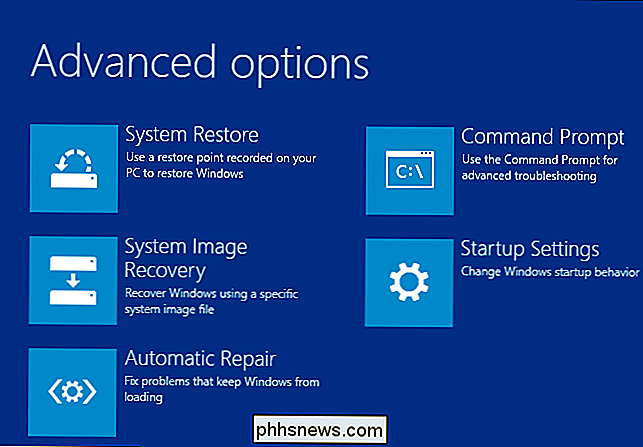
Recovery Drive Creator
VERWANDT: Vorbereitung: Erstellen Sie ein Wiederherstellungslaufwerk für Windows, Linux, Mac oder Chrome OS
Windows auch können Sie ein Wiederherstellungslaufwerk erstellen, mit dem Sie auf diese erweiterten Startoptionen zugreifen können, auch wenn Ihre Windows-Installation vollständig beschädigt ist und Sie nicht auf dieses Menü zugreifen können oder wenn Sie eine Festplatte ersetzen und wiederherstellen möchten eine Imagesicherung.
Um ein Wiederherstellungslaufwerk zu erstellen, klicken Sie auf Start, geben Sie "recovery" ein und wählen Sie dann "Wiederherstellungslaufwerk erstellen".
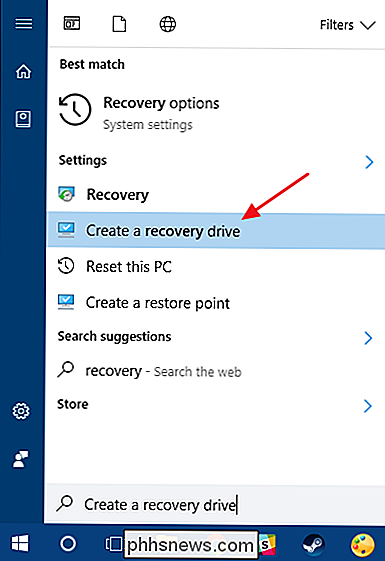
Sie müssen lediglich im Assistenten "Wiederherstellungslaufwerk" a wählen Laufwerk (CD / DVD in Windows 7, USB in Windows 8 oder 10) und lassen Sie es kopieren.
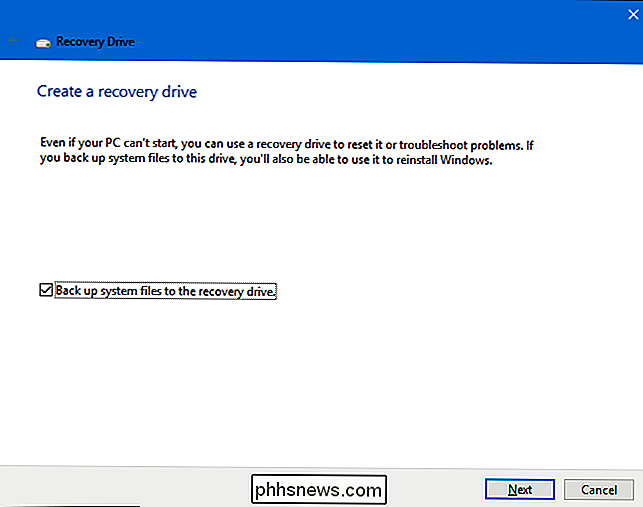
Sobald es fertig ist, beschriften Sie das Laufwerk und speichern Sie es an einem sicheren Ort, damit Sie Ihren PC wann starten können Windows wird nicht geladen.
Diesen PC zurücksetzen
VERWANDT: Alles, was Sie über "Zurücksetzen dieses PCs" in Windows 8 und 10
wissen müssen Die "Reset this P C "-Funktion war eine der schönsten Ergänzungen zu Windows 8 und 10. Es wird verwendet, um Ihren Computer auf den Standard-Betriebssystem-Status wiederherzustellen. Dies ersetzt im Wesentlichen die Notwendigkeit, Windows von Grund auf mit einer Installations-DVD oder einem USB-Laufwerk neu zu installieren. Sagen Sie Windows stattdessen, dass Sie Ihren PC zurücksetzen sollen, damit er Ihre Arbeit erledigt. Sie können aber auch Ihre persönlichen Dateien behalten, wenn Sie möchten.
Beachten Sie, dass Windows 8 separate "Aktualisieren Sie Ihren PC" und " Setzen Sie Ihre PC-Optionen zurück. Bei der Aktualisierung wurden alle Ihre Dateien und Personalisierungseinstellungen beibehalten, die PC-Einstellungen wurden jedoch auf die Standardeinstellungen zurückgesetzt und Ihre Desktop-Apps wurden deinstalliert. Setzen Sie alles zurück, einschließlich Ihrer Dateien, z. B. eine vollständige Neuinstallation von Windows von Grund auf. Windows 10 vereinfacht die Dinge, indem es nur die Option zum Zurücksetzen bietet, aber Sie können entscheiden, ob Sie Ihre persönlichen Dateien während des Zurücksetzens behalten möchten.
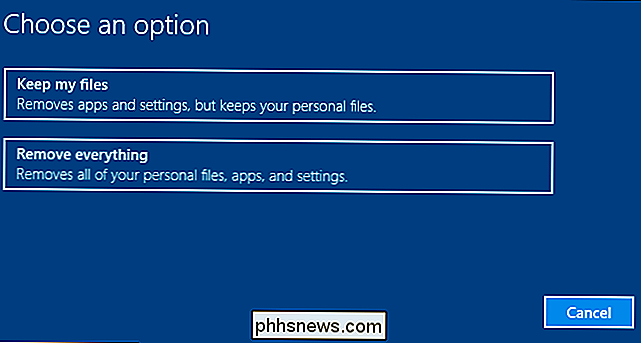
Wenn Sie alles entfernen, können Sie Windows auch anweisen, das Laufwerk etwas zu löschen Sie sollten tun, bevor Sie einen Windows 10 PC oder ein anderes Gerät loswerden.
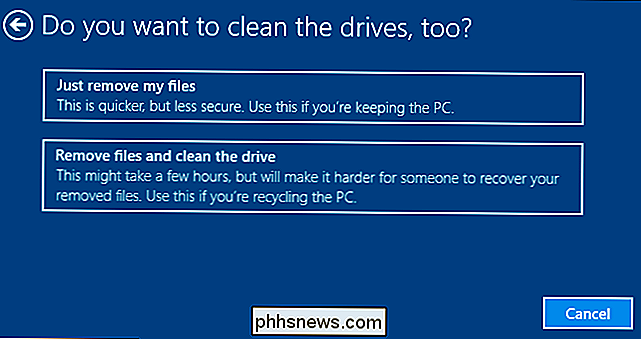
Am Ende werden Ihnen die besten Sicherungs- und Wiederherstellungswerkzeuge der Welt nichts nützen, wenn Sie sie nicht benutzen. Sichern Sie Ihren Computer ist so einfach in diesen Tagen, dass es wirklich keine Entschuldigung, nicht zu tun. Also, sichern Sie sich ein Backup, und lernen Sie, wie Sie diese Recovery-Tools verwenden, wenn Sie sie brauchen.

So greifen Sie auf eine Webseite zu, wenn sie nicht erreichbar ist
Nichts verschwindet jemals vollständig aus dem Internet. Egal, ob eine Webseite für ein paar Minuten oder einige Jahre nicht verfügbar ist, es gibt einige Möglichkeiten, wie Sie den Inhalt trotzdem anzeigen können. Option Eins: Google Cache Google und andere Suchmaschinen laden die Kopien herunter und behalten sie Webseiten, die sie indexieren.

Ihr Amazon Echo kann endlich Stimmen von verschiedenen Haushaltsmitgliedern erkennen und unterscheiden. So richten Sie sie in der Alexa-App auf Ihrem Telefon ein: VERWANDT: So holen Sie das Beste aus Ihrem Amazon Echo Dies ist seit einiger Zeit eine Funktion im Google Home Es ist nun endlich für Echo-Benutzer verfügbar.



