So speichern Sie alle Ihre aktuellen Tabs in Chrome, um sie später zu lesen

Chrome ermöglicht das Öffnen von Tabs der letzten Browsersitzung beim Öffnen des Browsers. Was aber, wenn Sie Ihre aktuellen Registerkarten jederzeit wieder öffnen möchten? Chrome bietet keine Möglichkeit, dies nativ zu tun, aber es gibt eine einfache Lösung für die Verwendung von Lesezeichen.
RELATED: So öffnen Sie Tabs aus Ihrer letzten Sitzung, wenn Sie Ihren Browser starten
Sie könnten eine Erweiterung verwenden um dies zu tun, wie Session Buddy. Wenn Sie jedoch keine Erweiterungen installieren möchten, können Sie Sitzungen mithilfe der integrierten Lesezeichenfunktion in Chrome speichern.
Bevor wir beginnen, müssen wir sicherstellen, dass die Lesezeichenleiste aktiviert ist. Falls nicht, klicken Sie auf die Menüschaltfläche auf der rechten Seite der Adressleiste / Symbolleiste. Bewegen Sie die Maus über "Lesezeichen", um auf das Untermenü zuzugreifen. Stellen Sie sicher, dass neben "Lesezeichenleiste anzeigen" ein Häkchen angezeigt wird. Wenn dies nicht der Fall ist, wählen Sie das Element aus, um die Lesezeichenleiste zu aktivieren.
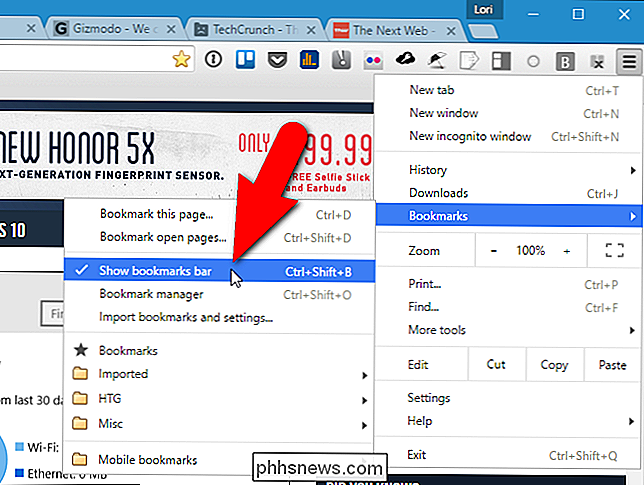
Hier ist der Kern dieses Tricks: Um alle aktuell geöffneten Tabs zu speichern, klicken Sie mit der rechten Maustaste auf die Tableiste und wählen Sie "Alle Tabs als Lesezeichen" Das Popup-Menü

Das Dialogfeld Alle Registerkarten für Lesezeichen wird angezeigt. Um unsere Lesezeichenleiste organisiert zu halten, erstellen wir einen speziellen Ordner, in dem wir unsere gespeicherten Tab-Sessions speichern. Um einen Ordner in der Lesezeichenleiste zu erstellen, klicken Sie auf "Neuer Ordner" am unteren Rand des Dialogfelds und geben Sie einen Namen für den Ordner ein, der unter der Lesezeichenleiste in der Ordnerstruktur hinzugefügt wurde. Stellen Sie sicher, dass ein neuer Ordner ausgewählt ist, und geben Sie einen Namen in das Bearbeitungsfeld "Name" für den Unterordner ein, der die Lesezeichen für diese Tabulatorsitzung enthält, z. B. das aktuelle Datum oder einen kurzen Namen, der Sie über die verschiedenen Arten von Websites informiert in dieser Sitzung gespeichert. Klicken Sie dann auf "Speichern".
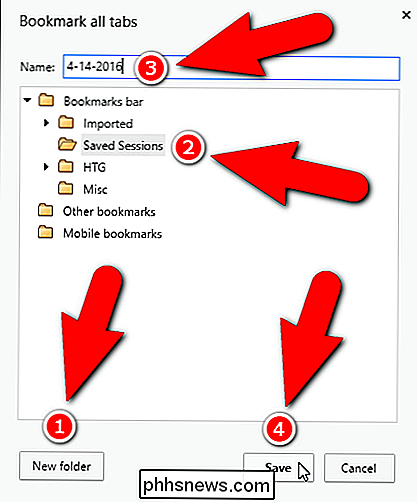
In unserem Beispiel werden alle geöffneten Registerkarten als Lesezeichen in einem Ordner mit dem aktuellen Datum im Ordner Gespeicherte Sitzungen hinzugefügt.
Der Ordner Gespeicherte Sitzungen (oder wie immer Sie ihn benannt haben) wird hinzugefügt bis zum Ende der Lesezeichenleiste. Wenn Sie es an einen anderen Ort verschieben möchten, klicken und halten Sie den Ordnernamen und ziehen Sie ihn an eine neue Position in der Lesezeichenleiste.
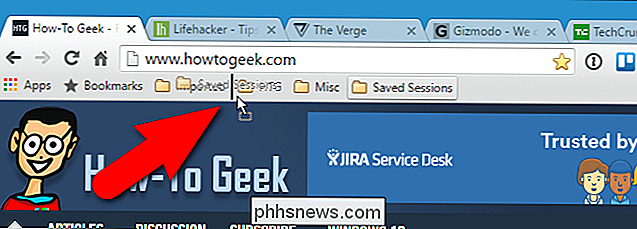
Wenn wir das nächste Mal alle Tabs in dieser Sitzung öffnen wollen, klicken wir einfach Klicken Sie im Ordner "Saved Sessions" in der Lesezeichenleiste mit der rechten Maustaste auf den Ordner mit dem Datum und wählen Sie im Kontextmenü die Option "Alle Lesezeichen öffnen".
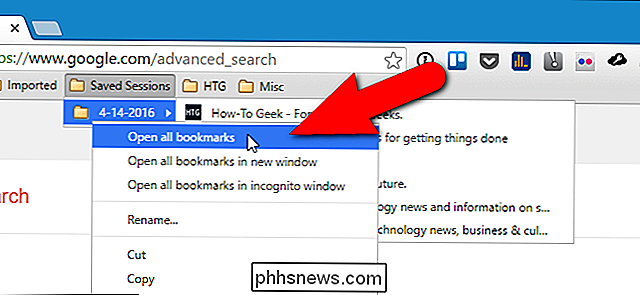
Alle Lesezeichen in diesem Ordner werden im aktuellen Fenster als separate Registerkarten geöffnet. Alle Tabs, die du gerade geöffnet hast, bleiben ebenfalls geöffnet. Sie können auch alle Lesezeichen in diesem Ordner in einem neuen Fenster oder sogar in einem Inkognito-Fenster öffnen.
Sie können jetzt weitere Tab-Sessions in diesem Ordner in Ihrer Lesezeichenleiste speichern, um später darauf zuzugreifen.
Wenn Sie mit einer Tab-Sitzung fertig sind, können Sie sie aus der Lesezeichenleiste entfernen. Klicken Sie einfach mit der rechten Maustaste auf den Ordner mit den Lesezeichen für die zu löschenden Sites / Tabs und wählen Sie "Löschen" aus dem Popup-Menü.
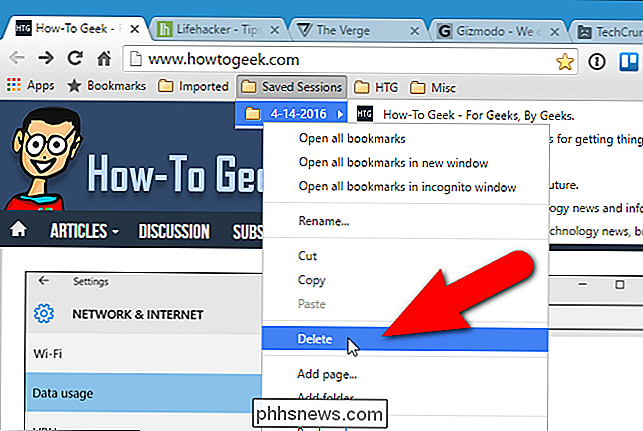

Wie man einen Desktop oder Laptop wie einen Router verhält
Suchen Sie nach einer Möglichkeit, Ihren Laptop oder Desktop in einen kabellosen Router zu verwandeln? Sie befinden sich möglicherweise in einer Situation, in der es keinen drahtlosen Router gibt, mit dem sich jeder verbinden kann. Wenn nur ein Computer an ein Kabel- oder DSL-Modem angeschlossen ist, können Sie diesen Computer in einen Router oder WLAN-Router umwandeln, wenn der Computer über eine WLAN-Karte verfügt.Bevo

Wie Betrüger E-Mail-Adressen fälschen und wie Sie
Dies als eine öffentliche Service-Ankündigung betrachten: Betrüger können E-Mail-Adressen fälschen. Ihr E-Mail-Programm sagt möglicherweise, dass eine Nachricht von einer bestimmten E-Mail-Adresse stammt, aber von einer anderen Adresse. E-Mail-Protokolle überprüfen nicht, ob Adressen legitim sind - Betrüger, Phisher und andere böswillige Personen nutzen diese Schwachstelle im System aus .



