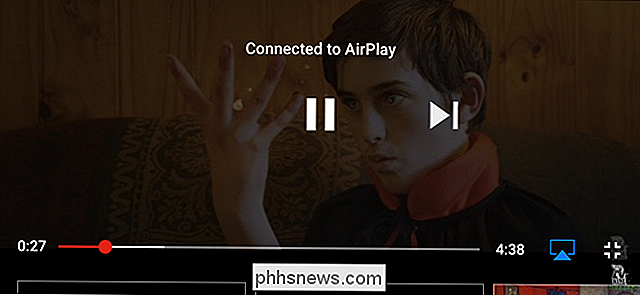Woran erkenne ich, ob ich 32-Bit- oder 64-Bit-Windows verwende?

Wenn Sie herausfinden, ob Sie eine 32-Bit- oder 64-Bit-Version von Windows ausführen, brauchen Sie nur ein paar Schritte und die Tools sind bereits in Windows integriert. Hier erfahren Sie, wie Sie herausfinden, was Sie gerade tun.
Ob Sie 32-Bit- oder 64-Bit-Windows verwenden, macht einen großen Unterschied. Das Ausführen einer 64-Bit-Version von Windows bedeutet eine bessere Sicherheit und die Möglichkeit, mehr Speicher in Ihrem System zu verwenden. Und wenn Sie ein System haben, das es unterstützt, ist der Wechsel von 32-Bit zu 64-Bit-Windows kostenlos - auch wenn es ein wenig Arbeit erfordert. Wir zeigen Ihnen, wie Sie herausfinden können, ob Sie eine 32-Bit- oder 64-Bit-Version einer beliebigen Windows-Version von XP bis 10 ausführen.
Überprüfen Ihrer Version von Windows 10
Um zu überprüfen, ob Sie Verwenden Sie eine 32-Bit- oder 64-Bit-Version von Windows 10, öffnen Sie die App Einstellungen, indem Sie Windows + I drücken, und gehen Sie dann zu System> Info. Auf der rechten Seite suchen Sie nach dem Eintrag "Systemtyp". Es zeigt Ihnen zwei Informationen an - ob Sie ein 32-Bit- oder 64-Bit-Betriebssystem verwenden und ob Sie einen 64-Bit-fähigen Prozessor haben.
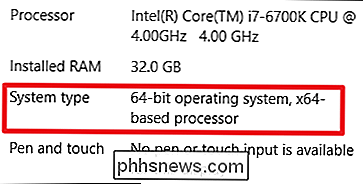
Überprüfen der Version von Windows 8
Wenn Sie Windows 8 erneut ausführen, wechseln Sie zu Systemsteuerung> System. Sie können auch Start drücken und nach "System" suchen, um die Seite schnell zu finden. Suchen Sie nach dem Eintrag "Systemtyp", um zu sehen, ob Ihr Betriebssystem und Ihr Prozessor 32-Bit oder 64-Bit sind.
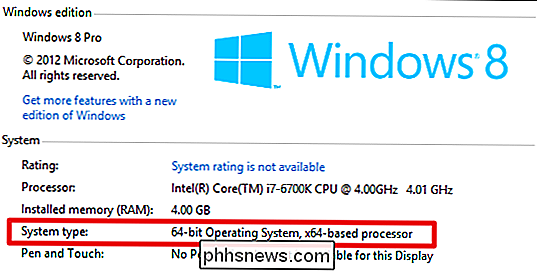
Überprüfen Ihrer Version von Windows 7 oder Vista
Wenn Sie Windows 7 oder Windows Vista verwenden, Klicken Sie mit der rechten Maustaste auf "Computer" und wählen Sie "Eigenschaften".
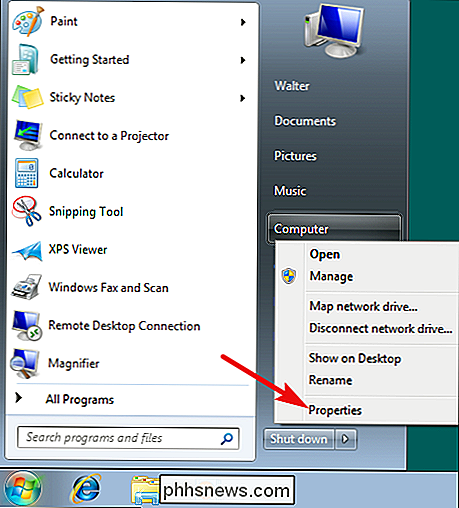
Suchen Sie auf der Seite "System" nach dem Eintrag "Systemtyp", um festzustellen, ob Ihr Betriebssystem 32-Bit oder 64-Bit ist. Beachten Sie, dass im Gegensatz zu Windows 8 und 10 der Eintrag "Systemtyp" in Windows 7 nicht anzeigt, ob Ihre Hardware 64-Bit-fähig ist.
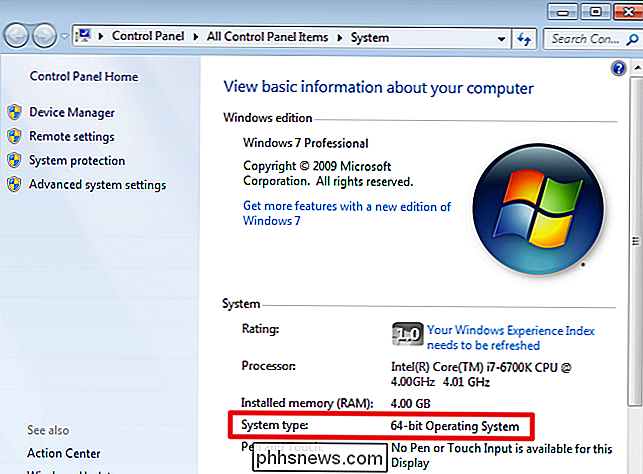
Ihre Version von Windows XP überprüfen
Es gibt fast keinen Sinn zu überprüfen Sie verwenden eine 64-Bit-Version von Windows XP, da Sie fast ausschließlich eine 32-Bit-Version ausführen. Sie können dies jedoch überprüfen, indem Sie das Startmenü öffnen, mit der rechten Maustaste auf "Arbeitsplatz" klicken und dann auf "Eigenschaften" klicken.
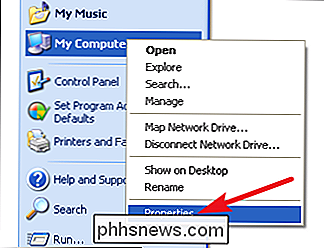
Gehen Sie im Fenster Systemeigenschaften auf die Registerkarte "Allgemein". Wenn Sie eine 32-Bit-Version von Windows ausführen, wird hier nichts anderes als "Microsoft Windows XP" angezeigt. Wenn Sie eine 64-Bit-Version ausführen, wird dies in diesem Fenster angezeigt.
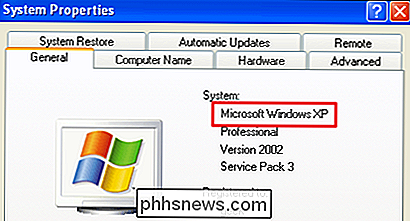
RELATED : Warum sind die meisten Programme immer noch 32-Bit auf einer 64-Bit-Version von Windows?
Es ist einfach, zu überprüfen, ob Sie 32-Bit oder 64-Bit ausführen, und fast der gleiche Prozess für jede Version von Windows. Sobald Sie es herausgefunden haben, können Sie entscheiden, ob Sie 64-Bit- oder 32-Bit-Apps verwenden möchten.

So übertragen Sie Fotos von Android auf Ihren Windows PC
Bilder von Ihrem Android-Telefon auf Ihren PC zu übertragen, kann eine schwierige Aufgabe sein, wenn Sie nicht wissen, wo Sie anfangen sollen. Zum Glück ist es ziemlich einfach, sobald Sie wissen, wo Sie suchen. Sie sagen, die beste Kamera ist diejenige, die Sie bei sich haben, und meistens ist diese Kamera die, die in Ihrem Smartphone eingebaut ist.

How-To Geek stellt einen Editorial Assistant / Writer ein
Eines der Probleme mit einem Gründer-CEO ist, dass man immer denkt, dass man alles selbst erledigen kann, denn so hat man angefangen. Wenn Sie wachsen, ist es nicht nur wichtig zu lernen, wie Sie delegieren, sondern es ist noch wichtiger, großartige Leute zu haben, die an delegieren können. Diese Person könnte du sein.