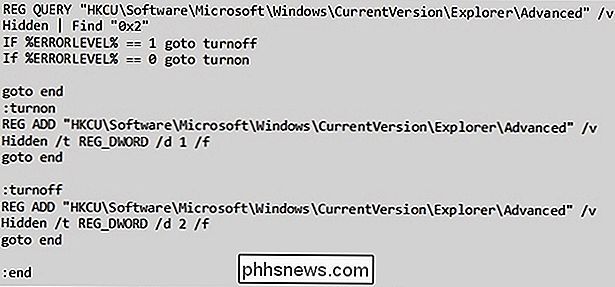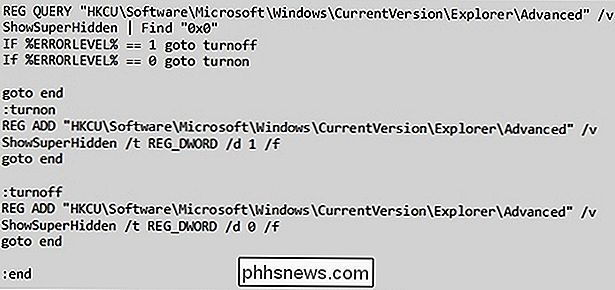Wie zeigen oder verstecken Sie versteckte Windows-Dateien mit einer Befehlszeilenumschaltung?

Obwohl die meisten von uns nie die versteckten Dateien auf unseren Windows-Systemen sehen oder darauf zugreifen müssen, müssen andere möglicherweise arbeiten mit ihnen öfter. Gibt es eine einfache Möglichkeit, zwischen dem Anzeigen und Verbergen versteckter Dateien hin und her zu wechseln? Der heutige SuperUser-Q & A-Post hat die Lösung für ein frustriertes Leserproblem.
Die heutige Frage & Antwort-Sitzung kommt uns dank SuperUser - einer Unterteilung von Stack Exchange, einer Community-gesteuerten Gruppierung von Q & A-Websites - zu Gute.
Die Frage
SuperUser reader RogUE möchte wissen, wie man versteckte Windows-Dateien über eine Befehlszeile ein- und ausblenden kann:
Oft muss ich die versteckten Dateien auf meinem Windows-System ein- und ausblenden. Ich habe es wie gewohnt gemacht:
- Klicken Sie auf Organisieren in einem Explorer-Fenster
- Wählen Sie Ordner und Suchoptionen
- Wechseln Sie zum Ansichtsregister
- Umschalten zwischen Ein / Ausblenden ausgeblendeter Dateien
Diese Methode ist langwierig und ich bin es leid. Ich würde gerne die Möglichkeit haben, zwischen dem Ein- und Ausblenden mit der Befehlszeile (CMD) zu wechseln. Gibt es eine Möglichkeit, dies sowohl für reguläre Dateien als auch für Systemdateien einzurichten?
Wie können Sie versteckte Windows-Dateien über eine Befehlszeile anzeigen oder verbergen?
Der Antwort
SuperUser-Beitragende Steven hat die Antwort darauf us:
Versteckte Dateien, Ordner oder Laufwerke
Fügen Sie dem Registrierungsschlüssel den Wert Verdeckt hinzu (oder überschreiben Sie / f ):
- HKCU Software Microsoft Windows CurrentVersion Explorer Erweitert
Zeige
- reg add "HKCU Software Microsoft Windows CurrentVersion Explorer Erweitert" / v Versteckt / t REG_DWORD / d 1 / f
Nicht anzeigen
- reg add "HKCU Software Microsoft Windows AktuelleVersion Explorer Erweitert" / v Versteckt / t REG_DWORD / d 2 /f
ToggleHiddenFiles.bat
Hide Protected Betriebssystemdateien (empfohlen)
Geprüft
- reg add "HKCU Software Microsoft Windows CurrentVersion Explorer Erweitert" / v ShowSuperHidden / t REG_DWORD / d 0 / f
nicht aktiviert
- reg add "HKCU Software Microsoft Windows CurrentVersion Explorer Erweitert "/ v ShowSuperHidden / t REG_ DWORD / d 1 /f
ToggleSystemFiles.bat
Notes
Die Änderungen finden sofort statt. Die Programmregistrierung erfordert Administratorrechte, daher müssen die Batchdateien als Administrator ausgeführt werden.
Haben Sie etwas zur Erklärung hinzuzufügen? Ton in den Kommentaren ab. Möchten Sie mehr Antworten von anderen technisch versierten Stack Exchange Benutzern lesen? Sehen Sie sich den vollständigen Diskussionsfaden hier an.

So sehen oder streamen Sie den Super Bowl 2018 (ohne Kabel)
Wir sind bei T-minus Null Wochen zum Super Bowl, der größten Veranstaltung in den amerikanischen Sportarten (tut mir leid, tut mir leid , "Weltserie). Was ist das? Sie haben kein Kabel- oder Satellitenabonnement? Keine Sorge, Sie haben immer noch Möglichkeiten zu sehen. In diesem Jahr findet Super Bowl LII (das sind 52, wenn Ihre Fähigkeiten der römischen Ziffern rostig sind) in Minneapolis, Minnesota am Sonntag, den 4.

Windows 10 Ohne die Cruft: Windows 10 LTSB (Langzeitwartung Branch), erklärt
Wussten Sie, dass es eine Version von Windows 10 gibt, die keine großen Feature-Updates bekommt, und doesn ' Haben Sie sogar den Windows Store oder Microsoft Edge Browser? Es heißt Windows 10 LTSB, kurz für Langfristige Wartung Branch. LTSB ist der langsamste bewegliche Zweig von Windows 10 VERWANDT: Was bedeutet "Defer Upgrades" in Windows 10 Mean?