So erstellen Sie ein Master-Installations-Flash-Laufwerk mit mehreren Versionen von Windows

Sie haben Ihre Sammlung von Windows ISOs und vielleicht haben Sie Installations-DVDs oder Flash-Laufwerke für sie gebrannt. Aber warum nicht selbst ein Master-Installationslaufwerk, das Sie verwenden können, um eine beliebige Version von Windows zu installieren?
Einrichten eines bootfähigen USB-Laufwerk, das mehrere ISOs enthält, ist eigentlich ziemlich einfach, Wir werden es mit einem cleveren wenig frei tun Werkzeug namens WinSetupFromUSB, also gehen Sie voran und laden Sie die neueste Version davon herunter. Sie können sogar einige Nicht-Windows-ISOs auf der Festplatte hinzufügen, wie Linux-Distributionen und Antivirus-Notfalldisketten. Eine vollständige Liste dessen, was Sie auf Ihr USB-Laufwerk aufnehmen können, finden Sie auf der Seite mit den unterstützten Quellen. Es gibt eine wichtige Anmerkung von dieser Seite, die es wert ist, aufgerufen zu werden. Das Tool funktioniert mit einzelnen Windows ISOs von Microsoft. Wenn Sie über eine duale ISO verfügen, die sowohl die 32-Bit- als auch die 64-Bit-Version von Windows enthält, können Sie sie nicht verwenden. Sie können aber immer einzelne ISOs herunterladen (eine für 32-Bit und eine für 64-Bit) und sie bei Bedarf auf den USB-Stick stecken.
Stellen Sie als nächstes sicher, dass Sie ein leeres USB-Laufwerk haben, das groß genug ist ISOs, die Sie installieren möchten, zusammen mit etwas mehr Speicherplatz. Ein 16-GB-Laufwerk sollte genug Platz für zwei oder drei Windows-Versionen bieten. Wenn Sie über eine 32-GB-Festplatte verfügen, sollten Sie in der Lage sein, alle Windows-Versionen anzupassen, die Sie benötigen. Wenn Sie auch andere ISOs hinzufügen möchten, benötigen Sie möglicherweise ein größeres Laufwerk.
WinSetupFromUSB ist ein tragbares Tool, daher gibt es keine Installation. Sobald Sie es heruntergeladen haben, doppelklicken Sie auf das Archiv, um die Dateien einen neuen Ordner zu extrahieren. Wenn Sie eine 64-Bit-Version von Windows ausführen, führen Sie die ausführbare Datei mit "x64" im Namen aus. Wenn Sie eine 32-Bit-Version von Windows ausführen, führen Sie die Datei ohne den Namen "x64" aus.
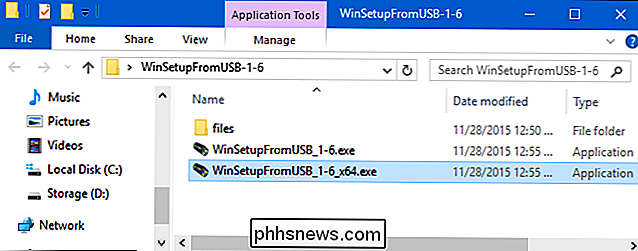
Wenn Sie beim Starten des Tools bereits Ihr USB-Laufwerk eingelegt haben, sollte es im Feld unter aufgeführt sein das obere Ende des Fensters. Wenn Sie es noch nicht eingefügt haben, klicken Sie auf Aktualisieren, und klicken Sie dann auf Aktualisieren.
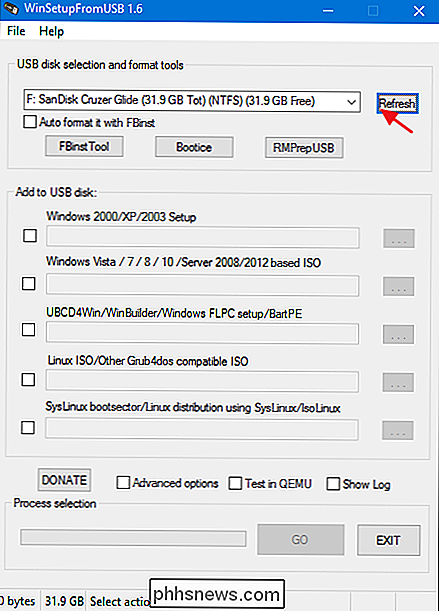
Klicken Sie dann auf das Kontrollkästchen "Erweiterte Optionen".
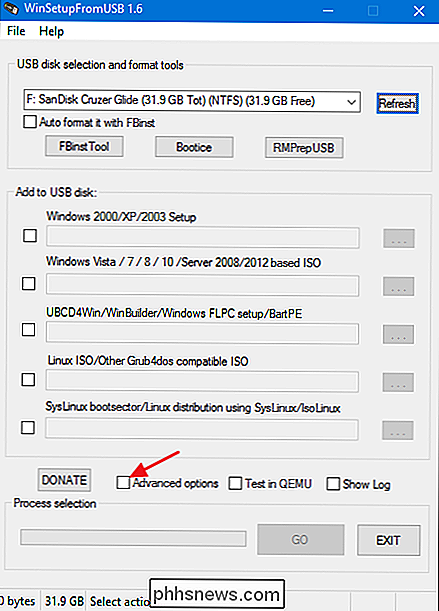
Anstatt wie ein reguläres Kontrollkästchen zu arbeiten, klicken Sie darauf öffnet ein Dialogfeld "Erweiterte Optionen". Aktivieren Sie im Dialogfeld Erweiterte Optionen das Kontrollkästchen "Benutzerdefinierte Menünamen für Vista / 7/8/10 / Server-Quelle". Mit dieser Einstellung können Sie eigene Namen für die Ordner angeben, in denen die Windows-ISOs gespeichert sind, sowie die Namen der Startmenüs, die beim Starten eines Computers mit dem USB-Laufwerk angezeigt werden. Sie können den Dialog "Erweiterte Optionen" schließen, wenn Sie fertig sind.
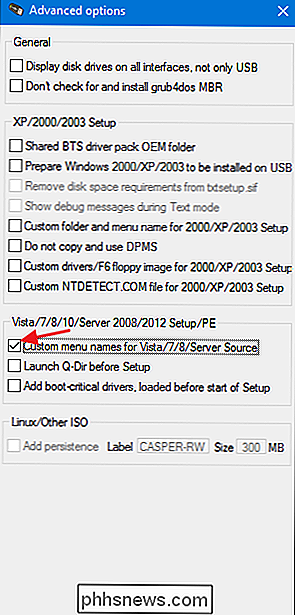
Jetzt kommt der etwas schwierige Teil. Sie werden nacheinander Windows-Versionen hinzufügen. Wenn Sie zum ersten Mal etwas auf dem USB-Laufwerk (und nur beim ersten Mal) hinzufügen, sollten Sie sicherstellen, dass das Kontrollkästchen "Auto mit FBinst formatieren" aktiviert ist. Dadurch kann WinSetupFromUSB das Laufwerk zum Booten entsprechend formatieren. Wenn Sie wissen, dass Sie einen Computer im UEFI-Modus starten (oder wenn Sie unsicher sind), wählen Sie die Option "FAT32". Andernfalls können Sie die Option "NTFS" verwenden.
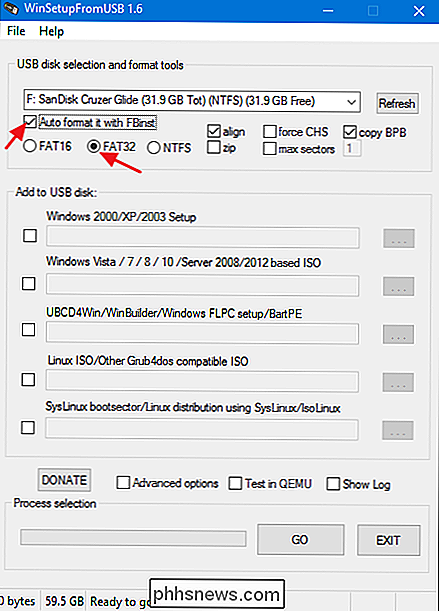
Wählen Sie als Nächstes Ihr erstes Windows-ISO. Aktivieren Sie das Kontrollkästchen neben "Windows Vista / 7/8/10 / Server 2008/2012 basierte ISO" und klicken Sie dann auf die Schaltfläche zum Durchsuchen ("...") rechts davon. Suchen und öffnen Sie die ISO, die Sie hinzufügen möchten.
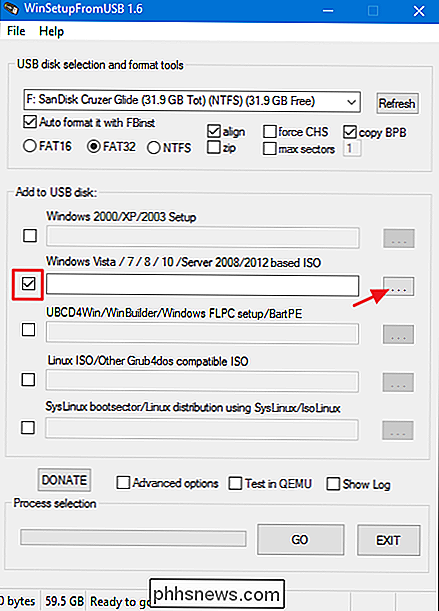
Wenn es sich um ein großes ISO handelt und Sie das FAT32-Dateisystem verwenden, erhalten Sie möglicherweise eine Benachrichtigung, dass die Datei zu groß ist und in zwei Teile geteilt wird. Das ist in Ordnung, also klicken Sie auf "OK".
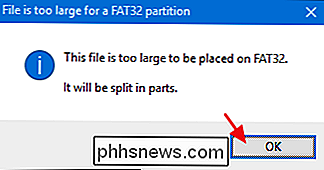
Vergewissern Sie sich, dass das richtige USB-Laufwerk am oberen Rand des Fensters ausgewählt ist und dass das richtige ISO-Symbol in der Box angezeigt wird. Klicken Sie dann auf "GO".
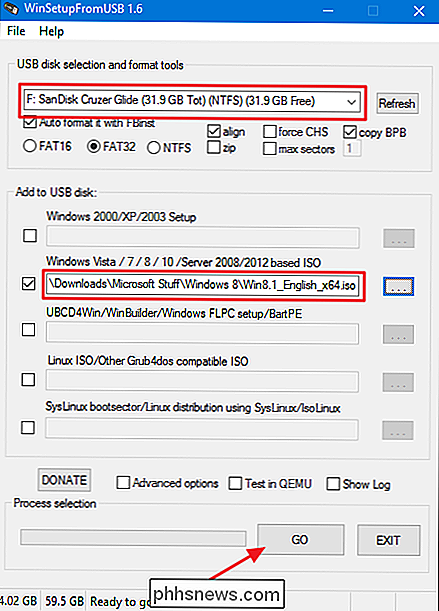
Wenn Sie ein großes USB-Laufwerk verwenden, wird möglicherweise eine Warnung angezeigt, in der Sie gefragt werden, ob Sie sicher sind, dass es sich um das Laufwerk handelt, das Sie verwenden möchten. Fahren Sie fort und klicken Sie auf "Ja".
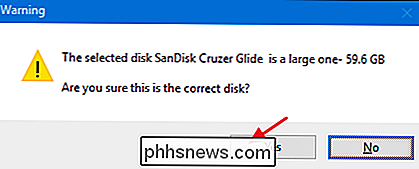
Wenn die automatische Formatierungsoption aktiviert ist (und sollte für das erste ISO sein, das Sie einer Festplatte hinzufügen), erhalten Sie eine Warnung, dass das Laufwerk formatiert wird und alles wird gelöscht. Klicken Sie auf "Ja", um fortzufahren.
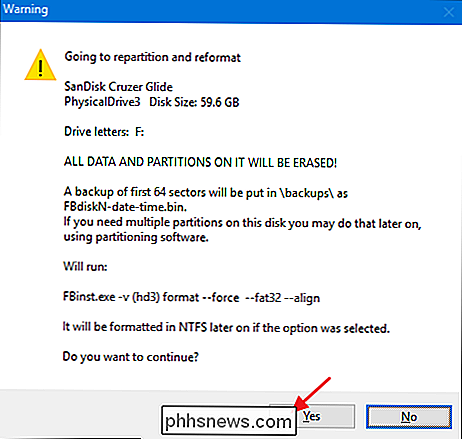
WinSetupFromUSB formatiert jetzt das Laufwerk und öffnet dann ein Fenster, in dem Sie einen benutzerdefinierten Ordnernamen für die ISO eingeben können, der zwischen 1 und 7 Zeichen lang ist. Wenn Sie 30 Sekunden lang nichts eingeben, wird automatisch der Standardwert verwendet.
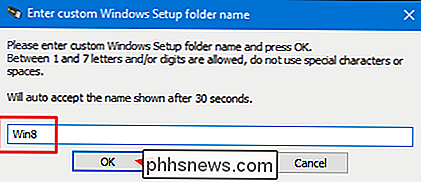
Ein ähnliches Fenster wird nun geöffnet, in dem Sie einen benutzerdefinierten Namen eingeben können, der im Startmenü angezeigt werden soll. Diesmal kann der Name zwischen 5 und 35 Zeichen lang sein, so dass Sie etwas mehr Platz haben, um genau zu sein. Und wiederum haben Sie 30 Sekunden Zeit, einen neuen Namen einzugeben, bevor der Standard automatisch verwendet wird.
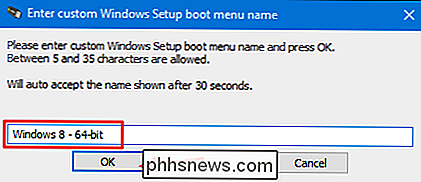
An diesem Punkt beginnt WinSetupFromUSB mit dem Erstellen von Ordnern, Hinzufügen der ISO zu Ihrem USB-Laufwerk und Hinzufügen der Optionen zum Startmenü. Dies kann einige Minuten dauern und Sie können den Fortschritt in der Statusleiste des Fensters ablesen.
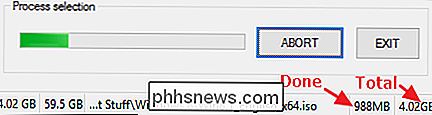
Wenn WinSetupFromUSB fertig ist, erhalten Sie ein einfaches Bestätigungsfenster "Job erledigt". Klicken Sie auf "OK".
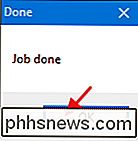
WinSetupFromUSB bringt Sie nun zum Hauptfenster zurück. Sie können das Programm beenden oder weitere ISOs zu Ihrer Bootdiskette hinzufügen. Sie fügen mit dem gleichen Prozess weitere ISOs hinzu. Beachten Sie dabei jedoch Folgendes:
- Wenn Sie einer vorhandenen Startdiskette zusätzliche ISOs hinzufügen, stellen Sie sicher, dass die Option "Automatisch mit FBinst formatieren" aktiviert ist "Kontrollkästchen ist nicht ausgewählt. Es wird nicht standardmäßig sein, wenn Sie zum Fenster zurückkehren (oder wenn Sie das Programm erneut starten), aber es tut nicht weh, um sicherzustellen. Sie möchten die Festplatte nur mit dem allerersten hinzugefügten ISO formatieren.
- Sie müssen auf "Erweiterte Optionen" klicken und das Kontrollkästchen "Benutzerdefinierte Menünamen für Vista / 7/8/10 / Server-Quelle" aktivieren Zeit, die Sie eine neue ISO hinzufügen. Stellen Sie sicher, dass Sie diesen Schritt nicht vergessen, bevor Sie auf "Los" klicken, oder Sie können Ihrem Menü keinen benutzerdefinierten Namen für das ISO hinzufügen.
VERWANDT: Booten von einem USB-Laufwerk Selbst wenn Ihr BIOS gewonnen hat t Lass dich
Aber das war's. Führen Sie andernfalls die gleichen Schritte immer dann durch, wenn Sie der Bootdiskette ein neues ISO-Image hinzufügen möchten. Sie müssen sie auch nicht alle in einer Sitzung hinzufügen. Sie können jederzeit zurückkommen und etwas Neues hinzufügen. Wenn Sie fertig sind, können Sie einen Computer mit Ihrem USB-Laufwerk booten (was Sie möglicherweise auch tun können, wenn Ihr BIOS Sie nicht lässt) und mit einem schönen Boot-Menü wie folgt belohnt werden:
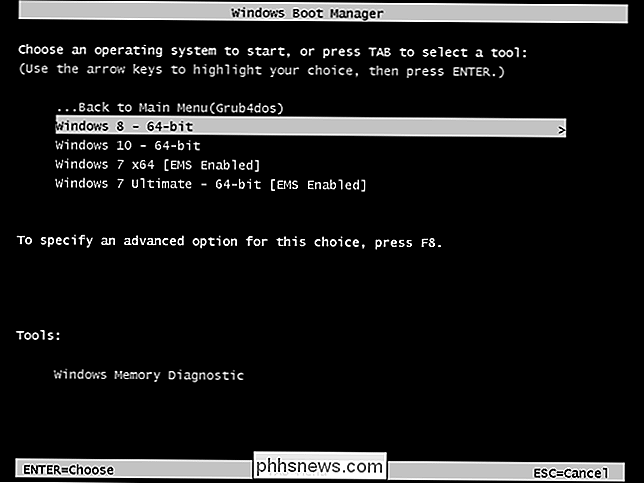
While it hat nicht die intuitivste Benutzeroberfläche, WinSetupFromUSB ist leicht und funktioniert gut. Sobald Sie das Hinzufügen von ISOs zum Paket erkannt haben, können Sie sich mit einer leistungsstarken Bootdiskette, auf der Sie die von Ihnen gewünschte Windows-Version installieren können, sowie einer Reihe anderer bootfähiger Tools mühelos einrichten.

So nutzen Sie Ihr Smartphone, um ein Flugzeug zu einem Kinderspiel zu machen
Heutzutage ist es einfacher denn je, an Bord vieler der beliebtesten Fluggesellschaften zu fahren, die nur Ihr Smartphone und ein wenig Know-how nutzen. wie man bootet. Heute geben wir Ihnen ein paar Tipps und Tricks, um genau das zu tun. Um den Prozess der Verarbeitung all ihrer Kunden zu rationalisieren, haben viele der beliebtesten Fluggesellschaften heutzutage begonnen, digitale Borddienste anzubieten So können Sie bequem per App oder E-Mail einchecken, Ihre Koffer dort abholen, wo sie hingehen müssen, und den restlichen Stress den Flugbegleitern an der Vorderseite der Kabine überlassen.

Was ist Sonic Update Manager und wie kann ich es entfernen?
Hier ist ein weiterer technischer Rundgang, wie man ein lästiges kleines Problem beheben kann, das von Computerherstellern wie Dell und HP verursacht wird! Im Grunde laden sie zu viel Mist auf Ihren PC, wenn Sie es kaufen, und Sie erhalten eine Menge Junk-Software installiert, zum Beispiel Sonic Update Manager .



