So installieren Sie Ubuntu Linux auf Ihrem Chromebook mit Crouton

Chromebooks sind nicht "nur ein Browser" - sie sind Linux-Laptops. Sie können problemlos einen vollständigen Linux-Desktop neben Chrome OS installieren und mit einem Hotkey sofort zwischen den beiden wechseln, ohne dass ein Neustart erforderlich ist.
Wir haben diesen Vorgang mit dem Chromebook der Samsung-Serie 3, dem Original-Chromebook-Pixel und dem ASUS durchgeführt Chromebook Flip, aber die folgenden Schritte sollten auf jedem Chromebook funktionieren.
Crouton vs. ChrUbuntu
VERBINDUNG: Leben mit einem Chromebook: Können Sie mit einem Chrome-Browser überleben?
Installieren von Ubuntu Linux auf Ihrem Chromebook ist nicht so einfach wie die Installation des Standard-Ubuntu-Systems - zumindest im Moment nicht. Sie müssen ein speziell für Chromebooks entwickeltes Projekt auswählen. Es gibt zwei beliebte Optionen:
- ChrUbuntu : ChrUbuntu ist ein Ubuntu-System für Chromebooks. Es funktioniert wie ein herkömmliches Dual-Boot-System. Sie können Ihr Chromebook neu starten und beim Booten zwischen Chrome OS und Ubuntu wählen. ChrUbuntu kann auf dem internen Speicher Ihres Chromebooks oder auf einem USB-Gerät oder einer SD-Karte installiert werden.
- Crouton : Crouton verwendet eine Chroot-Umgebung, um Chrome OS und Ubuntu gleichzeitig auszuführen. Ubuntu läuft neben Chrome OS, sodass Sie mit einer Tastenkombination zwischen Chrome OS und Ihrer Linux-Desktop-Standardumgebung wechseln können. Dies gibt Ihnen die Möglichkeit, beide Umgebungen ohne Neustart zu nutzen. Mit Crouton können Sie Chrome OS verwenden, während eine Standard-Linux-Umgebung mit all ihren Kommandozeilen-Tools und Desktop-Anwendungen einige Tastendrücke entfernt ist.
Wir werden dafür Crouton verwenden. Es nutzt das Linux-System, das Chrome OS zugrunde liegt, um beide Umgebungen gleichzeitig auszuführen, und es ist wesentlich einfacher als herkömmliches Dual-Boot. Crouton verwendet auch die Standardtreiber von Chrome OS für die Hardware Ihres Chromebooks. Sie sollten daher keine Probleme mit Ihrem Touchpad oder anderer Hardware haben. Crouton wurde tatsächlich von Google-Mitarbeiter Dave Schneider erstellt.
Wenn Sie Crouton verwenden, betreiben Sie eigentlich nur ein Betriebssystem: Linux. Sie führen jedoch zwei Umgebungen über dem OS-Chrome-Betriebssystem und einem herkömmlichen Linux-Desktop aus.
Schritt 1: Aktivieren des Entwicklermodus
Bevor Sie Hacking durchführen können, müssen Sie "Entwickler" aktivieren Modus "auf Ihrem Chromebook. Chromebooks werden normalerweise aus Sicherheitsgründen gesperrt. Sie starten nur ordnungsgemäß signierte Betriebssysteme, prüfen sie auf Manipulationen und verhindern, dass Benutzer und Anwendungen das zugrunde liegende Betriebssystem ändern. Im Entwicklermodus können Sie alle diese Sicherheitsfunktionen deaktivieren und einen Laptop zur Verfügung stellen, den Sie nach Herzenslust optimieren und optimieren können.
Nachdem Sie den Entwicklermodus aktiviert haben, können Sie über Chrome OS auf ein Linux-Terminal zugreifen und das tun Was auch immer Sie möchten.
Um den Entwicklermodus auf modernen Chromebooks zu aktivieren, halten Sie die Esc-Taste und die Refresh-Taste gedrückt und tippen Sie auf die Einschalttaste, um den Wiederherstellungsmodus aufzurufen. Ältere Chromebooks haben physische Entwickler-Switches, die Sie stattdessen umschalten müssen.
Drücken Sie auf dem Wiederherstellungsbildschirm Strg + D, stimmen Sie der Eingabeaufforderung zu und starten Sie den Entwicklermodus.
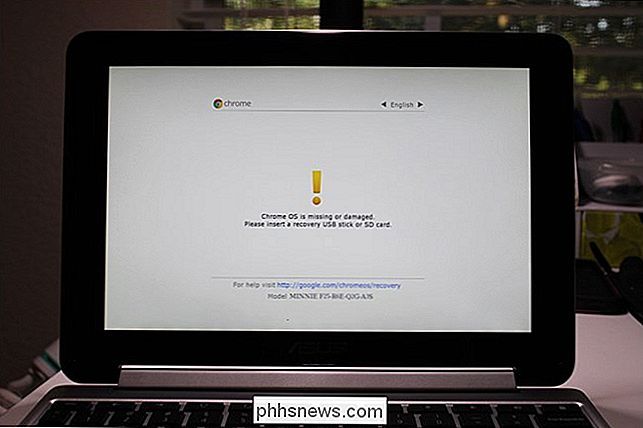
Wenn Sie zum Entwickler wechseln Modus werden die lokalen Daten Ihres Chromebooks gelöscht (genau wie beim Entsperren eines Nexus Android-Geräts). Dieser Vorgang dauerte auf unserem System etwa 15 Minuten.
Ab jetzt wird beim Starten Ihres Chromebooks ein Warnbildschirm angezeigt. Sie müssen Strg + D drücken oder 30 Sekunden warten, um mit dem Booten fortzufahren.
Dieser Warnbildschirm zeigt an, dass sich ein Chromebook im Entwicklermodus befindet und die normalen Sicherheitsvorkehrungen nicht zutreffen. Wenn Sie beispielsweise das Chromebook einer anderen Person verwenden, können Sie sich normalerweise ohne Angst mit Ihrem Google-Konto anmelden. Wenn es sich im Entwicklermodus befand, ist es möglich, dass im Hintergrund laufende Software Ihre Tastenanschläge aufzeichnet und Ihre Verwendung überwacht. Aus diesem Grund lässt Google leicht erkennen, ob sich ein Chromebook im Entwicklermodus befindet, und Sie können diesen Warnbildschirm nicht dauerhaft deaktivieren.
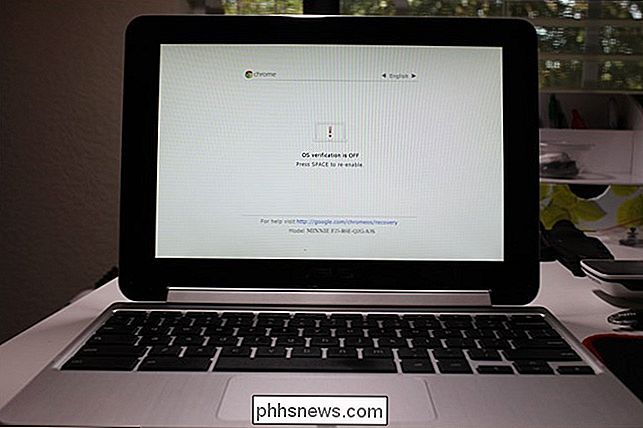
Schritt 2: Herunterladen und Installieren von Crouton
Als nächstes ist es Zeit, Crouton herunterzuladen. Hier ist ein direkter Download für die neueste Version von Crouton - klicken Sie dazu auf Ihr Chromebook, um es zu erhalten.
Sobald Sie Crouton heruntergeladen haben, drücken Sie Strg + Alt + T in Chrome OS, um das Crosstop zu öffnen
shellin das Terminal und drücken Sie die Eingabetaste, um in den Linux-Shell-Modus zu gelangen. Dieser Befehl funktioniert nur, wenn der Entwicklermodus aktiviert ist.Um Crouton auf einfache Weise zu installieren, müssen Sie nur den folgenden Befehl ausführen. Dies installiert Crouton mit dem Xfce-Desktop und eine verschlüsselte Chroot-Sicherheit.
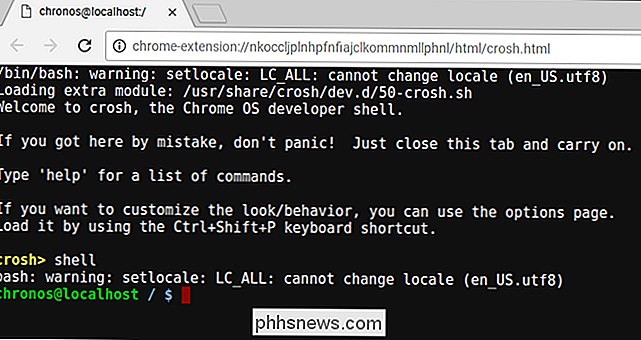
sudo sh ~ / Downloads / crouton -e -t xfce
Der eigentliche Installationsvorgang dauert einige Zeit, da die entsprechende Software heruntergeladen und installiert wird dauerte ungefähr eine halbe Stunde auf unserem System - aber der Prozess ist weitgehend automatisch.
Wenn Sie lieber den Unity-Desktop von Ubuntu installieren möchten, verwenden Sie
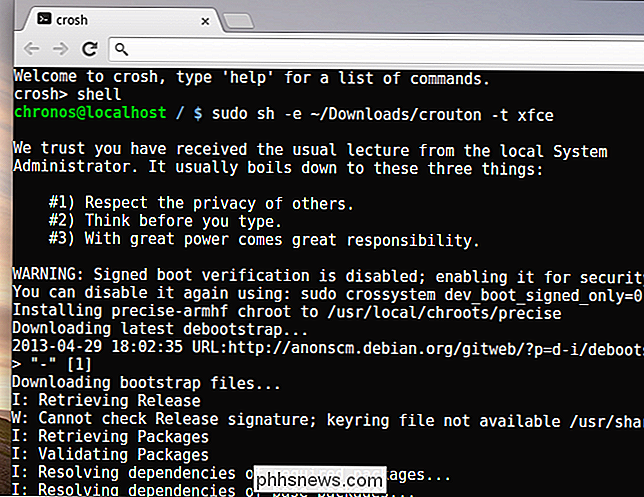
-t unitystatt-t xfceim obigen Befehl. Es ist erwähnenswert, dass Unity auf den meisten eingeschränkten Hardwarelösungen der meisten Chromebooks nicht so reibungslos läuft. Sie können den folgenden Befehl ausführen, um eine Liste der Installationstypen anzuzeigen, einschließlich Installationen ohne grafischen Desktop:sh -e ~ / Downloads / crouton
Nach dem Installationsvorgang können Sie einen der folgenden Befehle ausführen Um an Ihrer Crouton-Sitzung teilzunehmen (vorausgesetzt, Sie haben Crouton mit Xfce installiert):
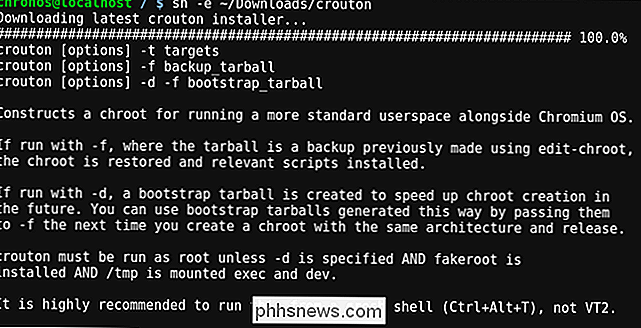
sudo enter-chroot startxfce4
sudo startxfce4
So wechseln Sie zwischen den Umgebungen
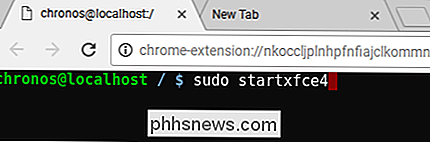
Wechseln zwischen Chrome OS und Ihrem Linux-Desktop verwenden Sie die folgenden Tastenkombinationen:
Wenn Sie ein ARM-Chromebook haben (das ist die Mehrzahl der Chromebooks)
- : Strg + Alt + Umschalt + Zurück und Strg + Alt + Umschalt + Weiterleiten. Hinweis: Dabei werden die Navigationstasten Vorwärts und Zurück in der oberen Reihe und nicht die Pfeiltasten verwendet. Wenn Sie ein Intel x86 / AMD64 Chromebook haben
- : Strg + Alt + Zurück und Strg + Alt + Weiter + Strg + Alt + Refresh Wenn Sie die Chroot beenden möchten, loggen Sie sich einfach aus (mit der Option "Abmelden") des Xfce-Desktops (oder des Unity-Desktops). Wenn Sie das verwenden, verwenden Sie nicht den Befehl "Herunterfahren", da dies das Chromebook tatsächlich zum Erliegen bringt. Sie müssen dann den obigen Befehl
sudo startxfce4ausführen, um die Chroot erneut aufzurufenWas Sie mit Linux tun können
VERWANDT:
Verwendung von Apt-Get zur Installation von Programmen in Ubuntu über die Befehlszeile Sie haben jetzt einen herkömmlichen Linux-Desktop neben Chrome OS. All diese traditionelle Linux-Software ist nur ein Apt-Weg in Ubuntus Software-Repositories. Grafische Dienstprogramme wie lokale Bildbearbeitungsprogramme, Texteditoren, Office-Suites, Entwicklungstools, alle Linux-Dienstprogramme, die Sie benötigen - sie sind alle einfach zu installieren.
Sie können Dateien auch problemlos zwischen Chrome OS und Ihrem Linux-System austauschen. Verwenden Sie einfach das Downloads-Verzeichnis in Ihrem Benutzerordner. Alle Dateien im Verzeichnis Downloads werden in der App "Dateien" in Chrome OS angezeigt.
Es gibt jedoch einen Haken. Auf ARM-Chromebooks sind Sie in Bezug auf das, was Sie tun können, etwas eingeschränkt. Einige Programme laufen nicht auf ARM - im Grunde können Sie keine Closed-Source-Anwendungen ausführen, die nicht für ARM Linux kompiliert wurden. Sie haben Zugriff auf eine Vielzahl von Open Source-Tools und Desktop-Anwendungen, die für ARM neu kompiliert werden können, aber die meisten Closed-Source-Anwendungen funktionieren auf diesen Computern nicht.
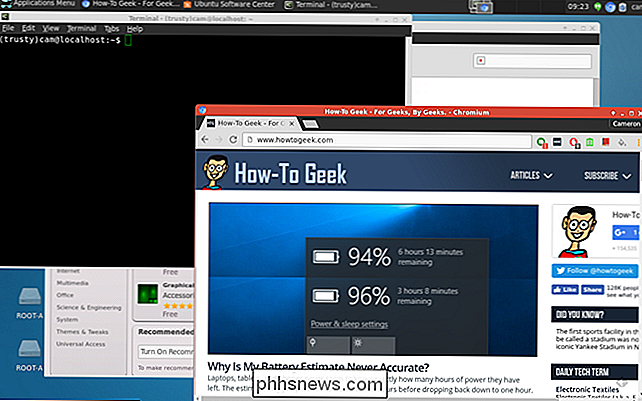
Auf einem Intel Chromebook haben Sie viel mehr Freiheiten. Sie können Steam für Linux, Minecraft, Dropbox und alle typischen Anwendungen, die auf dem Linux-Desktop funktionieren, zusammen mit Chrome OS installieren. Dies bedeutet, dass Sie Steam für Linux auf einem Chromebook-Pixel installieren und Zugang zu einem anderen Ökosystem von Spielen erhalten.
So entfernen Sie Crouton und stellen Ihr Chromebook wieder her
Wenn Sie sich für Linux entscheiden, können Sie lassen Sie den Skill-Boot-Bildschirm einfach los und holen Sie sich Ihren internen Speicherplatz zurück.
Starten Sie Ihr Chromebook normal neu, um beim Start zur Warnanzeige zurückzukehren. Folgen Sie den Anweisungen auf dem Bildschirm (tippen Sie auf die Leertaste und drücken Sie die Eingabetaste), um den Entwicklermodus zu deaktivieren. Wenn Sie den Entwicklermodus deaktivieren, bereinigt Ihr Chromebook alles und stellt ein sauberes, sicheres abgesperrtes Chrome OS-System wieder her und überschreibt alle Änderungen, die Sie an der Software Ihres Chromebooks vorgenommen haben.
Wenn Sie detailliertere Informationen zur Installation und Einrichtung von Crouton benötigen, lesen Sie in der Readme-Datei von Crouton nach.

So teilen Sie einen Google-Kalender mit anderen Personen
Wir alle führen ein geschäftiges Leben, und die Verwaltung von Terminen und Ereignissen ist der Schlüssel zum Erhalt Ihrer Gesundheit. Viele Nutzer verwenden Google Kalender, um ihre Zeitpläne zu verwalten, was bedeutet, dass es sehr nützlich ist, einige Ihrer Kalender mit anderen Personen wie Kollegen oder Familienmitgliedern zu teilen.

So optimieren Sie den Luftstrom Ihres Hauses, um Geld auf Ihrer A / C zu sparen
Viele intelligente Thermostate behaupten, dass sie Geld für Ihre Heiz- und Klimaanlagenrechnungen sparen können. In der Tat können Sie mit Nest oder Ecobee3 eine beträchtliche Menge Geld sparen, aber Sie können auch mehr Geld kosten, wenn Ihr Haus selbst nicht für einen guten Luftstrom optimiert ist.



