So verschlüsseln Sie Ihre Festplatte kostenlos
Die Sicherung von Computerdaten durch Verschlüsselungssoftware ist für viele Unternehmen und Einzelpersonen, die sensible Informationen auf ihren Laptops oder USB-Sticks mit sich führen, zu einer klaren Notwendigkeit geworden. Leider verschlüsseln viele Menschen ihre Daten nicht, weil sie zu faul sind oder der Diebstahl von Daten ihnen nicht passiert. Viele Menschen haben einfach das Gefühl, dass sie nichts Wichtiges auf ihrem Computer gespeichert haben und daher keine Verschlüsselung benötigen.
Was auch immer Ihr Grund sein mag, die Verschlüsselung Ihrer Daten ist sehr wichtig. Ganz gleich, ob Sie wichtige Daten auf Ihrem Computer speichern oder nicht, es gibt Hacker, die gerne Ihre Dateien, Bilder und Daten durchsuchen würden, um Schaden wie Identitätsdiebstahl zu verursachen. Selbst etwas so harmloses wie Bilder kann auf sehr böse Weise benutzt werden, wenn es in den falschen Händen ist.
Das Verschlüsseln Ihrer Festplatte in Windows und OS X ist jetzt ein ziemlich einfacher und unkomplizierter Prozess, den so ziemlich jeder durchführen kann. Es gibt also keinen Grund, sich möglichen Angriffen auszusetzen. In diesem Artikel werde ich BitLocker unter Windows und FileVault unter OS X verwenden, um Ihre Daten zu verschlüsseln.
Zuvor hatte ich über ein Programm namens TrueCrypt geschrieben, aber es scheint, dass das Projekt aus verschiedenen Gründen eingestellt wurde. Das Programm war einer der beliebtesten für die Verschlüsselung Ihrer Festplatte, aber jetzt, da es nicht mehr unterstützt wird, empfehlen wir nicht, es zu verwenden. Das TrueCrypt-Team empfiehlt sogar die Verwendung von BitLocker, da es so gut wie alles kann, was TrueCrypt tun konnte.
BitLocker unter Windows
Unter Windows Vista, Windows 7 und Windows 8 können Sie die Laufwerksverschlüsselung aktivieren, indem Sie BitLocker aktivieren. Bevor wir uns mit der Aktivierung von BitLocker beschäftigen, sollten Sie zunächst Folgendes beachten:
1. BitLocker funktioniert auf den Ultimate- und Enterprise-Versionen von Windows Vista und Windows 7 sowie auf den Pro- und Enterprise-Versionen von Windows 8 und Windows 8.1.
2. Es gibt drei Authentifizierungsmechanismen in BitLocker: TPM (Trusted Platform Module), PIN und USB-Schlüssel. Für höchste Sicherheit möchten Sie TPM plus eine PIN verwenden. Die PIN ist ein Passwort, das der Benutzer vor dem Bootvorgang eingeben muss.
3. Ältere Computer, die TMP nicht unterstützen, können nur den USB-Schlüsselauthentifizierungsmechanismus verwenden. Dies ist nicht so sicher wie die Verwendung von TPM mit einer PIN oder TPM mit einem USB-Schlüssel oder TPM mit einer PIN und einem USB-Schlüssel.
4. Drucken Sie niemals einen Backup-Schlüssel auf Papier und bewahren Sie ihn irgendwo auf. Wenn jemand, auch die Polizei, Zugang zu diesem Papier erhält, kann er Ihre gesamte Festplatte entschlüsseln.
Lassen Sie uns nun über das Aktivieren von BitLocker sprechen. Öffnen Sie die Systemsteuerung in Windows und klicken Sie auf BitLocker-Laufwerkverschlüsselung .

Auf dem Hauptbildschirm wird eine Liste aller Ihrer Partitionen und Laufwerke angezeigt. Um zu beginnen, müssen Sie nur auf BitLocker aktivieren klicken.
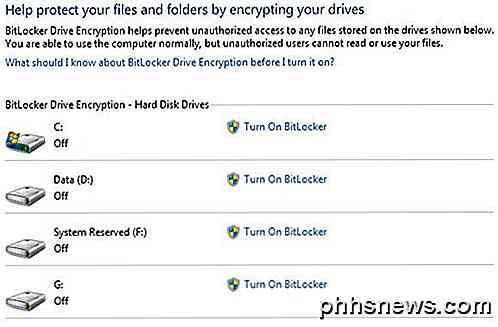
Wenn Sie einen neueren Computer mit einem Prozessor haben, der TPM unterstützt, können Sie loslegen und der Prozess wird gestartet. Andernfalls wird folgende Fehlermeldung angezeigt: " Auf diesem Computer muss ein kompatibles TPM-Sicherheitsgerät (Trusted Platform Module) vorhanden sein, es wurde jedoch kein TPM gefunden. "Um dies zu beheben, lesen Sie meinen vorherigen Beitrag zu diesem TPM-Problem, wenn Sie BitLocker aktivieren.
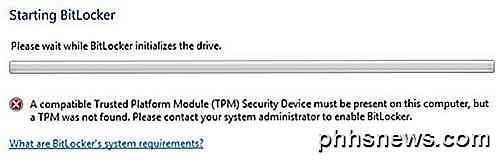
Sobald Sie die Anweisungen in diesem Beitrag befolgt haben, sollten Sie in der Lage sein, erneut auf BitLocker einzuschalten, und die Fehlermeldung sollte nicht angezeigt werden. Stattdessen wird die Installation der BitLocker-Laufwerkverschlüsselung gestartet.
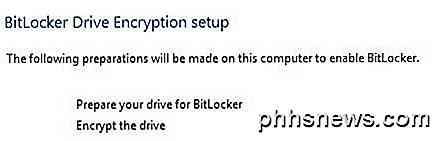
Gehen Sie weiter und klicken Sie auf Weiter, um loszulegen. Das Setup bereitet Ihre Festplatte vor und verschlüsselt sie dann. Um das Laufwerk vorzubereiten, benötigt Windows zwei Partitionen: eine kleine Systempartition und eine Betriebssystempartition. Es wird dir das sagen, bevor es beginnt.
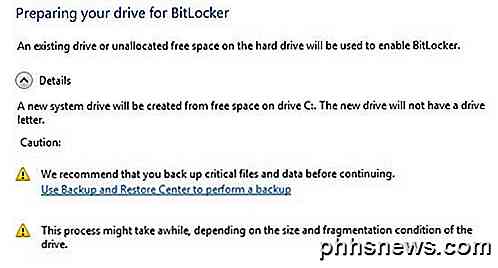
Möglicherweise müssen Sie einige Minuten warten, während das C-Laufwerk zuerst geschrumpft und die neue Partition erstellt wird. Nachdem es beendet ist, werden Sie aufgefordert, Ihren Computer neu zu starten. Mach weiter und tu das.
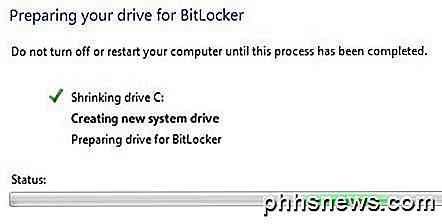 Sobald Windows neu gestartet wird, sollte die BitLocker-Konfiguration automatisch mit einem Häkchen neben der Laufwerkkonfiguration angezeigt werden. Klicken Sie auf Weiter, um die eigentliche Festplattenverschlüsselung zu starten.
Sobald Windows neu gestartet wird, sollte die BitLocker-Konfiguration automatisch mit einem Häkchen neben der Laufwerkkonfiguration angezeigt werden. Klicken Sie auf Weiter, um die eigentliche Festplattenverschlüsselung zu starten.
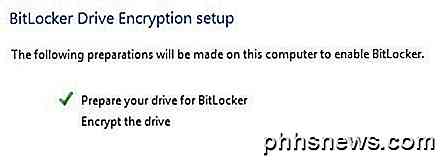
Auf dem nächsten Bildschirm können Sie Ihre BitLocker-Sicherheitsoptionen auswählen. Wenn Sie kein TPM installiert haben, können Sie keine PIN für den Start verwenden, sondern nur einen USB-Schlüssel.
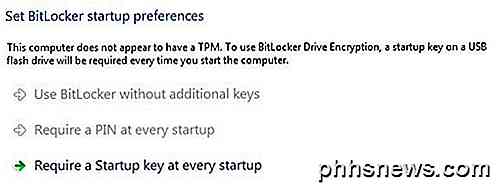
Sie werden aufgefordert, einen USB-Stick einzulegen, an dem der Startschlüssel gespeichert wird. Als Nächstes müssen Sie auch einen Wiederherstellungsschlüssel erstellen. Sie können es auf einem USB-Stick, in einer Datei speichern oder ausdrucken. Es ist am besten, es nicht zu drucken.
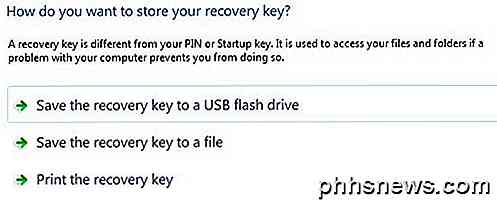
Danach werden Sie schließlich gefragt, ob Sie die Festplatte verschlüsseln möchten, was einen Neustart erforderlich macht.

Wenn alles gut geht und Windows in der Lage ist, die Verschlüsselungsschlüssel von Ihrem USB-Stick oder vom TPM zu lesen, sollten Sie einen Dialog sehen, der Ihnen mitteilt, dass das Laufwerk verschlüsselt ist.
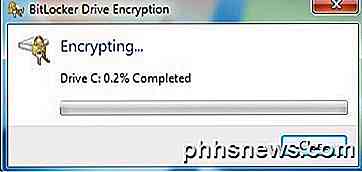
Nach Abschluss sind Ihre Daten jetzt sicher verschlüsselt und können ohne Ihre Schlüssel nicht mehr aufgerufen werden. Auch hier ist es wichtig zu beachten, dass die Verwendung von BitLocker ohne TPM viel weniger sicher ist und selbst wenn Sie TPM verwenden, müssen Sie es mit einer PIN oder mit einem USB-Schlüssel oder mit beiden verwenden, um wirklich geschützt zu sein.
Außerdem ist es wichtig zu wissen, dass die Schlüssel während der Anmeldung im RAM-Speicher gespeichert sind. Wenn Sie Ihren Computer in den Ruhezustand versetzen, könnten die Schlüssel von cleveren Hackern gestohlen werden. Daher sollten Sie Ihren Computer immer ausschalten, wenn Sie ihn nicht verwenden. Sprechen wir nun über FileVault in OS X.
FileVault in OS X
FileVault in OS X bietet die gleiche Funktionalität wie BitLocker in Windows. Sie können das gesamte Laufwerk verschlüsseln, und ein separates Startvolume wird erstellt, um Benutzerauthentifizierungsinformationen unverschlüsselt zu speichern.
Um FileVault zu verwenden, müssen Sie zu den Systemeinstellungen gehen und auf Sicherheit und Datenschutz klicken.
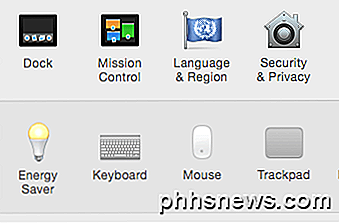
Klicken Sie nun auf die Registerkarte FileVault und dann auf die Schaltfläche FileVault aktivieren. Wenn die Schaltfläche deaktiviert ist, müssen Sie auf das kleine gelbe Schloss unten links im Dialog klicken und Ihr Systempasswort eingeben, um Änderungen vorzunehmen.
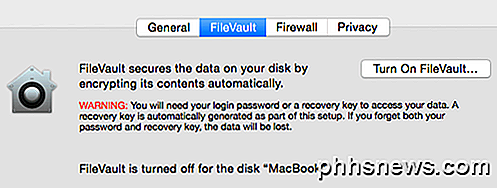
Jetzt werden Sie gefragt, wo Sie Ihren Wiederherstellungsschlüssel speichern möchten. Sie können es entweder in iCloud speichern oder Sie erhalten einen Wiederherstellungsschlüsselcode und speichern ihn an einem sicheren Ort. Ich würde die Verwendung von iCloud sehr empfehlen, auch wenn das einfacher ist, denn wenn Strafverfolgungsbehörden oder Hacker in Ihren Computer eindringen müssen, müssen sie nur auf Ihren iCloud-Account zugreifen, um die Verschlüsselung zu entfernen.
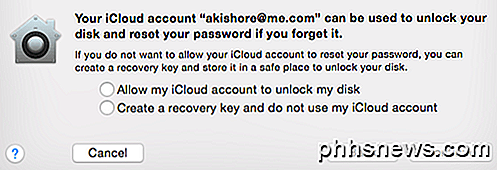
Nun werden Sie aufgefordert, Ihren Computer neu zu starten, und wenn sich OS X erneut anmeldet, beginnt der Verschlüsselungsprozess. Sie können zurück in Sicherheit und Datenschutz gehen, um den Fortschritt der Verschlüsselung zu sehen. Sie sollten davon ausgehen, dass die Computerleistung im Bereich von 5 bis 10% langsamer beeinflusst wird. Wenn Sie ein neues MacBook haben, kann die Auswirkung geringer sein.
Wie bereits erwähnt, kann die vollständige Festplattenverschlüsselung immer noch gehackt werden, da die Schlüssel im RAM gespeichert werden, während Sie angemeldet sind. Sie müssen den Computer immer herunterfahren, anstatt ihn einzuschalten, und Sie sollten die automatische Anmeldung immer deaktivieren. Wenn Sie eine Pre-Boot-PIN oder ein Pre-Boot-Passwort verwenden, haben Sie zudem die größte Sicherheit und es wird extrem schwierig sein, dass sogar technische Forensiker in Ihre Festplatte eindringen können. Haben Sie Fragen, schreiben Sie einen Kommentar. Genießen!

Es ist ein seltenes Problem, aber manchmal zeigt Windows die gleiche Festplatte oder Partition zweimal mit unterschiedlichen Laufwerksbuchstaben an . Glücklicherweise gibt es normalerweise eine einfache Lösung. Dies ist fast immer das Ergebnis eines Benutzers oder eines Programms, das ein virtuelles Laufwerk erstellt hat, das Ihrem echten Laufwerk zugeordnet ist.

So steuern Sie Ihr Sonos mit Ihrer Apple Watch
Obwohl wir unseren Sonos-Player wegen seiner hervorragenden Funktionalität und Benutzerfreundlichkeit auf einer Vielzahl von Geräten schätzen, fehlt leider eine offizielle Apple Watch-App würde die Sache wirklich abrunden. Wie wir bisher herausgefunden haben, ist Sonos sehr einfach auf Windows, OS X, iOS und Android einzurichten.



