Automatisches Leeren des Ordners Gelöschte Objekte beim Beenden von Outlook

Wenn Sie E-Mails, Aufgaben, Kalenderelemente oder Notizen in Outlook löschen, werden sie in den Ordner Gelöschte Objekte verschoben. Dieser Ordner wird erst geleert, wenn Sie es manuell tun - zumindest standardmäßig. Wenn Sie möchten, können Sie diesen Ordner beim Beenden des Programms in Outlook automatisch leeren lassen.
VERWANDT: So wird Outlook angezeigt Gesamtanzahl der Nachrichten in einem Ordner anzeigen
HINWEIS: Möglicherweise bemerken Sie eine fett gedruckte Zahl oder eine Zahl in Klammern im Ordner "Gelöschte Objekte". Standardmäßig zeigt Outlook an, wie viele ungelesene Elemente sich in Ihrem Ordner Gelöschte Objekte befinden (eine fettgedruckte Zahl), Sie können jedoch angeben, wie viele Elemente insgesamt im Ordner enthalten sind (eine Zahl in Klammern).
Zum Aktivieren der Option zum automatischen Leeren des Ordners Gelöschte Objekte, klicken Sie auf die Registerkarte "Datei".
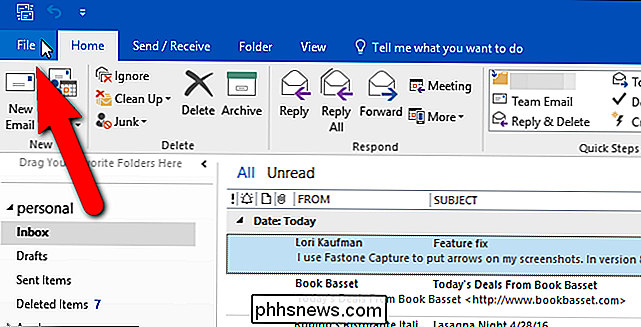
Klicken Sie auf dem Backstage-Bildschirm auf "Optionen" in der Liste der Optionen links.
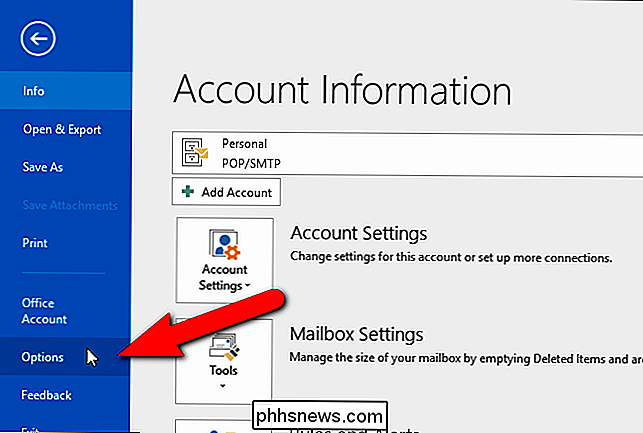
Klicken Sie auf "Erweitert" in der Liste der Elemente auf auf der linken Seite des Dialogfelds Outlook-Optionen
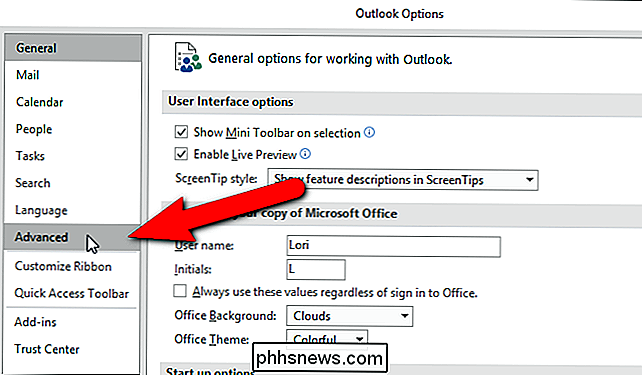
Klicken Sie im Outlook-Start- und -Ende-Abschnitt auf das Kontrollkästchen "Deleted-Objekte beim Beenden von Outlook leeren", damit ein Häkchen in das Feld eingefügt wird.
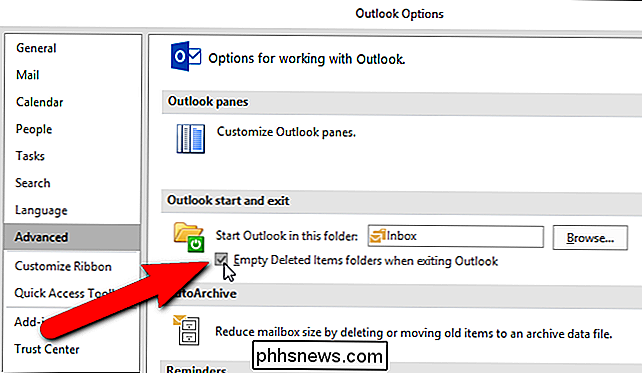
Klicken Sie auf "OK "Um die Änderung zu akzeptieren und das Dialogfeld Outlook-Optionen zu schließen.
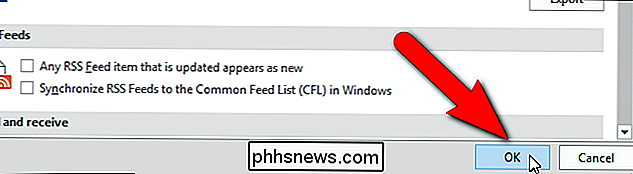
Wenn Sie Outlook beenden, wird ein Bestätigungsdialogfeld angezeigt, um sicherzustellen, dass Sie die Elemente löschen möchten. Wenn Sie entscheiden, dass Sie die Artikel nicht löschen möchten, klicken Sie auf "Nein". Klicken Sie andernfalls auf "Ja".
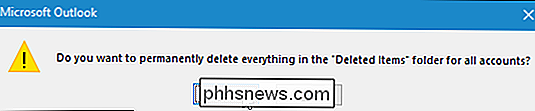
Dies gilt auch für die Papierkorbordner in Gmail-Konten, die Sie möglicherweise als IMAP-Konten in Outlook hinzugefügt haben.

5 Tippen Sie schneller auf die Touch-Tastatur Ihres Smartphones
Für diejenigen von uns, die nicht mit Smartphones aufgewachsen sind, kann das Tippen auf einer Touch-Tastatur sehr langsam sein. Aber es gibt Tricks, die Sie verwenden können, um das Tippen auf einer Touch-Tastatur zu beschleunigen, genau wie eine physische. Diese Tipps gelten für jedes Smartphone mit einer Touch-Tastatur, von iPhones und Android-Handys bis zu Windows-Handys und BlackBerries.

Können Sie Raumheizungen in Smart Outlets stecken?
Raumheizungen sind ideal zum Aufwärmen von Räumen in Ihrem Haus, aber sie können auch gefährlich sein, wenn sie unsachgemäß verwendet werden Sie stecken Raumheizungen in intelligente Steckdosen? Und selbst wenn Sie können, sollten Sie? Raumheizungen verbrauchen viel Strom und sollten in der Regel nicht in Überspannungsschutz stecken - sie weisen Sie an, sie direkt an die Wand zu stecken.
![WinX DVD Video Software 4-in-1 Paket Black Friday Spezial [Gesponsert]](http://phhsnews.com/img/how-to-2018/winx-dvd-video-software-4-in-1-pack-black-friday-special.jpg)


