So gruppieren Sie Apple TV-Apps in Ordnern

Wahrscheinlich haben Sie Ihrem Apple TV inzwischen viele Apps und Spiele hinzugefügt - so viele, dass Ihr Home-Bildschirm überfüllt und unhandlich geworden ist. Durch Gruppieren von Dateien in Ordnern kann die Reihenfolge jedoch schnell wiederhergestellt werden.
Diese Methode gilt nur für Apple TV der 4. Generation. Stellen Sie außerdem sicher, dass tvOS auf Ihrem Gerät auf dem neuesten Stand ist. Die Ordnerfunktion wurde ab Version 9.2 hinzugefügt, die aktuellste Version ist jedoch 10.1.
Methode 1: Klicken und ziehen
Es gibt zwei Möglichkeiten, Apps in Ordnern auf Apple TV zu gruppieren. Die erste Methode ist möglicherweise vertraut, wenn Sie ein iPhone oder iPad verwenden.
Wählen Sie zuerst eine App aus, die Sie in einen Ordner verschieben möchten. Klicken und halten Sie die Touch-Oberfläche auf der Siri-Fernbedienung (bei älteren Fernbedienungen halten Sie die Auswahltaste gedrückt), bis die App zu wackeln beginnt.
Führen Sie als nächstes auf der Siri-Fernbedienung den Finger auf die Touch-Oberfläche, um die Wackler-App über eine andere zu bewegen App, bis sie zusammen gruppiert sind. Verwenden Sie bei älteren Fernbedienungen die Richtungstasten.
Lassen Sie abschließend die Touch-Oberfläche los oder wählen Sie, um den Umzug abzuschließen und Ihr neuer Ordner wird erstellt.
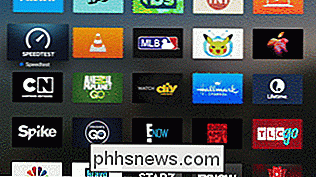
Nachdem unser neuer Ordner erstellt wurde, können wir ihn umbenennen auf der Touch-Oberfläche (oder mit der Auf-Taste), bis der Ordnername ausgewählt ist und das Alphabet darunter erscheint.
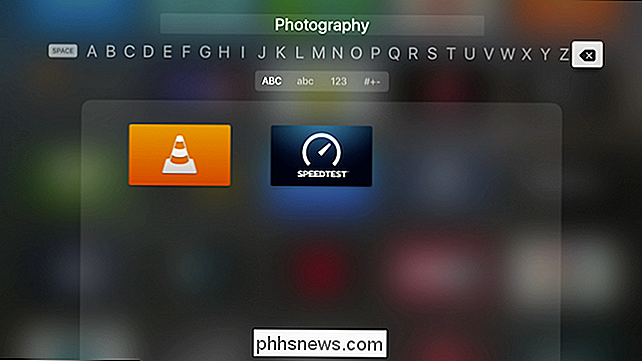
Sie können einen Ordner umbenennen, indem Sie nach links oder rechts wischen (Siri-Fernbedienung) oder die Richtungstasten verwenden. Klicken Sie einfach auf die Touch-Oberfläche oder auf Auswählen, um jeden Buchstaben im Namen Ihres Ordners auszuwählen.
Mit der Siri-Fernbedienung können Sie auch die Mikrofontaste gedrückt halten, um den Namen festzulegen.

Methode 2: Verwenden Sie das Optionsmenü
Die zweite Methode zum Gruppieren von Apps erfordert nur ein paar weitere Schritte, aber es ist wahrscheinlich ein wenig einfacher, wenn Sie viele Apps auf Ihrem Startbildschirm haben.
Wählen Sie zunächst eine App auf dem Startbildschirm aus, bis sie wackelt, und drücken Sie dann die Schaltfläche Wiedergabe / Pause.
Es erscheint ein Menü mit Optionen zum Löschen der App, zum Erstellen eines neuen Ordners, zum Verschieben in einen anderen Ordner, den wir bereits erstellt haben, oder zum Abbrechen des Vorgangs.
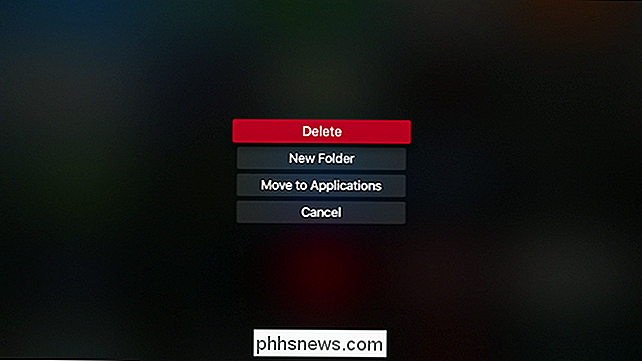
Hier, wir habe einen neuen Ordner mit dem Standardnamen Entertainment erstellt.
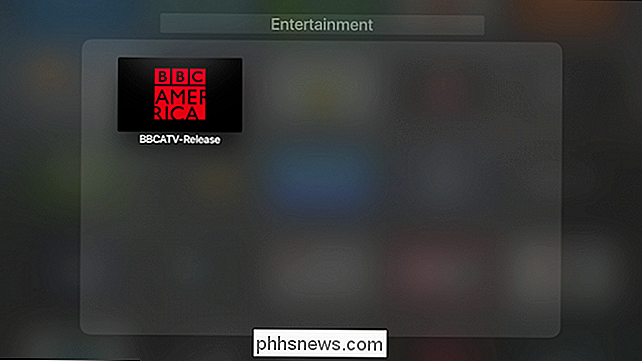
Als nächstes wählen wir eine andere App aus, bis sie wackelt, und drücken erneut die Wiedergabe / Pause-Taste. Jetzt können wir die App in einen unserer beiden Ordner verschieben. Wenn Sie weitere Ordner erstellen, sehen Sie die Orte, an denen Sie Ihre Apps verschieben können.
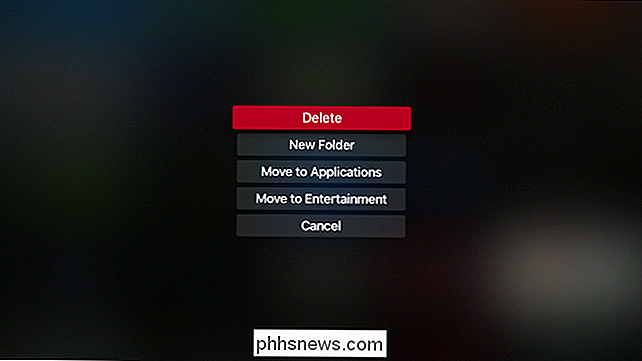
Wenn Sie auf Ihrem Startbildschirm viele Inhalte haben, kann es eine Weile dauern, sie zu verschieben und in ihre jeweiligen Ordner zu sortieren. Aber wie Sie sehen können, ist das Ergebnis viel organisierter und kompakter.
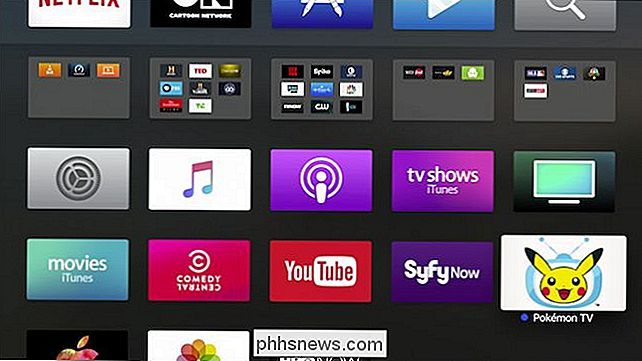
Wenn Sie einen Ordner aufteilen oder etwas zurück zum Startbildschirm bewegen möchten, folgen Sie einfach den umgekehrten Anweisungen. Klicken Sie entweder auf eine App innerhalb eines Ordners, bis sie wackelt und ziehen Sie sie, oder drücken Sie Wiedergabe / Pause und wählen Sie "Zum Startbildschirm verschieben" (oder in einen anderen Ordner verschieben).
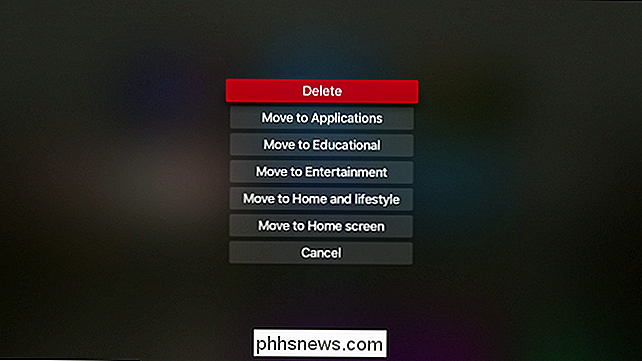
Ordner auf Apple TV sind eine ausgezeichnete Möglichkeit Ihr Startbildschirm in Schach. Vorbei sind die Tage des Scrollens und Suchens nach deinen Apps oder das Verteilen von Dingen in einer erkennbaren Reihenfolge.
Sicher, du musst vielleicht ein wenig Zeit investieren, um alles so zu arrangieren, wie du es bevorzugst, aber sobald du es tust, Ihr Startbildschirm wird gestrafft und organisiert.

So erstellen Sie eine benutzerdefinierte Farbszene aus einem Foto mit Ihrem Philips Hue-Licht
Mit einem Tastendruck können Sie die Farbe Ihrer Philips Hue-Lampen ändern. Während die Hue-App mit ein paar Farbvoreinstellungen ausgestattet ist, können Sie auch Ihre eigenen Szenen aus Ihren eigenen Fotos erstellen. Wenn Sie seit der alten "Gen 1" -App Hue-Lichter verwendet haben, dann diese Funktion wird dir bekannt vorkommen.

Deaktivieren des Lesebereichs in Outlook unter Windows und Mac
Wenn Sie in Outlook eine E-Mail-Nachricht auswählen, wird sie standardmäßig automatisch im Lesebereich auf der rechten Seite geöffnet. Auch wenn Sie nicht auf eine E-Mail klicken, wird die erste E-Mail im ersten Konto automatisch im Lesebereich geöffnet. Das Ausblenden des Lesebereichs war für den Schutz vor potenziell bösartigem Code in E-Mail-Nachrichten von entscheidender Bedeutung.



