So wählen Sie alle oder einen Teil einer Tabelle in Word

Genau wie das Auswählen von Text und Bildern in Word ist eine sehr häufige Aufgabe in Word, also das Auswählen von Inhalt in einer Tabelle. Es kann vorkommen, dass Sie eine einzelne Zelle, eine ganze Zeile oder Spalte, mehrere Zeilen oder Spalten oder eine ganze Tabelle auswählen möchten.
Auswählen einer einzelnen Zelle
Um eine einzelne Zelle auszuwählen, bewegen Sie die Maus nach rechts Seite der Zelle, bis Sie sehen, dass es sich in einen schwarzen Pfeil verwandelt, der nach oben und nach rechts zeigt. Klicken Sie an dieser Stelle in die Zelle, um sie auszuwählen.
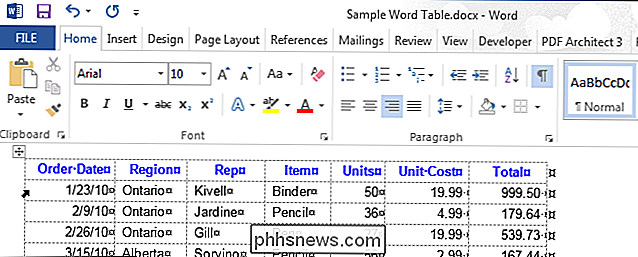
Um die Tastatur zur Auswahl einer Zelle zu verwenden, setzen Sie den Cursor an eine beliebige Stelle in der Zelle. Drücken Sie "Shift" und dann die rechte Pfeiltaste, bis die gesamte Zelle ausgewählt ist, einschließlich der Zellenende-Markierung rechts neben dem Inhalt in der Zelle, wie in der folgenden Abbildung gezeigt.
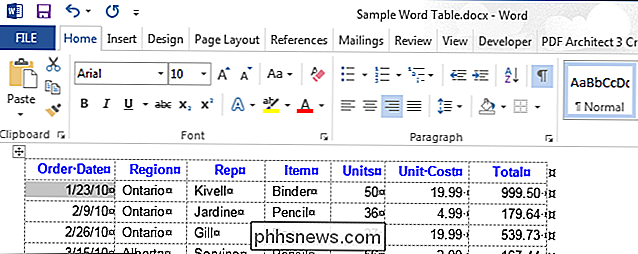
Auswählen einer Zeile oder Spalte
Um eine Zeile in einer Tabelle auszuwählen, bewegen Sie den Cursor auf die linke Seite der Zeile, bis sich ein weißer Pfeil nach oben und nach rechts ergibt, wie in der folgenden Abbildung dargestellt. Um mehrere Zeilen auf diese Weise auszuwählen, ziehen Sie die Maus über die anderen Zeilen, nachdem Sie eine Zeile ausgewählt haben.
HINWEIS: Mit dem Plus-Symbol wird eine Zeile an dieser Stelle in die Tabelle eingefügt, klicken Sie also nicht darauf Symbol zum Auswählen der Zeile.
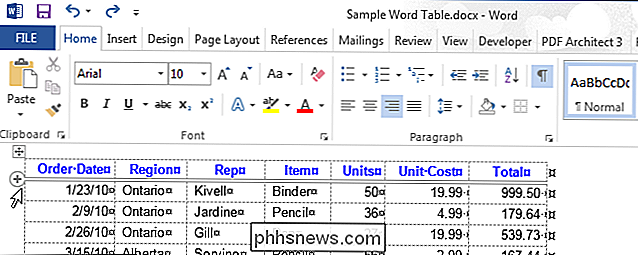
Sie können auch die Maus verwenden, um mehrere nicht zusammenhängende Zeilen oder Zeilen auszuwählen, die nicht verbunden sind. Wählen Sie dazu eine Zeile mit der Maus aus, drücken Sie "Strg" und klicken Sie dann auf jede Zeile, die Sie der Auswahl hinzufügen möchten.
HINWEIS: Dies ähnelt der Auswahl mehrerer nicht zusammenhängender Dateien in oder Datei-Explorer (Windows 8 und 10) oder Windows Explorer (Windows 7).
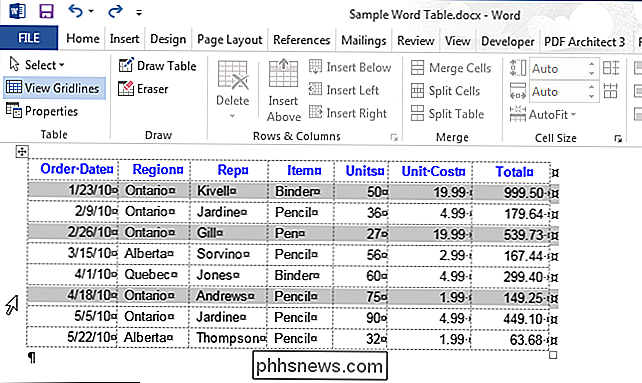
Um eine Zeile über die Tastatur auszuwählen, wählen Sie die erste Zelle in der Zeile wie oben beschrieben über die Tastatur und drücken Sie dann die Umschalttaste. Während die "Shift" -Taste gedrückt wird, drücken Sie die rechte Pfeiltaste, um jede Zelle in der Reihe auszuwählen, bis Sie alle Zellen in der Reihe und die Markierung am Ende der Reihe wie in der folgenden Abbildung ausgewählt haben.
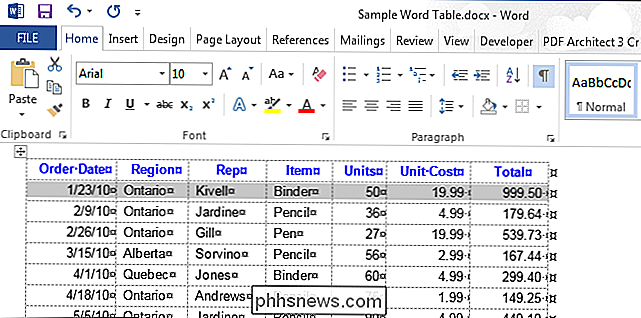
Um mehrere Zeilen mit der Tastatur auszuwählen, halten Sie die Umschalttaste gedrückt und drücken Sie die Abwärtspfeiltaste einmal für jede weitere Zeile, die Sie auswählen möchten.
HINWEIS: Wenn Sie die Tastatur zum Auswählen von Zeilen verwenden, können Sie nicht zusammenhängend auswählen Zeilen.
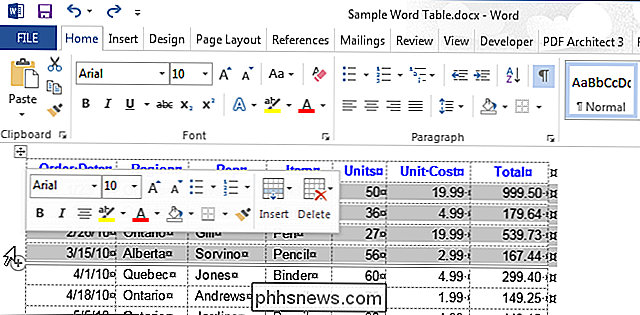
Um eine Spalte auszuwählen, bewegen Sie die Maus über die Spalte, bis Sie einen schwarzen Pfeil sehen und klicken Sie dann auf diese Spalte.
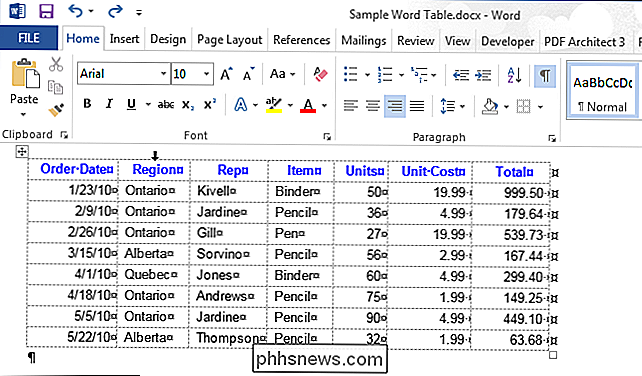
Um mehrere Spalten auszuwählen, halten Sie die Maustaste gedrückt, wenn Sie in die erste Spalte klicken Wählen Sie mit den schwarzen Pfeiltasten und ziehen Sie über die anderen Spalten, um sie auszuwählen.
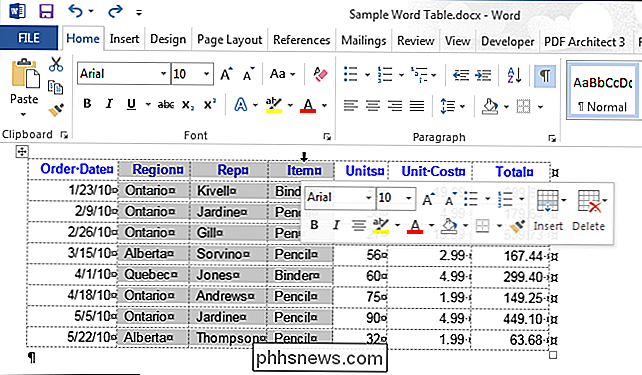
Um nicht zusammenhängende Spalten auszuwählen, wählen Sie eine Spalte mit der Maus aus, drücken Sie "Strg" und klicken dann auf die anderen Spalten Pfeilcursor
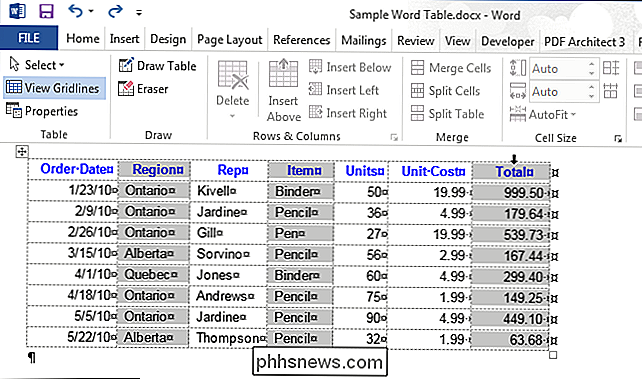
Um mit der Tastatur eine Spalte auszuwählen, wählen Sie die erste Zelle in der Spalte mit aus die Tastatur wie oben beschrieben drücken und dann die "Shift" -Taste drücken. Während Sie die Umschalttaste gedrückt halten, drücken Sie die Abwärtspfeiltaste, um jede Zelle in der Spalte auszuwählen, bis Sie alle Zellen in der Spalte ausgewählt haben, wie in der folgenden Abbildung gezeigt.
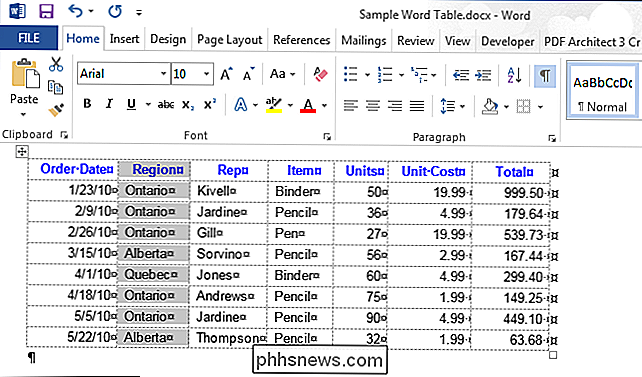
Auswählen mehrerer Spalten mit der Tastatur erfolgt ähnlich wie die Auswahl mehrerer Zeilen. Sobald Sie eine Spalte ausgewählt haben, halten Sie die Umschalttaste gedrückt, während Sie die rechte oder linke Pfeiltaste für jede nachfolgende Spalte drücken, die Sie auswählen möchten. Über die Tastatur können keine nicht zusammenhängenden Spalten ausgewählt werden.
Auswählen einer ganzen Tabelle
Um eine ganze Tabelle auszuwählen, bewegen Sie die Maus über die Tabelle, bis das Tabellenauswahlsymbol in der oberen linken Ecke der Tabelle angezeigt wird.
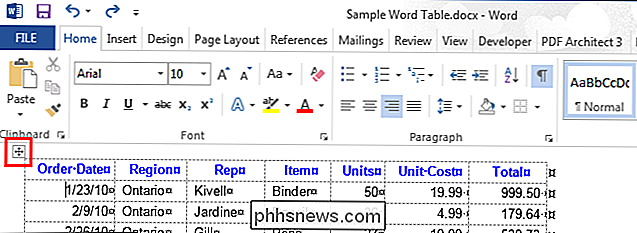
Klicken Sie auf das Tabellenauswahlsymbol, um die gesamte Tabelle auszuwählen
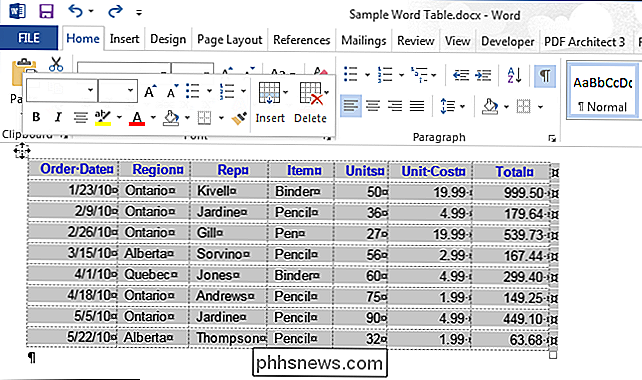
Verwenden der Multifunktionsleiste zum Auswählen aller oder eines Teils einer Tabelle
Sie können die Multifunktionsleiste auch zum Auswählen eines beliebigen Teils einer Tabelle oder einer ganzen Tabelle verwenden. Setzen Sie den Cursor in eine beliebige Zelle in der Tabelle und klicken Sie unter "Table Tools" auf die Registerkarte "Layout".
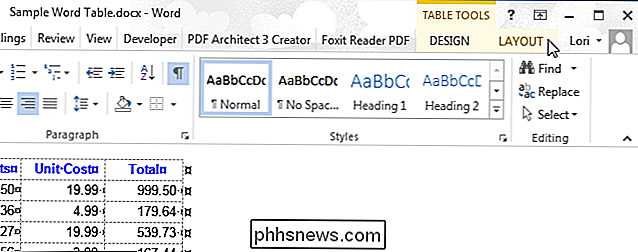
Klicken Sie im Bereich "Tabelle" auf "Auswählen" und wählen Sie eine Option aus dem Dropdown-Menü der Tabelle, die Sie auswählen möchten.
HINWEIS: Die Schaltfläche "Auswählen" auf der Registerkarte "Layout" wählt nur die Zelle, Zeile oder Spalte aus, in der sich der Cursor gerade befindet.
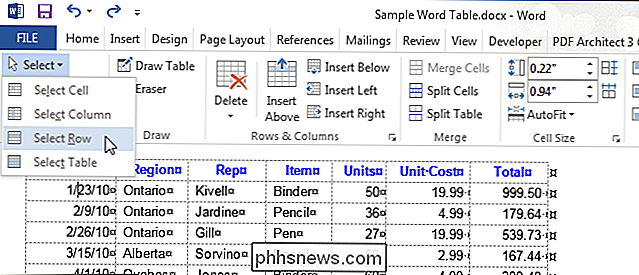
Die gesamte Tabelle kann auch ausgewählt werden, indem Sie die Taste "Alt" gedrückt halten und auf die Tabelle doppelklicken. Beachten Sie, dass damit auch der Bereich "Recherche" geöffnet wird und nach dem Wort gesucht wird, auf das Sie doppelgeklickt haben.

Ich war immer ein großer Befürworter der Bestätigung in zwei Schritten und es scheint, dass Sie diese Tage wirklich brauchen. Sehen Sie sich die aktuelle Sicherheitslücke bei Apple an, mit der Sie Ihr Apple ID-Passwort nur mit Ihrer E-Mail-Adresse und Ihrem DOB zurücksetzen können. Wenn Sie die Bestätigung in zwei Schritten für Ihr Konto aktiviert haben, müssen Sie sich über dieses Problem keine Gedanken machen.Obwohl di

So sperren Sie die Belichtung und den Fokus Ihres iPhone-Camcorders auf iOS
Wir haben in letzter Zeit über die Kamera auf dem iPhone gesprochen, und es ist allgemein anerkannt, dass es eines der besten, wenn nicht das beste ist Kamera auf einem Mobiltelefon. Heute möchten wir erklären, wie Sie die Belichtung und den Autofokus der Kamera sperren können. Wenn Sie die Kamera auf Ihrem iPhone oder iPad verwenden, können Sie normalerweise auf den Bildschirm tippen, um den Fokus auf den ausgewählten Bereich zu legen.



