So verwenden Sie die Erinnerungsfunktion in Google Kalender

Wir alle lieben unsere Kalender. Sie helfen uns, organisiert zu bleiben, planen wichtige Ereignisse und koordinieren mit Freunden und Familie die beste Zeit, um sich für das nächste Barbecue im Park zu treffen. Aber wussten Sie, dass Googles Kalender jetzt ein neues, einzigartiges Erinnerungssystem bietet, mit dem Sie sicher sein können, dass nichts unbemerkt durch die Ritzen gleitet?
Dieses Feature wurde den iOS- und Android Google Kalender-Apps dieses Monats hinzugefügt ein einfacher und schneller Weg, um sicher zu sein, dass Sie das Brot im Supermarkt nicht vergessen und denken Sie immer daran, Ihren Vater einen Anruf zu geben, wenn der Vatertag das nächste Mal rollt. In unserem Leitfaden erfahren Sie, wie Sie diese innovative und aufregende Erweiterung der Google App-Produktreihe optimal nutzen können.
Einrichten einer Erinnerung
In diesem Beispiel wird die Erinnerungsfunktion in iOS angezeigt , aber alle Anweisungen werden auch fast 1: 1 auf die Android-Plattform übertragen.
RELATED: Synchronisieren Sie Ihren Google Kalender mit Outlook
Um zu starten, müssen Sie bereits die haben Google Kalender App auf Ihrem Telefon installiert. Leider ist die Erinnerungsfunktion derzeit nur in der mobilen App verfügbar. Wenn Sie eine Erinnerungsfunktion von Ihrem Desktop-PC oder Mac aus einrichten möchten, muss diese zunächst in der App festgelegt werden. An diesem Punkt können Sie sie anzeigen die Desktop-App, obwohl sie nur als kleiner roter Balken zwischen Ihren regulären Kalendereinträgen erscheint.
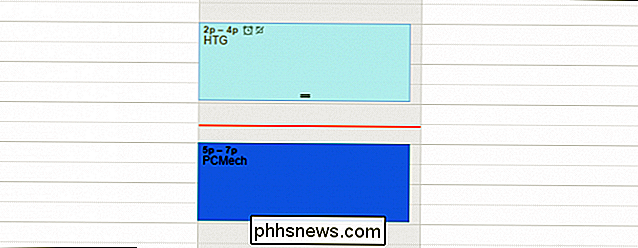
Um eine Erinnerung zu erstellen, melden Sie sich zunächst in der Google Kalender App an. Sobald Sie hier sind, sehen Sie ein kleines rotes "+" - Symbol in der unteren rechten Ecke.
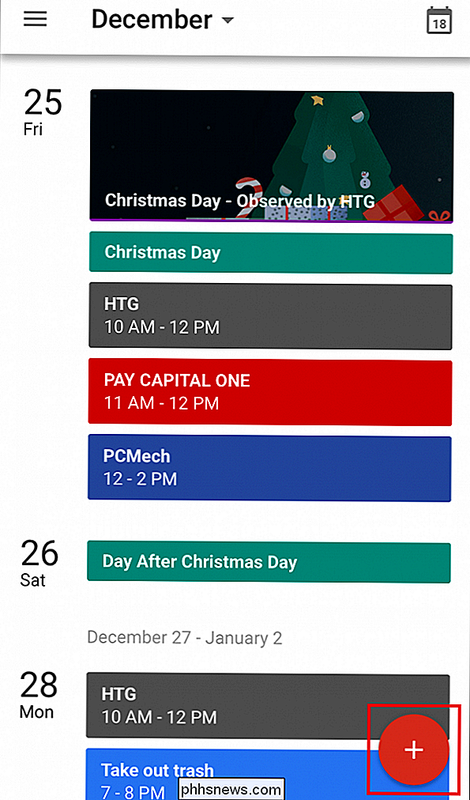
Tippen Sie auf diese Schaltfläche. Daraufhin wird ein kleiner Text angezeigt, und Sie werden gefragt, ob Sie einen neuen Text erstellen möchten Kalender-App, und die andere fragt, ob Sie eine neue Erinnerung erstellen möchten.
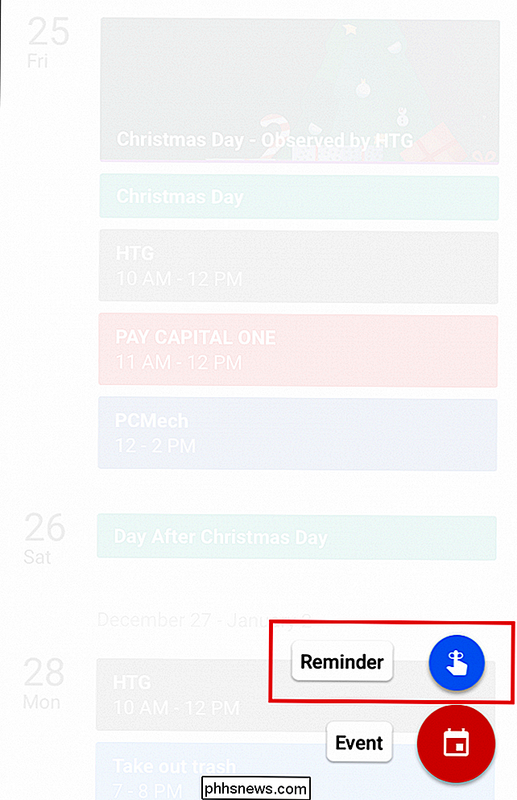
Wählen Sie die Option "Erinnerung" und Sie gelangen zum folgenden Bildschirm:
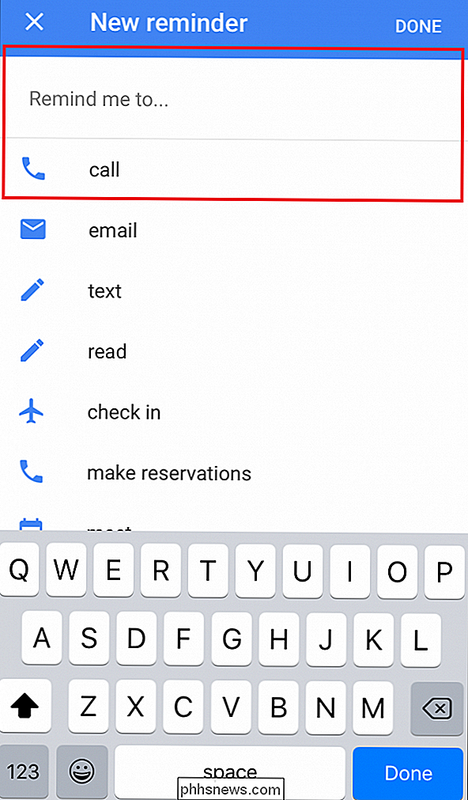
Von hier aus sehen Sie eine Anzahl von Vorschläge für verschiedene Erinnerungen, die Sie entweder schnell tippen können, um einzurichten, oder tippen Sie Ihre eigenen.
Wie jedes andere Google-Produkt hat das Unternehmen versucht, die Dinge mit einer Auto-Vervollständigen-Funktion zu erleichtern, die versuchen wird, zu erraten die Erinnerung, die Sie einrichten möchten, bevor sie vollständig eingegeben wurde (z. B. - Einrichten einer Reservierung für das Abendessen am Samstag). Auf dieser Seite können Sie auch einstellen, wie oft die Erinnerung wiederholt wird, und zwar einmal pro Stunde, Tag, Woche oder Monat.
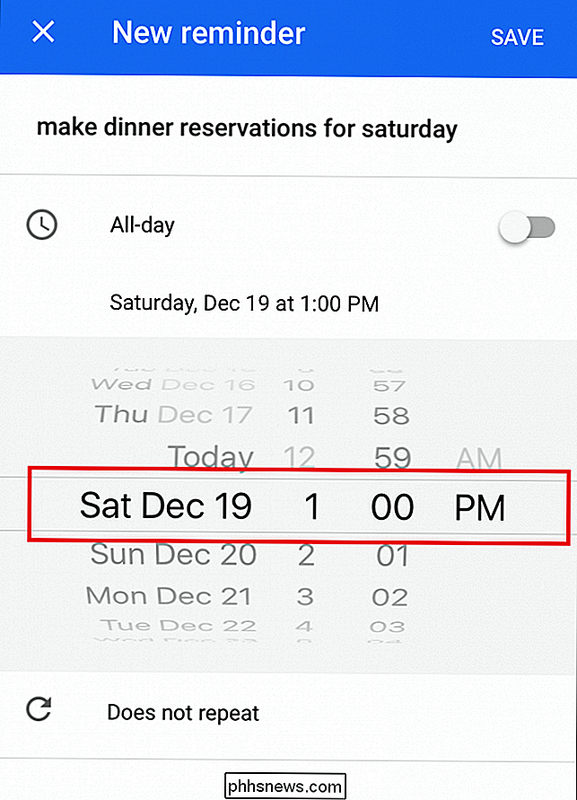
Sobald Sie die Erinnerung eingegeben haben, die Sie ausführen möchten, wählen Sie einfach a Zeit, und du bist fertig! Jetzt, wenn die Uhr schlägt, sendet Ihr Telefon eine Benachrichtigung, die Sie daran erinnert, was Sie ursprünglich eingerichtet hatten.
Verwalten Ihrer Erinnerungen
VERWANDT: So verwenden Sie Ihren Google Kalender unter Windows 10 Kalender App
Wenn Sie eine bereits eingerichtete Erinnerung bearbeiten möchten, können Sie dies tun, indem Sie auf den vollständigen Kalender zoomen und auf die Erinnerung tippen, die Sie ändern möchten. Wenn Sie hier sind, tippen Sie mit einem Bleistift in der oberen linken Ecke auf das kleine Symbol, und Sie gelangen zu demselben Bildschirm, auf dem Sie die Erinnerung erstellt haben. Sie können die Details entsprechend ändern.
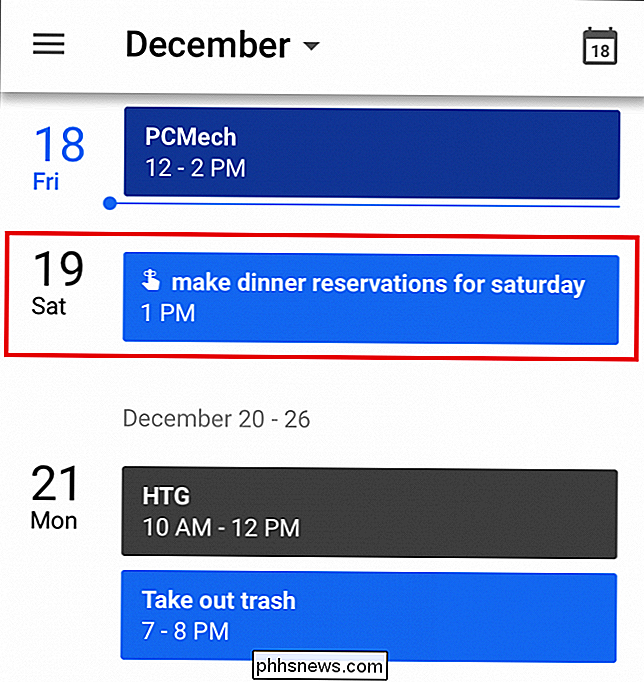
Sie können auch Aktivieren oder deaktivieren Sie Erinnerungen, wenn Sie möchten, dass sie nicht in Ihrem Kalender erscheinen, falls die Funktion bei Ihren täglichen Aktivitäten zu aufdringlich oder störend wird.
Menschen sind fehlerhaft und wir alle vergessen manchmal. Selbst die größten Köpfe jeder Generation mussten immer noch einige Dinge aufschreiben oder eine Schnur um ihren Finger binden, aber dank Verbesserungen wie Erinnerungen in Google Kalender kann jetzt jedes Jubiläumsdinner und jede Einkaufsliste schnell und einfach mit einem verknüpft werden Benachrichtigung, die Sie in dem Moment anpingt, in dem Sie es wissen müssen und nicht eine Minute später.
Bildnachweise: Google Blog

So wird Windows Defender nach potenziell unerwünschten Programmen suchen
Windows Defender ist ein in Windows 10 integrierter Malware- und Virenscanner. Er leistet bei diesen Aufgaben einen ziemlich guten Job, aber Sie können ihn beseitigen ein wenig nach oben, indem es nach potentiell unerwünschten Programmen (PUPs) scannt, ähnlich wie Browser-Toolbars, Adware und andere Crapware.

So extrahieren und speichern Sie Bilder aus einer PDF-Datei in Linux
Sie können PDF-Dateien unter Verwendung des Befehlszeilenprogramms "pdftotext" problemlos in editierbaren Text unter Linux konvertieren. Wenn jedoch Bilder in der ursprünglichen PDF-Datei vorhanden sind, werden sie nicht extrahiert. Um Bilder aus einer PDF-Datei zu extrahieren, können Sie ein anderes Befehlszeilentool mit dem Namen "pdfimages" verwenden.



