So fügen Sie ein Widget für einen Kontakt zum Startbildschirm in Android hinzu

Die meisten von uns haben Kontakte, die wir anrufen oder häufig schreiben und das Scrollen oder Durchsuchen Ihrer langen Liste von Kontakten kann mehr Zeit in Anspruch nehmen Zeit als du vielleicht hast. Sie können dies lösen, indem Sie Ihrem Startbildschirm eine Kurzwahl-Verknüpfung hinzufügen.
Wir zeigen Ihnen, wie Sie dies auf einem Google-Gerät und auf einem Samsung-Gerät tun.
Google Devices
Für dieses Beispiel haben wir verwendet ein Nexus 7 Tablet. Berühren Sie auf dem Startbildschirm das Symbol "Alle Apps".
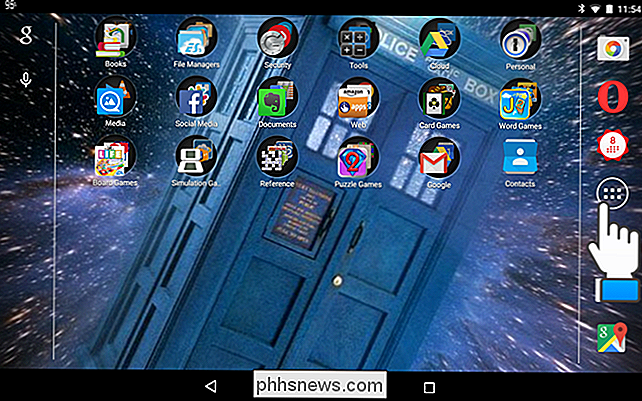
Die Registerkarte "Apps" wird angezeigt. Berühren Sie die Registerkarte "Widgets".
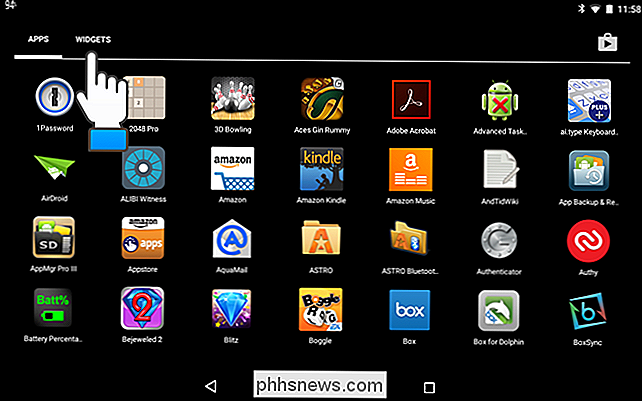
Streichen Sie nach oben, um die Widget-Liste nach unten zu verschieben, bis Sie das Widget "Kontakt" finden. Berühren und halten Sie das Widget und ziehen Sie es an den gewünschten Ort auf dem Startbildschirm.
HINWEIS: Wenn es sich um ein Telefon handelt, stehen mehrere Arten von "Kontakt" -Widgets zur Verfügung. Auf einem Telefon können Sie ein "Kontakt" -Widget hinzufügen, um jemanden direkt anzurufen oder eine SMS zu senden, wie Sie sehen werden, wenn wir Ihnen zeigen, wie Sie ein "Kontakt" -Widget zum Home-Bildschirm eines Samsung-Telefons hinzufügen können Der Bildschirm "Wählen Sie eine Kontaktverknüpfung" wird angezeigt. Suchen Sie den Kontakt, den Sie dem Startbildschirm hinzufügen möchten, und tippen Sie darauf.
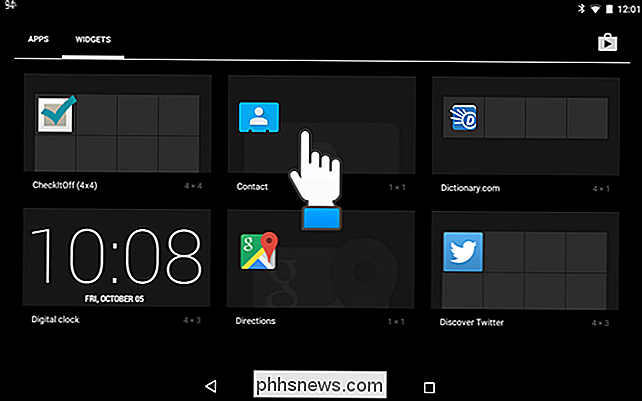
Der Kontakt wird zum Startbildschirm hinzugefügt. Durch Klicken auf das neue Widget wird dieser Kontakt direkt im Adressbuch geöffnet.
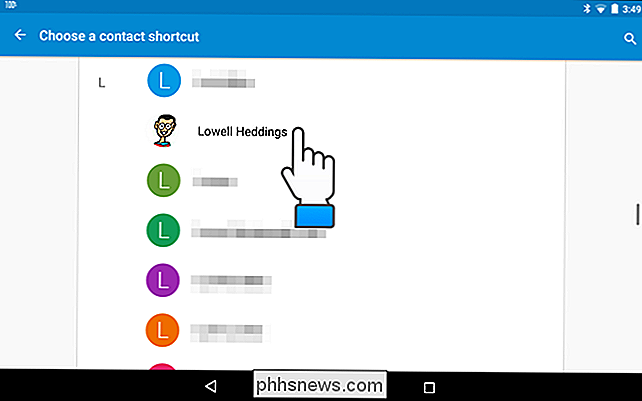
Samsung-Geräte
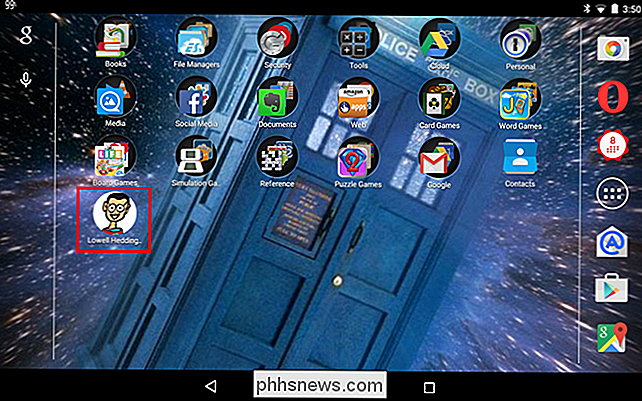
In diesem Beispiel haben wir ein Galaxy Note 4-Telefon verwendet. Berühren und halten Sie einen leeren Bereich auf dem Startbildschirm.
Der Startbildschirm wird verkleinert und drei Symbole werden am unteren Bildschirmrand angezeigt. Tippen Sie auf das Symbol "Widgets".
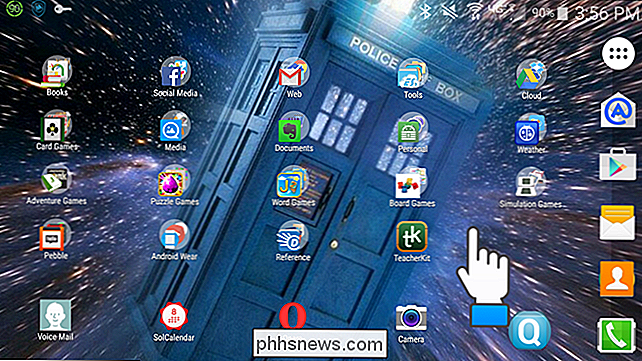
Streichen Sie nach oben, um in der Liste der Widgets nach unten zu blättern, bis Sie die Widgets "Kontakte" finden. Es gibt drei Widgets für Kontakte. Der erste ermöglicht es Ihnen, den Kontakt in Ihrem Adressbuch schnell zu öffnen. Das zweite Widget mit dem kleinen Telefonsymbol ermöglicht Ihnen, einen Kontakt mit einer Berührung des Widgets aufzurufen. Mit dem Widget mit dem kleinen Umschlag können Sie die Standard-Messaging-App direkt mit diesem Kontakt öffnen. In diesem Beispiel fügen wir dem Home-Bildschirm ein Widget "Direktnachricht" hinzu, berühren und halten Sie das Widget-Symbol und ziehen Sie es auf den Startbildschirm.
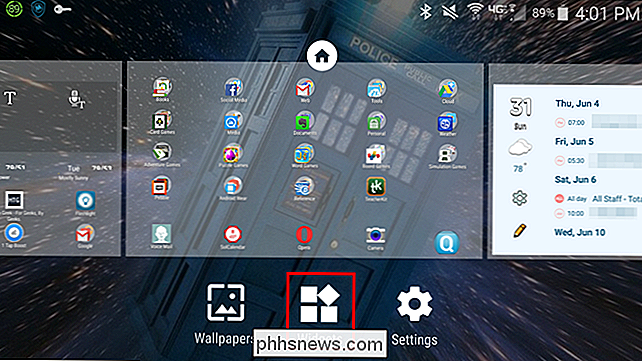
Suchen Sie nach dem Kontakt, den Sie dem Startbildschirm hinzufügen möchten, und berühren Sie it.
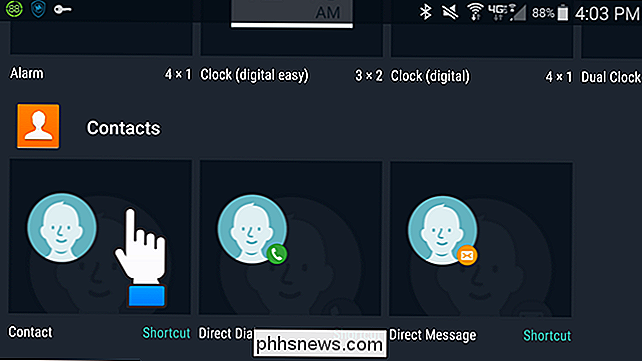
Das Kontakt-Widget wird zum Home-Bildschirm hinzugefügt.
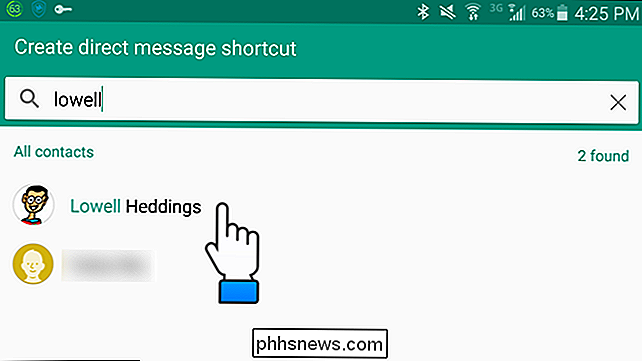
Jetzt können Sie jemanden mit einem Tippen schnell anrufen oder SMS senden. Sie können den Android-Startbildschirm auch auf andere Weise anpassen.
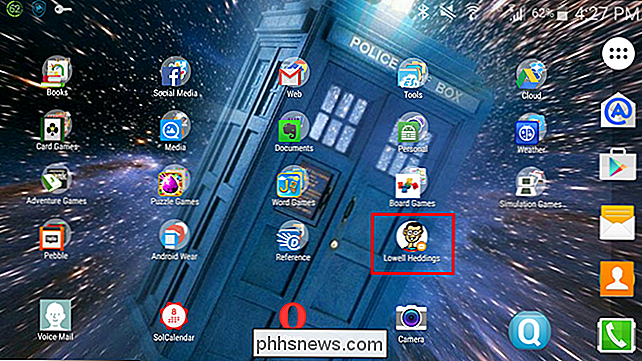

So richten Sie Plex ein (und sehen Sie sich Ihre Filme auf jedem Gerät an)
Plex Media Server ist eine benutzerfreundliche Möglichkeit, alle Ihre Filme, Shows und anderen Medien an einem Ort zu speichern. und machen Sie es von jedem Gerät aus zugänglich, egal ob Sie zu Hause oder unterwegs sind. Wenn Sie auf der Suche nach einem Weg sind, mit dem Sie Ihre Filme überall ansehen können, dann ist dies genau das Richtige.

Apples eigener AirPrint-Druck ist tief in iPhones und iPads integriert. Die "Drucken" -Optionen, die Sie im gesamten Betriebssystem sehen, werden nur auf AirPrint-fähigen Druckern gedruckt. Sie können zwar weiterhin auf einem Google Cloud Print-fähigen Drucker drucken, aber es wird ein wenig zusätzlicher Aufwand erforderlich.



