Einrichten und Verwenden von Apple Pay auf Ihrer Apple Watch

Dank der zunehmenden Verbreitung von Apple Pay-kompatiblen Terminals bei Einzelhändlern ist es einfacher als je zuvor, Ihre Einkäufe mit Apple zu bezahlen Zahlen. Während die meisten Leute verstehen, dass sie ihr iPhone verwenden können, können Sie auch Ihre Apple Watch für echte Unannehmlichkeiten am Handgelenk verwenden. Lesen Sie weiter, wie wir Ihnen zeigen, wie Sie es einrichten.
Warum will ich das und was brauche ich?
Im Jahr 2014 führte Apple Apple Pay, ein mobiles Zahlungs- und digitales Wallet-System, ein. Das Apple Pay-System ist eine sichere Kreditkartenspeichermethode, mit der Sie Ihr kompatibles iPhone, iPad oder Apple Watch für Zahlungen über das Apple Pay-System verwenden können. Die Prämisse ist, dass alle tatsächlichen Zahlungstransaktionen von Apples System gehandhabt werden und nicht die allzu häufig kompromittierten Systeme, die von verschiedenen Einzelhändlern verwendet werden.
VERBINDUNG: Google Wallet vs. Apple Pay: Was Sie wissen müssen
Während es sicher und ziemlich bequem ist, Ihr iPhone für solche Zwecke zu verwenden, können Sie es noch bequemer machen, indem Sie die Zahlungsmethode auf Ihr Handgelenk über die Apple Watch Wallet App verschieben. Anstatt in die Tasche zu greifen und Ihr iPhone herauszuziehen, als würden Sie nach Ihrer Brieftasche greifen, tippen Sie einfach auf die App am Handgelenk, halten Sie sie in die Nähe des Wireless-Scanners und machen Sie Ihre Zahlung.
Um Apple Pay zu verwenden Für die Apple Watch benötigen Sie eine Apple Watch, die mit einem iPhone 5 oder höher gekoppelt ist (obwohl das iPhone 5 Apple Pay nicht mit der neueren Apple Watch unterstützt), iOS 8.2 (US-Leser) oder iOS 8.3 (UK Leser) oder später, eine Apple ID in iCloud signiert, eine unterstützte Karte von einer teilnehmenden Bank und der Passwortschutz auf Ihrer Apple Watch aktiviert.
Die meisten dieser Dinge sind keine große Hürde: Die Apple Watch läuft nur auf dem iPhone 5 und neuer, zum Beispiel, so dass jeder, der eine Apple Watch hat, ein neues Telefon hat, und es ist ziemlich selten, ein iOS-Gerät zu haben, das nicht in iCloud signiert ist. Die einzige wirkliche Hürde für die meisten Benutzer ist, ob ihre Bank daran teilnimmt oder nicht. Wir hatten keine Probleme, unsere American Express-Karte zu Apple Pay hinzuzufügen, aber die von unserer kleinen regionalen Kreditgenossenschaft ausgegebene Kombination aus Kredit- / Debitkarte war leider nicht förderfähig, da unsere Kreditgenossenschaft noch nicht am Apple-Bezahlsystem teilnimmt.
Lassen Sie uns einen Blick darauf werfen, wie Sie Apple Pay auf Ihrer Apple Watch einrichten können. Machen Sie sich keine Sorgen, wenn Sie das Apple Pay-System noch nicht einmal benutzt haben. Wir beginnen von Grund auf mit der Watch-App auf dem iPhone. Auch wenn Sie die Wallet App nie geöffnet haben, bevor Sie in wenigen Minuten betriebsbereit sind.
Sichern Ihrer Apple Watch mit einem Passwort
Wenn Sie Ihre Apple Watch bereits so konfiguriert haben, dass sie eine Passcode springen Sie weiter zum nächsten Abschnitt. Wenn Sie Ihre Apple Watch noch nicht für die Verwendung eines Passcodes konfiguriert haben, müssen Sie dies jetzt tun, da dies eine Sicherheitsanforderung für die Verwendung von Apple Pay auf der Uhr ist.
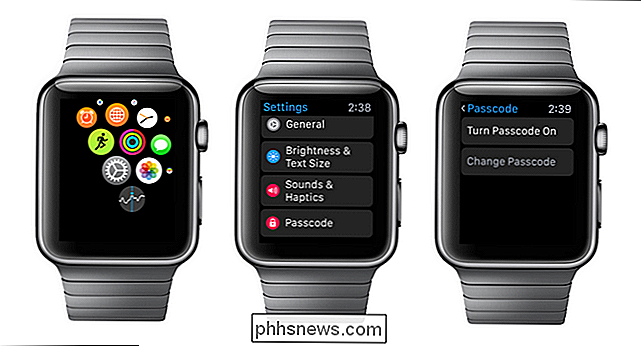
Tippen Sie zum Festlegen des Passcodes für Ihre Apple Watch auf Klicken Sie auf die digitale Krone, um auf das Apps-Menü zuzugreifen, und wählen Sie, wie oben links zu sehen, das Zahnradsymbol, um auf das Menü Einstellungen der Apple Watch zuzugreifen. Im Einstellungsmenü scrollen Sie nach unten zu "Passcode", über der Mitte, und tippen Sie auf "Passcode einschalten", oben rechts. Sie werden aufgefordert, einen vierstelligen numerischen Code einzugeben, zu bestätigen und dann sind Sie fertig. Von nun an werden Sie jedes Mal, wenn Sie die Uhr abnehmen und wieder aufsetzen, aufgefordert, diesen Code einzugeben, um ihn zu entsperren. (Es sei denn, Ihre Uhr ist sehr locker an Ihrem Handgelenk befestigt, Sie sollten den Code niemals eingeben, während Sie die Uhr tragen.)
Hinzufügen einer Karte zu Ihrer Apple Watch
Das Hinzufügen von Kredit- und Debitkarten zu Ihrer Apple Watch ist unglaublich einfach ob Sie bereits vorhandene Karten hinzufügen, die Sie bereits in das Apple Pay-System eingegeben haben, oder ob Sie neu anfangen. Öffnen Sie zunächst die Watch App auf Ihrem iPhone.
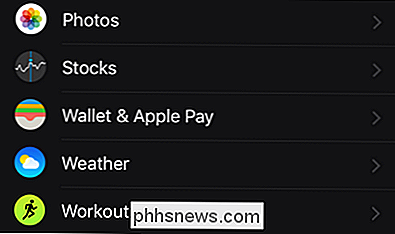
Scrollen Sie auf dem Hauptnavigationsbildschirm nach unten, bis "Wallet & Apple Pay" angezeigt wird. Tippen Sie darauf.
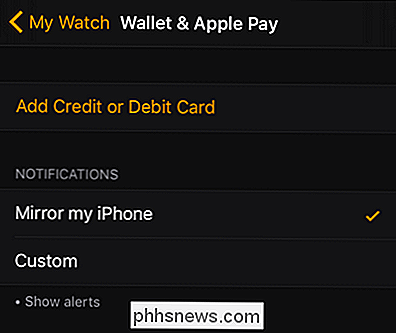
Was Sie auf dem folgenden Bildschirm sehen, hängt davon ab, ob oder Sie haben Apple Pay vorher nicht eingerichtet. Wenn Sie bereits eine oder mehrere registrierte Apple Pay-Karten besitzen, werden diese hier als mögliche Karten für die Apple Watch angezeigt. Wenn Sie wie bei diesem Tutorial neu anfangen, sehen Sie nur die Option "Kredit- oder Debitkarte hinzufügen". Wählen Sie diese Option.
Sie werden mit einem kleinen Begrüßungsbildschirm begrüßt, der kurz erklärt, was Apple Pay ist. Klicken Sie auf "Weiter".
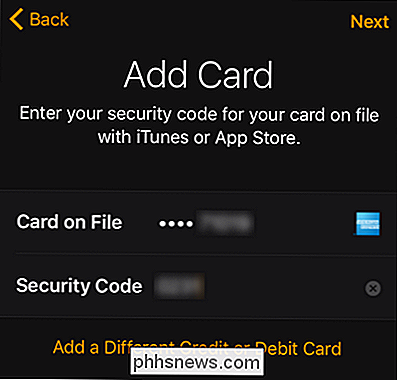
Standardmäßig wird vorgeschlagen, dass Sie die Karte hinzufügen, die Sie mit Ihrem iTunes / App Store-Konto verknüpft haben. Wenn Sie diese Karte verwenden möchten, müssen Sie lediglich den Sicherheitscode von der physischen Karte eingeben und auf "Weiter" klicken. Wenn Sie eine andere Karte verwenden möchten, wählen Sie "Andere Kredit- oder Debitkarte hinzufügen", geben Sie die vollständigen Kontoinformationen ein und klicken Sie auf "Weiter".
Unabhängig davon, welche Vorgehensweise Sie wählen, nachdem Sie die Karteninformationen eingegeben haben. Sie werden aufgefordert, Ihre Zustimmung zu den Allgemeinen Geschäftsbedingungen zu bestätigen (insbesondere sind dies die Allgemeinen Geschäftsbedingungen, die der Kreditkartenaussteller für die Nutzung seiner Karte über das Apple Pay-System vorlegt, damit Sie eine andere, aber mehr oder weniger identische Bedingungen erhalten und Bedingungen für American Express, Visa und so weiter). Lesen Sie (oder lesen Sie nicht) die Bedingungen und klicken Sie auf "Zustimmen". Sie erhalten sowohl eine Bestätigung des Kartenzusatzes auf Ihrem iPhone als auch auf Ihrer Apple Watch.
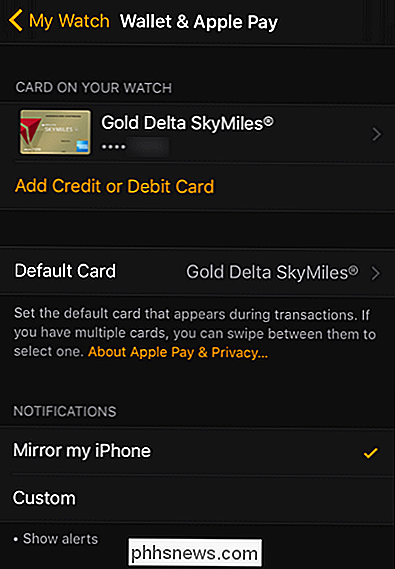
Wenn Sie zum Hauptbildschirm "Apple & Wallet Pay" innerhalb der Apple Watch App zurückkehren, sehen Sie Sie sehen sowohl die Karte, die Sie gerade hinzugefügt haben, als auch die Möglichkeit, weitere Karten hinzuzufügen. Wenn Sie weitere Karten hinzufügen möchten, können Sie einfach die Standardkarte der Uhr auf eine der neueren Karten umstellen.
Jetzt, da wir eine Karte auf die Apple Watch geladen haben, ist es an der Zeit, einen Blick darauf zu werfen .
Verwenden von Apple Bezahlen von Ihrer Apple Watch
Die Nutzung von Apple Pay im Allgemeinen und speziell von Ihrer Apple Watch ist einfach peasy. Werfen wir einen Blick auf die drei Überlegungen, wenn Sie Ihre Apple Watch nutzen, um an der Kasse Geld auszugeben: Wo Sie sie verwenden, wie Sie schnell darauf zugreifen und wie Sie auf Ihre Karten zugreifen können.
Wo kann ich Apple verwenden? Bezahlen?
Sie haben das tatsächliche Apply-Pay-Logo an den Kassenterminals gesehen, es kann jedoch auf vielen weiteren Terminals funktionieren. Überall, wo Sie ein Kassensystem mit einem der folgenden Symbole sehen, können Sie Apple Pay verwenden:
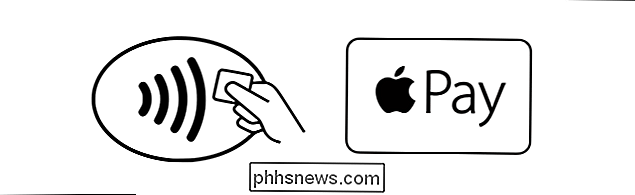
Während kürzlich aktualisierte Terminals und solche von Unternehmen, die eine Partnerschaft mit Apple hergestellt haben, das Apple Pay-Logo haben (siehe oben) rechts) funktioniert das Apple Pay-System auch mit dem PaySave-System von Visa, dem PayPass von MasterCard und den ExpressPay-Terminals von American Express, die alle mit dem Radiowellen- / Kartenlogo gekennzeichnet sind (siehe oben).
Wenn Sie eines dieser Logos sehen Sie können auf Ihre Kreditkarte verzichten und mit Ihrer Apple Watch bezahlen. Wenn Sie außerdem vorausplanen möchten, um einen Standort zu besuchen, der Ihre neue futuristische Uhr unterstützt, können Sie Online-Ressourcen nach Apple Pay-fähigen Terminals durchsuchen.
Der am besten zu überprüfende Ort ist die Apple-Website unter Wohin? Verwenden Sie Apple Pay, aber denken Sie daran, dass Apple Pay an den Systemen für kontaktlose Zahlungen arbeitet, die von großen Kreditkartenunternehmen eingeführt werden. Die Zahlungssysteme der Kreditunternehmen gingen Apple Pay voraus und haben eine höhere Sättigung als die strengen Apple-Partnerschaften. Daher können Sie häufig zusätzliche Standorte für die Nutzung von Apple Pay finden, indem Sie nach Standorten in ihren Unternehmensdatenbanken suchen. Während VISA und American Express mit ihren Service-Locator-Karten nicht so gute Arbeit geleistet haben, können Sie hier die Standorte von MasterCard PayPass finden und sogar mit der App "In der Nähe von MasterCard" unterwegs Apple-kompatible Standorte direkt von Ihrem iPhone aus finden.
So zahlen Sie schnell mit Ihrer Standardkarte
Wenn Sie Apple-Pay-Demonstrationen auf der Apple Watch sehen, zeigen sie immer, dass der Benutzer auf seine Uhr tippt, halten Sie sie hoch und bumm, Zahlung erfolgt! So schnell ist die Verwendung der Standardkarte. Wenn Sie mit Ihrer Standardkarte bezahlen möchten, ist der schnellste Weg, um auf Apple Pay zuzugreifen, doppelt auf die seitliche Taste (die große Taste unter der digitalen Krone, die in der Abbildung unten mit dem roten Pfeil angezeigt wird) zu tippen. Dadurch gelangen Sie direkt zum Bildschirm "Bereit ..." (siehe unten).
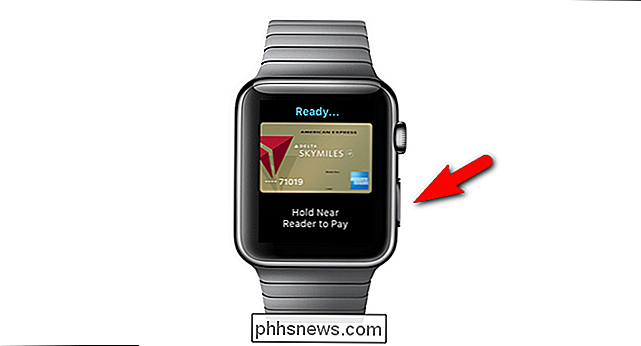
Sie werden aufgefordert, Ihr Handgelenk in der Nähe des Zahlungsterminals zu halten, um die Transaktion abzuschließen. Eine Sekunde oder so wird passieren und dann Ihre Uhr wird sanft vibrieren und einen kleinen Ton ausgeben, um anzuzeigen, dass die Transaktion abgeschlossen ist (und auf dem Bildschirm zeigt, dass die Zahlung abgeschlossen wurde).
Das ist es! Doppeltippen, in der Nähe halten, auf das Wackeln warten.
So bezahlen Sie mit Ihren Nicht-Standardkarten
Die meisten Benutzer verwenden die Standardkarte in 99% der Fälle, wenn Sie eine Sekundärkarte verwenden möchten Karte auf Ihrer Apple Watch (wie, sagen wir mal, Sie haben Ihre persönliche Kreditkarte und Ihre Arbeitsabrechnung dort) können Sie leicht darauf zugreifen. Es ist nicht so schnell wie die Doppeltipp- und Bezahlungsroutine, die wir uns angesehen haben, aber es ist nicht schlecht.

Um mit einer sekundären Karte zu bezahlen, müssen Sie auf die digitale Krone klicken, um auf Ihre Apple Watch Apps zuzugreifen (oben links zu sehen). wischen Sie dann nach links oder rechts (wie bei einem Fotoalbum), um die gewünschte Karte auszuwählen, tippen Sie und dann doppelt auf die seitliche Schaltfläche, wenn Sie die gewünschte Karte ausgewählt haben. An diesem Punkt befinden Sie sich im gleichen Zahlungsmodus wie oben beschrieben, Sie müssen also nur Ihre Uhr in der Nähe des Zahlungsterminals halten.
Unabhängig davon, wie Sie zum letzten Zahlungsschritt gelangt sind, halten Sie Ihr Handgelenk in der Nähe des Terminal und warten auf ein sanftes Summen und Ton, um anzuzeigen, dass die Zahlung erfolgt ist. Das ist alles dazu! Nachdem Sie sich die Mühe gemacht haben, alles einzurichten, ist es einfach, einen Knopf auf Ihrer Uhr zu drücken und Ihr Handgelenk über das Terminal zu halten. Wenn das in Zukunft nicht so ist, wissen wir nicht was.
Haben Sie eine Frage zu Ihrer Apple Watch? Schießen Sie uns eine E-Mail an und wir werden unser Bestes tun, um es zu beantworten.

So fügen Sie ein Self-Hosted-E-Mail-Konto zu einem iOS-Gerät hinzu
Es ist einfach, E-Mail-Konten wie iCloud, Google, Yahoo oder Outlook.com auf einem iOS-Gerät hinzuzufügen. Was ist jedoch, wenn Sie ein selbst gehostetes E-Mail-Konto mit einer benutzerdefinierten Domain haben? Keine Bange. Das ist genauso einfach. Ein selbst gehosteter E-Mail-Account ist ein Account, der nicht Gmail, Yahoo, Hotmail usw.

Behebung Es sind keine Active Mixer Geräte verfügbar Fehler in Windows
Ich habe kürzlich am Computer eines Kunden gearbeitet, der ihm den Fehler "keine aktiven Mixer-Geräte verfügbar" gab, wenn er auf das Lautstärkesymbol in der Taskleiste klickte. Dieses Problem kam aus dem Nichts und es war fast so, als hätte der Computer vorher noch nie einen Sound!Im Applet " Sound and Audio Devices" oder " Sound" in der Systemsteuerung war alles ausgegraut und auf der Registerkarte " Volume" wurde die Meldung " Kein Audiogerät" angezeigt . Unte



