So aktualisieren Sie Ihre vorhandene Festplatte in weniger als einer Stunde

Wenn Sie die fallenden Preise auf geräumigen Solid-State-Laufwerken beachteten, aber ein Upgrade abbrachten, weil Sie das nicht möchten Ärger mit der Neuinstallation von allem, wir sind hier, um zu helfen. Lesen Sie weiter, wenn wir Ihnen zeigen, wie Sie Ihre alte Festplatte auf eine neue Festplatte kopieren und Ihr gesamtes System in weniger als einer Stunde wieder in Betrieb nehmen können. Es ist keine Neuinstallation von Windows und all Ihrer Anwendungen notwendig.
Warum soll ich das tun?
Im Gegensatz zu neuen Arbeitsspeicher oder Peripheriegeräten kann das Hochrüsten einer Festplatte ein echtes Problem darstellen. Anstatt sich die Mühe zu machen, alle Ihre Dokumente und Dateien zu sichern, Ihre alte Festplatte zu kopieren, eine neue Festplatte einzulegen, sie zu formatieren und Ihr Betriebssystem neu zu installieren (zusammen mit all Ihren Programmen) und alles zu optimieren, um es zurück zu bekommen Es war, Sie können uns hier folgen und Ihre alte Festplatte klonen lassen, Ihre neue Festplatte installieren und Ihre Maschine wieder in (typischerweise) weniger als einer Stunde laufen lassen.
Wir haben genau die Technik verwendet, die in der Anleitung zum Upgrade beschrieben wird alle Festplatten in unseren Büro-PCs; Der längste Swap dauerte 55 Minuten und der kürzeste Swap 23 Minuten. In beiden Fällen betrug die tatsächliche Zeit, die mit dem Projekt verbracht wurde, ungefähr 10 Minuten (Öffnen von Fällen, Ausführen von Software usw.) und der Rest war einfach der Overhead, der von der Hardware auferlegt wurde, die wir für die Kopie verwendeten.
Damit Umdrehen und der kleine Aufwand, der tatsächlich mit der Fertigstellung des Prozesses verbunden ist, sehen plötzlich die wesentlich günstigeren und geräumigeren Solid-State-Laufwerke sehr gut aus.
Was brauche ich?
Für dieses Tutorial " Ich brauche vier Dinge. Die ersten drei sind müssen Elemente haben und die vierte ist variabel, abhängig von Ihrer Hardware-Setup und Bedürfnisse.
Festplatten: Die ersten beiden, und am offensichtlichsten: Sie benötigen Ihre vorhandene Festplatte und eine zweite neue Festplatte Fahrt. Im Idealfall werden Sie von einem kleineren Laufwerk auf ein größeres Laufwerk migrieren, aber es gibt Situationen, in denen Sie möglicherweise von einem größeren auf ein kleineres Laufwerk migrieren. Wenn Sie zum Beispiel eine billige und langsame 1TB mechanische Festplatte zum Verkauf kauften und feststellten, dass diese Festplatte nicht so heiß wie Ihre Betriebssystem-Festplatte war, könnten Sie auf dem Markt für eine kleinere und schnellere 256GB SSD oder ähnliches sein .
VERWANDT: So migrieren Sie Ihre Windows-Installation auf ein Solid-State-Laufwerk
Dieses Tutorial konzentriert sich auf die Aktualisierung der vorhandenen Festplatte auf eine größere, aber solange Sie Ihre Daten auf der alten Festplatte ablegen Festplatte innerhalb der Parameter der neuen Festplatte (z. B. Sie alle Ihre Musik und Filme von dieser großen 1TB HDD bewegen, so dass das Kernbetriebssystem, Anwendungen, etc. sind innerhalb der Grenzen der neuen kleineren Festplatte) Sie werden gut. Wenn Sie ein paar Tipps zum Scheitern benötigen, lesen Sie den Abschnitt zur Vorbereitung in unserem vorherigen und zugehörigen Lernprogramm: So migrieren Sie Windows 7 auf ein Solid State Drive
Software klonen: Die dritte Sache, die Sie benötigen, ist das Klonen von Software . Es gibt einige sehr leistungsfähige Klonwerkzeuge, die sehr sorgfältige Verwendung ihrer hochentwickelten Komponenten erfordern. Während diese Tools groß sind, wenn Sie all die Kraft und Nuance, die sie bieten, für Ihre typische Kopie Disk A zu Disk B Job, sind sie erhebliche Overkill (und oft mit einem breiten Spielraum für Fehler). Unser Ziel ist es, dies schnell zu erledigen , effizient und mit minimaler Wahrscheinlichkeit eines Fehltreffers. Daher haben wir uns für die kostenlose Version von Macrium Reflect entschieden, da es sehr benutzerfreundlich und mit einer hervorragenden GUI ausgestattet ist. Zusätzlich zu der kostenlosen Software möchten Sie auch eine Wiederherstellungs-CD (mit der kostenlosen Software) entweder auf einem USB-Laufwerk oder einer beschreibbaren DVD erstellen.

Verbindung für die zweite Festplatte: Schließlich müssen Sie um herauszufinden, wie genau Sie die Festplatten anschließen, um sie zu klonen. Wenn Sie einen Desktop-Computer verwenden, können Sie das Gehäuse öffnen und die neue Festplatte direkt an Ihr Motherboard anschließen. Wenn Sie einen Laptop verwenden, haben Sie wahrscheinlich nicht die zusätzlichen Anschlüsse (oder sogar Platz) für eine zweite Festplatte in Ihrem Computer, so dass Sie einen USB-Adapter verwenden müssen, wie wir ihn in diesem Tutorial zur Datenwiederherstellung verwendet haben.
Wenn Sie sich für einen USB-Adapter entscheiden, empfehlen wir Ihnen, einen USB 3.0-Adapter an einem USB 3.0-Anschluss zu verwenden. Wir haben Geschwindigkeitstests zwischen USB 2.0 und USB 3.0 durchgeführt und das Klonen einer Festplatte über USB 2.0 erhöht die Übertragungszeit um 250-300 Prozent.
Festplatten zur Hand, Software heruntergeladen, neue Festplatte an den Computer angeschlossen (sei es über SATA-Ports auf dem Motherboard oder über einen USB-Adapter), und wir können loslegen.
Erstellen des Wiederherstellungsdatenträgers
Der Macrium Reflect-Installationsprozess ist unkompliziert. Führen Sie das Installationsprogramm aus, starten Sie die App und nehmen Sie sich einen Moment Zeit, um eine Wiederherstellungs-CD zu erstellen. Vertraue uns; fast jeder Schluckauf, den Sie in diesem Prozess finden können, kann über die Wiederherstellungs-CD vermittelt werden und der letzte Ort, an dem Sie eine Wiederherstellungs-CD erstellen möchten, ist ein Festplattenfehler.
Navigieren Sie nach der Installation von Macrum Reflect über die Menüleiste unter Andere Aufgaben -> Erzeuge Notfallmedien.
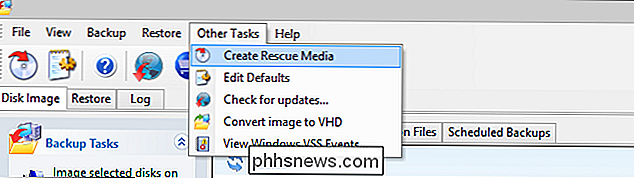
Sie werden aufgefordert, ein Windows PE oder Linux Wiederherstellungsmedium auszuwählen. Wählen Sie Windows PE, klicken Sie dann auf die Schaltfläche Erweitert und wählen Sie Version 5.0. Der Ersteller des Notfallmediums fragt, ob Sie ein benutzerdefiniertes VIM oder ein Standard-VIM möchten. Wählen Sie das Standard-VIM.
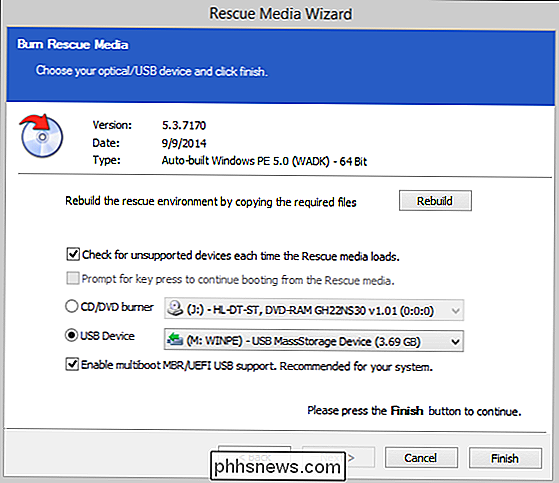
Im letzten Schritt sehen Sie eine Überprüfung der Einstellungen und eine Aufforderung zur Auswahl, auf welchem Medium Sie die Wiederherstellungs-CD installieren möchten. Wir haben entschieden, ein USB-Laufwerk zu verwenden.
Wenn der Vorgang abgeschlossen ist, ist es an der Zeit, mit dem Klonen des Datenträgers fortzufahren. Jetzt ist es an der Zeit, sicherzustellen, dass die neue Festplatte an Ihren Computer angeschlossen ist.
Klonen der Festplatte
Festplatten angeschlossen und Wiederherstellungsmedien zur Hand, es ist Zeit, Klonen zu machen! Der erste Schritt ist der wichtigste Schritt und wirklich der einzige Schritt, den Sie wirklich vermasseln können. Wenn Sie es vermasseln, haben Sie eine wirklich, wirklich , schlechte Zeit.
Wählen Sie in Macrium Reflect die "Disc Image" Registerkarte und suchen Sie nach Ihrer Betriebssystem-Festplatte (normalerweise Diskette 1, C: , und mit einem kleinen Windows-Symbol beschriftet, wie in der folgenden Abbildung zu sehen ist.
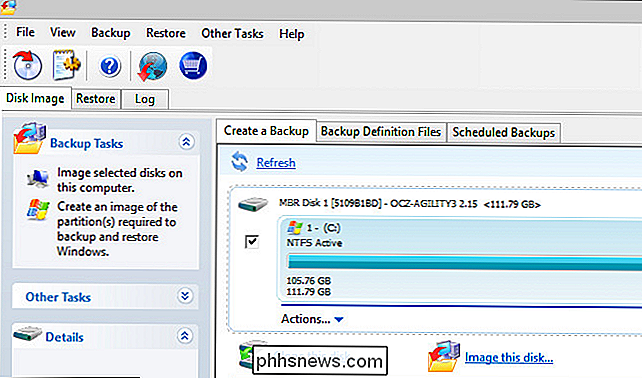
Wenn Sie die Diskette auswählen, steht die Option "Diese Diskette kopieren" unter dem ausgewählten Laufwerk zur Verfügung. Klicken Sie darauf.
Im nächsten Menü machen Sie die wichtigste Auswahl innerhalb des gesamten Tutorials. Macrium zeigt Ihnen das Quelllaufwerk an, das Sie gerade ausgewählt haben und fordert Sie auf, ein Ziel auszuwählen.
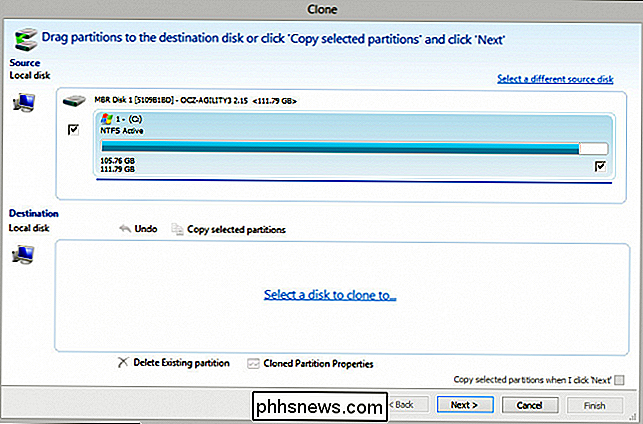
Klicken Sie auf "Wählen Sie einen Datenträger zum Klonen zu ...", um Ihre neue Festplatte auszuwählen. Wenn Ihr System mehrere Festplatten angeschlossen hat (z. B. das primäre Laufwerk C: , ein paar Medienlaufwerke wie F: , E: usw. und dann die leere Festplatte, die Sie verwenden möchten), müssen Sie unbedingt die Option auswählen richtige Festplatte. Wenn Sie die Klonoperationen auf dem falschen Datenträger durchführen (zB F: , auf dem alle Ihre Heimvideos gespeichert sind), sind alle Daten auf diesem Datenträger verschwunden. Überprüfen Sie, ob Sie die richtige Festplatte ausgewählt haben .
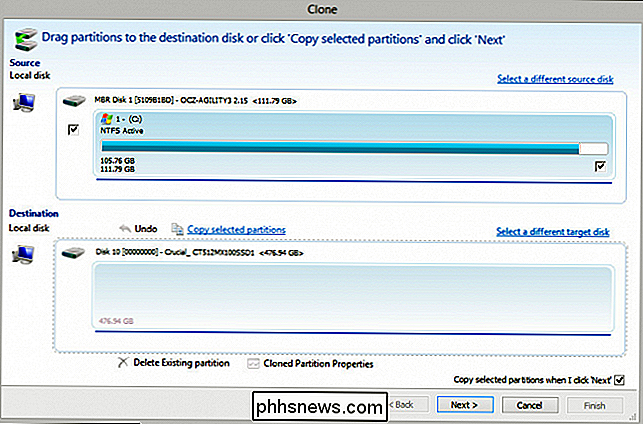
Sobald Sie überprüft haben, dass Sie den richtigen Zieldatenträger ausgewählt haben, klicken Sie auf "Ausgewählte Partitionen kopieren". Macrium fragt, ob Sie eine "forensische" oder "intelligente" Sektorkopie erstellen möchten. "Forensisch" kopiert jedes einzelne Bit auf der Festplatte, unabhängig davon, ob es sich tatsächlich in einem verwendeten Sektor befindet oder nicht. "Intelligent" kopiert nur die tatsächlich verwendeten Plattensektoren. Wir empfehlen Ihnen, die intelligente Sektorkopie auszuwählen und "Verify File System" anzukreuzen.
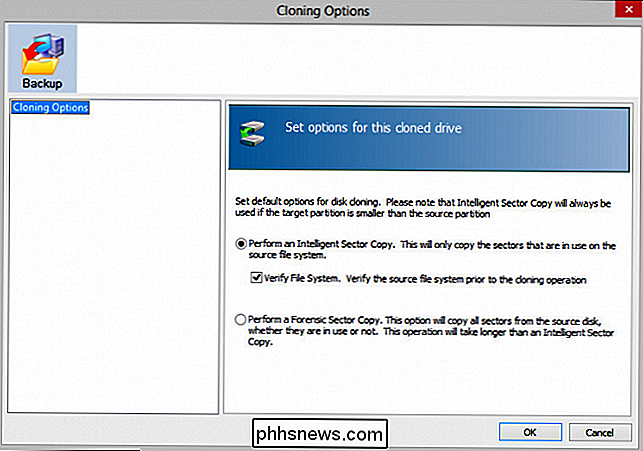
Wenn Sie fertig sind, werden Sie wahrscheinlich sofort etwas bemerken: Die Partition wird im Verhältnis 1 zu 1 auf die neue Festplatte kopiert Das heißt, wenn Sie von einer 120-GB-SSD auf eine 512-GB-SSD aufrüsten, gibt es eine Menge ungenutzten Speicherplatz. Mach dir keine Sorgen, wir können das leicht genug beheben. Klicken Sie einfach auf die "Cloned Partition Properties" unter Ihrer frisch geklonten Festplatte.
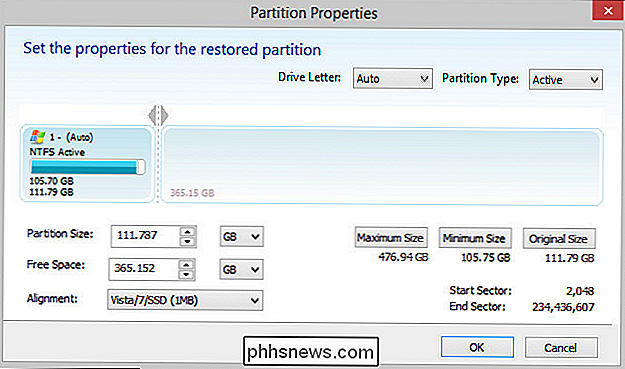
Dort können Sie auf die Schaltfläche "Maximale Größe" klicken, um die Größe der vorhandenen Partition automatisch zu ändern, um den gesamten verfügbaren Speicherplatz zu nutzen.
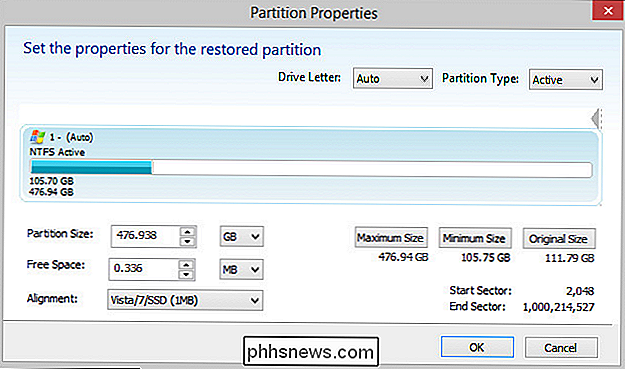
Viel besser! Wir haben nicht das ganze Geld ausgegeben, um zu einer schönen, geräumigen SSD zu wechseln, um die Partition nicht erweitert zu lassen. An diesem Punkt, mit Ihrer Festplatte geklont und Ihre Partition erweitert, ist es Zeit, das neue Laufwerk zu testen.
Wenn Sie einen Desktop-Computer verwenden, ist der einfachste Weg, um Ihre neue Festplatte zu testen, einfach Ihren Computer zu booten, Ziehen Sie die Kabel von Ihrer alten Festplatte (der Quelldiskette) ab und lassen Sie die Kabel für die neue Diskette (die Zieldiskette) eingesteckt. Wenn Sie einen Laptop verwenden, müssen Sie die Festplatten tauschen.
Starten Sie den Rechner neu und es sollte ohne Probleme hochgefahren werden. Wenn es Schluckauf gibt, haben Sie zwei sofortige Optionen: Sie können den Prozess aus dem vorherigen Schritt rückgängig machen und zurück auf die alte Festplatte booten oder, wie im nächsten Schritt beschrieben, das Wiederherstellungsmedium verwenden.
Bereitstellen des Wiederherstellungsdatenträgers
Sie haben also die frisch geklonte Festplatte gebootet und anstelle eines netten Startbildschirms haben Sie eine Fehlermeldung erhalten. Keine Panik! Es besteht eine sehr gute Chance, dass Ihr Problem sehr gering ist und ein schneller Durchlauf mit dem Wiederherstellungsmedium kleinere Probleme (wie Probleme auf der geklonten Festplatte mit dem Master-Startdatensatz oder Ähnlichem) beheben kann.
Das Wiederherstellungsmedium ist a Brise zu benutzen. Öffnen Sie den von Ihnen erstellten Datenträger oder das Flash-Laufwerk, starten Sie den Computer neu und warten Sie, bis Windows PE und das Macrium Reflect-Wiederherstellungs-Tool gestartet wurden. Wenn es nicht sofort hochfährt (und vor allem, wenn Sie ein Flash-Laufwerk anstelle einer Disc verwenden), besteht eine gute Chance, dass das USB-Boot in Ihrem BIOS entweder ausgeschaltet oder von niedriger Priorität ist. Starten Sie den Computer neu, laden Sie das BIOS und stellen Sie sicher, dass der USB-Bootvorgang Vorrang vor Festplatten hat.
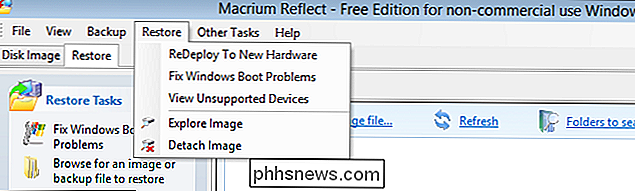
Das Wiederherstellungsmedium lädt automatisch Macrium Reflect. Sie können auf zwei Arten auf das Boot-Reparaturmenü zugreifen. Sie können in der Menüleiste auf Wiederherstellen -> Windows-Bootprobleme beheben klicken oder Sie können die gleiche Option im linken Bereich "Aufgaben wiederherstellen" auswählen.
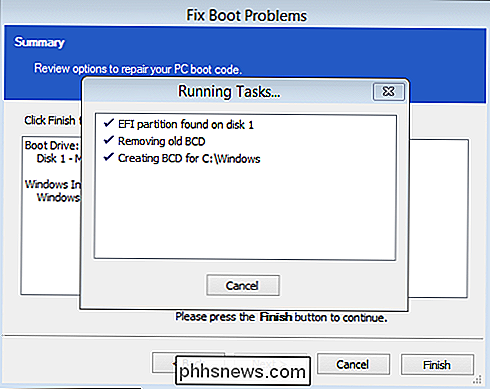
Wählen Sie Ihre Windows-Installation, klicken Sie auf "Weiter" und dann auf "Fertig stellen" In der von Ihnen ausgeführten Windows-Version führt das Reparatur-Tool die erforderlichen Schritte zur Reparatur Ihrer Festplatte aus, z. B. die Reparatur des MBR (Master Boot Record), der BCD (Boot Configuration Data) oder dergl.
Nach Abschluss und fordert Sie auf, Ihren Computer neu zu starten, entfernen Sie das USB-Laufwerk oder die Festplatte und klicken Sie auf "OK", um den Vorgang abzuschließen.
Aufräumen
Sobald Sie erfolgreich in Windows gestartet und alles reibungslos läuft, gibt es nichts mehr zu tun mach das im Klonprozess. Das heißt, es gibt einige Best Practices zu beachten. Obwohl alles, was funktioniert, ein gutes Zeichen ist (und generell andeutet, dass es dies auch weiterhin tun wird), empfehlen wir Ihnen, Ihre alte Festplatte beiseite zu legen (oder sie physisch in Ihrem Computergehäuse zu lassen, wenn Sie genügend Platz haben) spare) für mindestens ein paar Tage.
So sollte etwas schief gehen mit Ihrer neuen Festplatte Sie können Ihre alte Festplatte wieder einstecken, neu starten, und es ist wie Sie eine sofortige Voll-Festplatte Wiederherstellung von dem Datum der Klonierungsprozess. Wenn alles weiterhin reibungslos funktioniert und Sie die alte Festplatte wiederverwenden möchten, tun Sie dies auf alle Fälle: Wir haben die kleineren SSDs, die wir ersetzt haben, für Maschinen verwendet, die einen schnellen Start und schnelles Lesen / Schreiben benötigen, aber nicht viel benötigen von Speicherplatz.

Wir haben lange gegen Registry-Cleaner und System-Tuner als nutzlose Produkte geschimpft, die Ihr Geld verschwenden, aber wie gehen Sie beim Putzen vor? nach der Deinstallation von zwielichtigen Freeware? Antwort: Sie nicht. Sie vermeiden zunächst die Installation von Unsinn auf Ihrem PC, indem Sie zunächst alles in einer virtuellen Maschine testen.

So verhindern Sie, dass bestimmte Benutzer Windows herunterfahren
Windows bietet eine lächerliche Anzahl von Möglichkeiten zum Herunterfahren. Sie finden Optionen im Startmenü, im Menü "Verwaltung" und in den Fenstern "Anmelden" und "Sperren". Sie können Windows auch mithilfe von Tastenkombinationen (Alt + F4 auf dem Desktop) und sogar der Befehlszeile herunterfahren.



