So kombinieren Sie Text aus mehreren Zellen in einer Zelle in Excel

Wenn Sie ein großes Arbeitsblatt in einer Excel-Arbeitsmappe haben, in der Sie Text aus mehreren Zellen kombinieren müssen, können Sie einen Seufzer ausatmen der Erleichterung, weil Sie den ganzen Text nicht wiederholen müssen. Sie können den Text leicht verketten.
Verketten ist einfach eine phantastische Art zu sagen "zu kombinieren" oder "zusammenzufügen" und es gibt eine spezielle CONCATENATE-Funktion in Excel, um dies zu tun. Mit dieser Funktion können Sie Text aus verschiedenen Zellen zu einer Zelle kombinieren. Zum Beispiel haben wir ein Arbeitsblatt mit Namen und Kontaktinformationen. Wir möchten die Spalten "Nachname" und "Vorname" in jeder Zeile in der Spalte "Vollständiger Name" kombinieren.
Wählen Sie zunächst die erste Zelle aus, die den kombinierten oder verketteten Text enthalten soll. Beginnen Sie wie folgt mit der Eingabe der Funktion in die Zelle, beginnend mit einem Gleichheitszeichen:
= CONCATENATE (
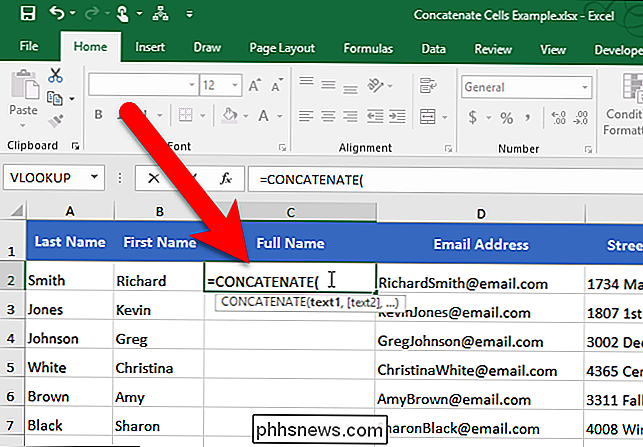
Nun geben wir die Argumente für die Funktion CONCATENATE ein, die der Funktion mitteilen, welche Zellen kombiniert werden sollen. Wir wollen kombinieren die ersten zwei Spalten, wobei zuerst der Vorname (Spalte B) und dann der Nachname (Spalte A) stehen, also sind unsere beiden Argumente für die Funktion B2 und A2
Es gibt zwei Möglichkeiten, wie Sie die Argumente eingeben können Zunächst können Sie nach der öffnenden Klammer die durch Kommas getrennten Zellbezüge eintippen und am Ende eine schließende Klammer hinzufügen:
= CONCATENATE (B2, A2)
Sie können auch auf eine Zelle klicken, um sie zu öffnen Wenn wir den Namen der Funktion und die öffnende Klammer eingeben, klicken wir auf die Zelle B2, geben in der Funktion ein Komma nach B2 ein, klicken auf die Zelle A2 und geben dann die schließende Klammer ein nach A2 in der Funktion.
Drücken Sie die Eingabetaste, wenn Sie die Zellbezüge zur Funktion hinzugefügt haben.
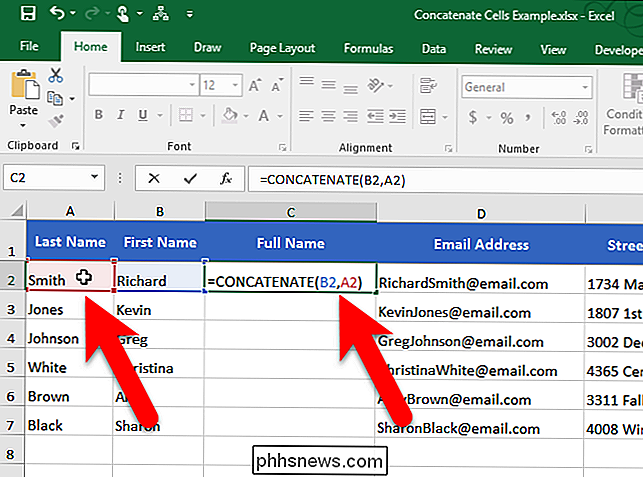
Beachten Sie, dass Zwischen dem Vor- und Nachnamen gibt es keinen Platz. Das liegt daran, dass die CONCATENATE-Funktion genau das kombiniert, was in den Argumenten enthalten ist, und nicht mehr. Es gibt kein Leerzeichen nach dem Vornamen in B2, daher wurde kein Leerzeichen hinzugefügt. Wenn Sie ein Leerzeichen oder andere Interpunktionszeichen oder Details hinzufügen möchten, müssen Sie der Funktion CONCATENATE mitteilen, dass sie eingeschlossen werden soll.
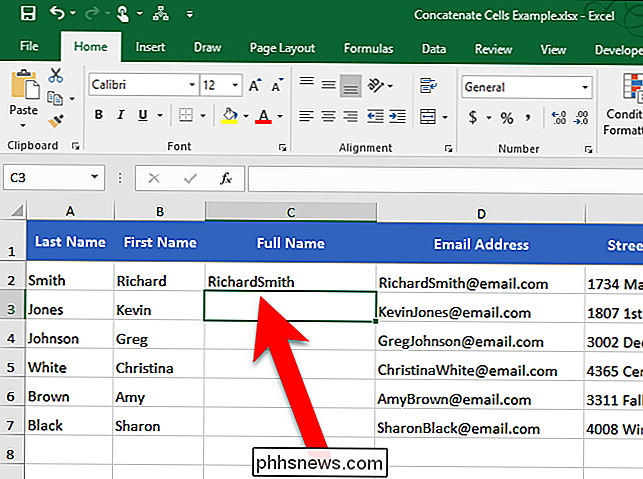
Um ein Leerzeichen zwischen dem ersten und letzten Namen hinzuzufügen, fügen wir der Funktion ein Leerzeichen als weiteres Argument hinzu. zwischen den Zellreferenzen. Um dies zu tun, tippen wir ein Leerzeichen in doppelte Anführungszeichen. Stellen Sie sicher, dass die drei Argumente durch Kommas getrennt sind.
= CONCATENATE (B2, ", A2)
Drücken Sie die Eingabetaste.
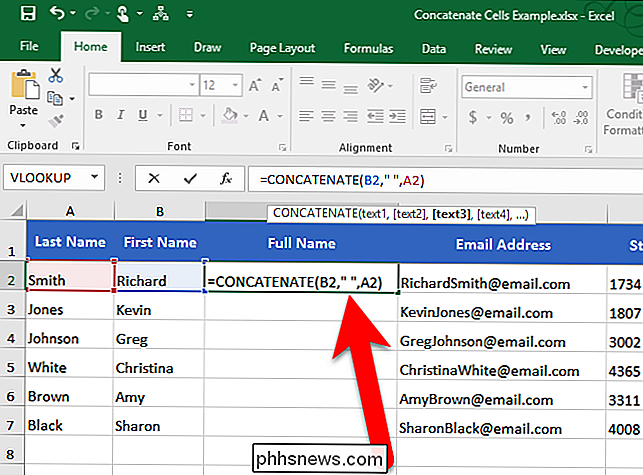
Das ist besser. Jetzt gibt es ein Leerzeichen zwischen dem ersten und dem letzten Namen.
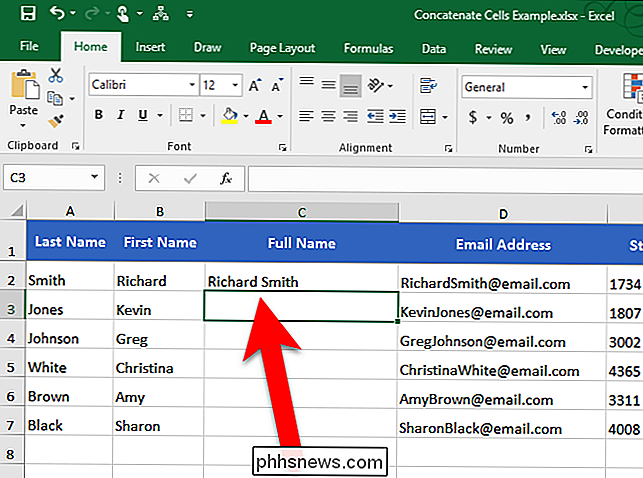
RELATED: So füllen Sie sequenzielle Daten mit dem Füllpunkt automatisch in Excel
Sie denken jetzt wahrscheinlich, dass Sie diese Funktion eingeben müssen jede Zelle in der Spalte oder manuell in jede Zelle in der Spalte kopieren. Eigentlich nicht. Wir haben noch einen weiteren Trick, der Ihnen hilft, die CONCATENATE-Funktion schnell auf die anderen Zellen in der Spalte (oder Zeile) zu kopieren. Wählen Sie die Zelle aus, in der Sie gerade die Funktion CONCATENATE eingegeben haben. Das kleine Quadrat in der unteren rechten Ecke des ausgewählten Bereichs wird als Füllgriff bezeichnet. Mit dem Füllzeichen können Sie Inhalt schnell kopieren und in benachbarte Zellen derselben Zeile oder Spalte einfügen.
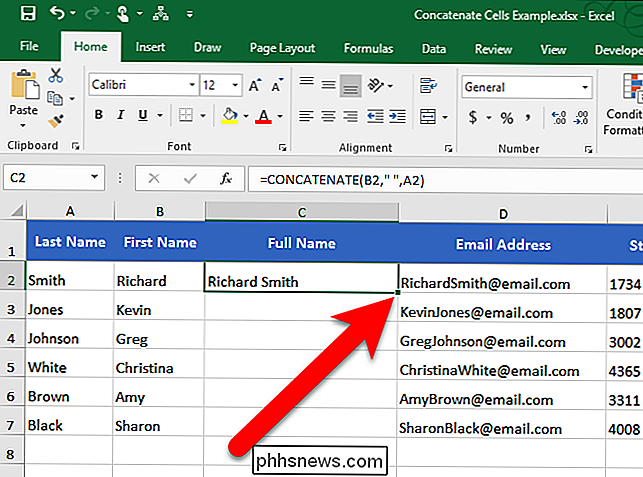
Bewegen Sie den Mauszeiger über den Füllziehpunkt, bis er zu einem schwarzen Pluszeichen wird, klicken Sie darauf und ziehen Sie ihn nach unten.
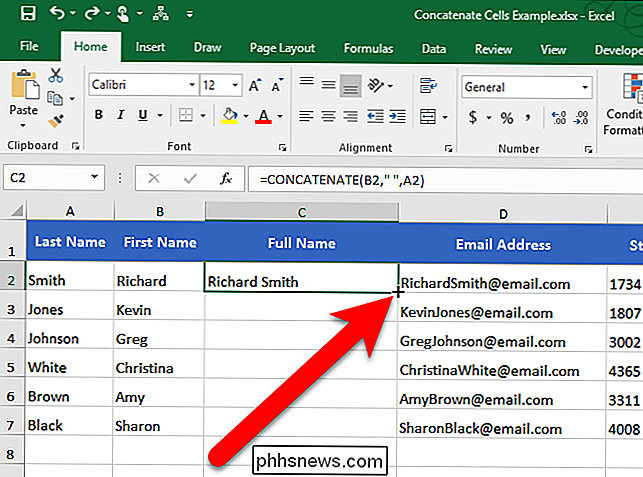
Die Funktion, die Sie gerade eingegeben haben, wird auf die restlichen Zellen dieser Spalte kopiert, und die Zellbezüge werden so geändert, dass sie der Zeilennummer für jede Zeile entsprechen.
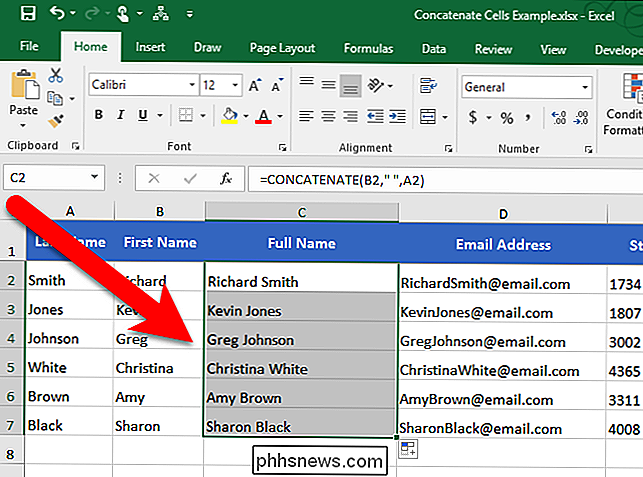
Sie können auch Text aus mehreren Zellen mit dem kaufmännischen Und-Zeichen (&) verketten Operator. Zum Beispiel können Sie= B2 & " & A2eingeben, um das gleiche Ergebnis wie= CONCATENATE (B2, ", A2)zu erhalten. Es gibt keinen wirklichen Vorteil, einen über den anderen zu verwenden. obwohl die Verwendung des kaufmännischen Und-Operanden zu einem kürzeren Eintrag führt. Die CONCATENATE-Funktion ist jedoch möglicherweise besser lesbar, was es einfacher macht zu verstehen, was in der Zelle passiert.

So nehmen Sie Zeitraffervideos auf dem iPhone oder iPad
Die Kamera auf dem iPhone wird als eine der besten Kameras anerkannt, die Sie auf einem Telefon erhalten können. In der Tat ist es vergleichbar mit Kameras auf vielen High-End-Point-and-Shootings. Es verfügt über einige erstaunliche Funktionen, einschließlich der Möglichkeit, Zeitraffervideos zu erstellen.

So scannen Sie Visitenkarten in die Kontaktliste Ihres iPhones
Wenn Sie ein Verkäufer, ein Marketingspezialist oder jemand anderes sind, der viele Visitenkarten sammelt, würden Sie wahrscheinlich gerne bessere Möglichkeit, all diese Karten zu speichern. Nun, es ist Zeit, papierlos zu werden und mit Ihrem iPhone diese Karten zu Kontakten zu machen. Im App Store gibt es eine App namens CamCard Free, mit der Sie Ihre Visitenkarten direkt in die Kontakte auf Ihrem iPhone scannen können.



