So verwenden Sie WinPatrol, um Ihren Windows-PC auf Änderungen zu überwachen

WinPatrol ist ein großartiges Dienstprogramm, mit dem Sie Ihren Computer schützen können, wenn Sie wissen, wie Sie Änderungen an Ihren Dateien überwachen können und Ordner. Im Gegensatz zu FCV (FolderChangesView) von Nirsoft Labs, das wir bereits in einem früheren Artikel beschrieben haben, ist WinPatrol sowohl für Anfänger als auch für Experten gedacht.
Beim Herunterladen von WinPatrol stehen zwei Optionen zur Auswahl , die freie und die bezahlte Version. Für die Zwecke dieses Artikels konzentrieren wir uns darauf, die kostenlose Version zu verwenden, um Änderungen auf Ihrem Computer zu überwachen.
Um zu beginnen, müssen Sie zur Download-Seite von WinPatrol navigieren, um die Installationsdatei herunterzuladen. Diese Datei wird verwendet, um sowohl die kostenlose als auch die kostenpflichtige Version von WinPatrol zu installieren. Sobald Sie das Programm auf Ihren Computer heruntergeladen und installiert haben, doppelklicken Sie einfach auf das Symbol, um es zu starten. Sie werden feststellen, dass der Startbildschirm für dieses Programm 14 verschiedene Registerkarten mit Überwachungsfunktionen enthält, von denen drei nur in der PLUS-Version verfügbar sind.
Startup-Programme
Im Register "Startup-Programme" können Sie die Programme überwachen Einschalten, wenn Sie Ihre Maschine starten. Um ein Element, das sich gerade in der Liste befindet, zu aktivieren oder zu deaktivieren, klicken Sie einfach auf den Eintrag und dann auf die Schaltfläche Aktivieren oder Deaktivieren. Der orangefarbene Pfeil zeigt eine Box an, die WinPatrol nach Änderungen an den Autostart-Programmen überprüft.
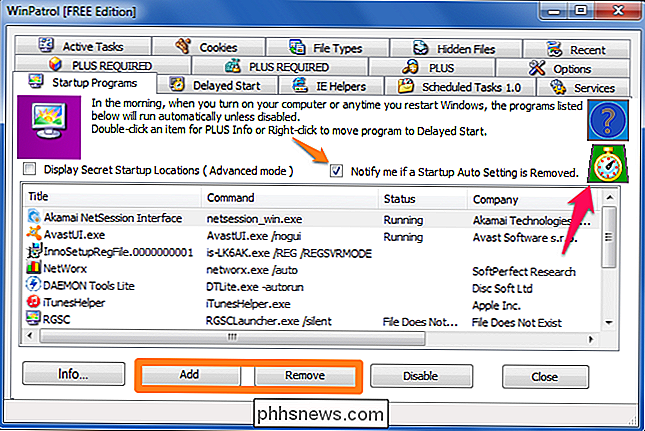
Durch Klicken auf den rosa Pfeil auf dem kleinen Uhrsymbol können Sie ändern, wie oft WinPatrol prüft für diese Änderungen. Ich empfehle, dass Sie es bei zwei Minuten belassen, was der Standard ist.
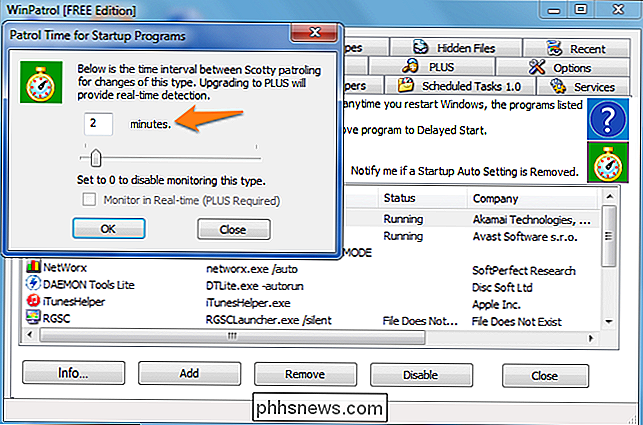
Wenn ein Starteintrag manuell oder aufgrund einer Deinstallation entfernt wird, wird er von WinPatrol erkannt und Sie werden eine Benachrichtigung wie die folgende sehen.
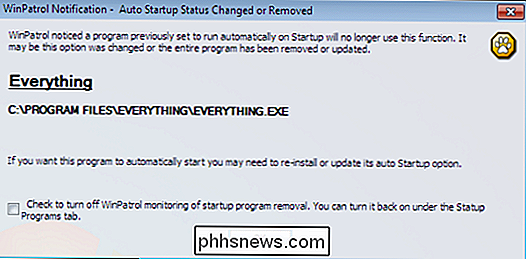
Wenn ein neuer Eintrag hinzugefügt wird, z. B. wenn Sie ein Programm installieren, werden Sie gefragt, ob dieser Task berechtigt ist, mit Windows zu starten. Sie können die Änderung in diesem Fenster entweder akzeptieren oder ablehnen. Sie können auch den Ordner öffnen, in dem sich die ausführbare Datei befindet, oder die Eigenschaften der Datei anzeigen. Wenn Sie ein Programm nicht installiert oder die Änderung nicht erkannt haben, ist es am sichersten, die Änderung abzulehnen. Da dies nur eine Startbenachrichtigung ist, wird das Programm nicht deinstalliert. Verhindern Sie einfach, dass es sich automatisch einschaltet.
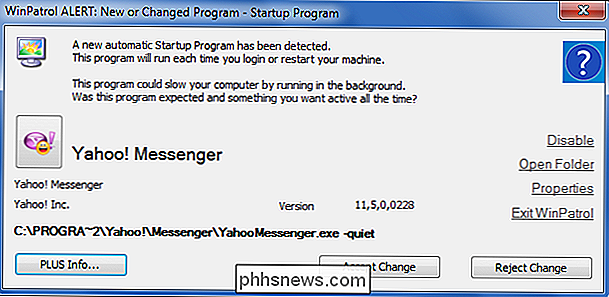
Geplante Aufgaben 1.0
Auf dieser Registerkarte können Sie alle Aufgaben sehen, die auf Ihrem Computer ausgeführt werden sollen. Wenn Sie ein Element auswählen und die Taste "Info" drücken, werden auch Informationen zum Programmplan angezeigt. Um zu ändern, wie häufig WinPatrol nach Änderungen in diesem Bereich sucht, drücken Sie einfach die Stoppuhr und ändern Sie den Timer.
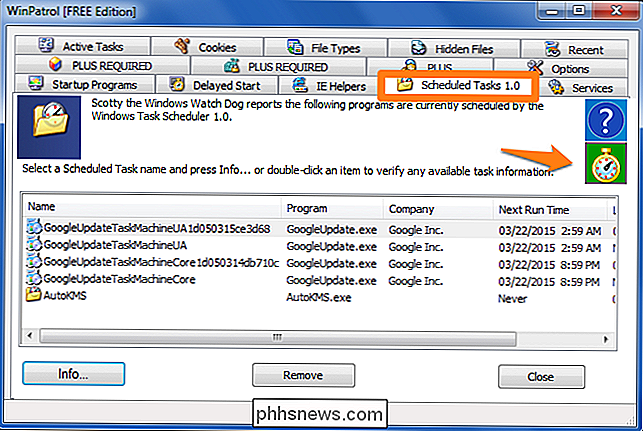
Dienste
Die Registerkarte Dienste zeigt Ihnen eine Liste aller Dienste auf Ihrem Computer, die ausgeführt und gestoppt werden. Sie sehen außerdem Details zu den Starteinstellungen, dem Namen der ausführbaren Datei und der Firma, von der sie stammt. Um zu ändern, wie häufig WinPatrol nach Änderungen in diesem Bereich sucht, drücken Sie einfach die Stoppuhr und ändern Sie den Timer.
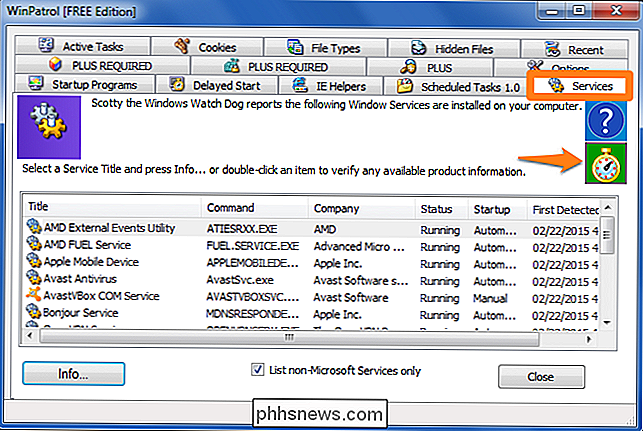
Cookies
Auf der Registerkarte Cookies können Sie Cookies mit bestimmten Texten in ihren Titeln suchen und entfernen. Dies hilft Ihnen, Cookies zu entfernen, die Sie nicht auf Ihrem Computer behalten möchten. Sie können auch auswählen, welchen Browser Sie durchsuchen möchten und ob Sie sie entfernen möchten. Wenn Sie beispielsweise im Abschnitt "Hinzufügen" das Wort "Facebook" eingeben, können Sie verhindern, dass der ausgewählte Browser (Mozilla Firefox) diese speichert.
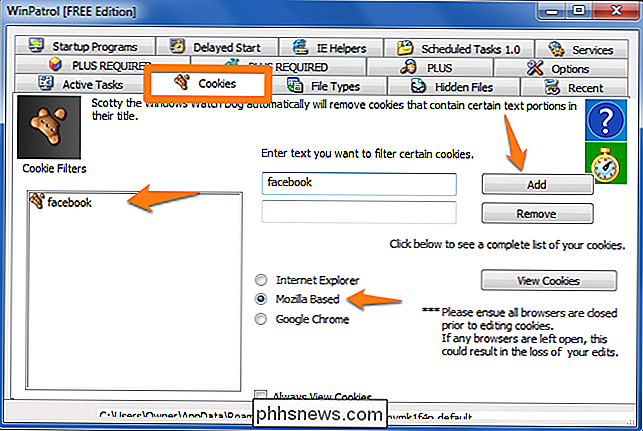
Zuletzt
Wenn Sie wissen, dass Sie kürzlich Malware hatten Infektion und Sie müssen sicherstellen, dass alle verbleibenden Spuren des Programms entfernt wurden, können Sie die Registerkarte "Letzte" verwenden. Dies zeigt Ihnen eine Liste aller Programme und Prozesse, die kürzlich aktiv waren. Sie können ein beliebiges Element in der Liste auswählen und die Aufgabe beenden. Vor oder nach dem Beenden der Aufgabe können Sie mit der rechten Maustaste auf das Objekt klicken und "Beim Neustart löschen" auswählen, um alle Spuren des Programms beim nächsten Start Ihres Computers zu löschen.
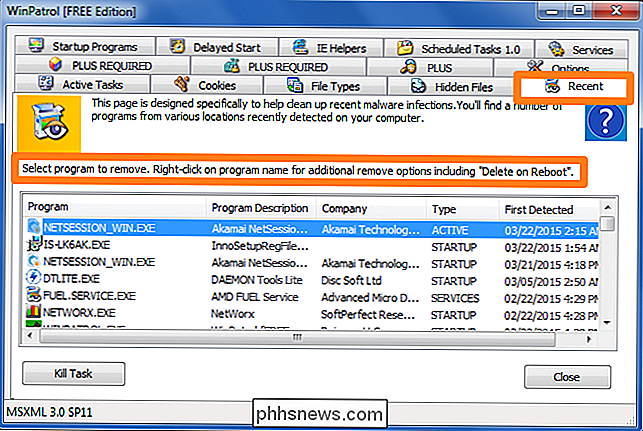
Optionen
Auf der Registerkarte "Optionen" werden Ihnen verschiedene Berichtsfunktionen angezeigt, die Sie auf der rechten Seite des Bildschirms sehen. Auf der linken Seite können Sie auf die beiden Stoppuhren klicken, um die Zeit zu bearbeiten, die benötigt wird, bevor die entsprechenden Aktionen ausgeführt werden.
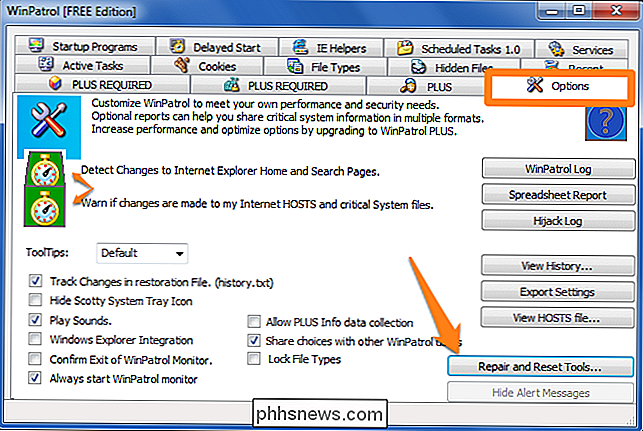
Wenn Sie auf die Werkzeuge "Reparieren und Pausieren" klicken, werden Sie zu einem neuen Popup-Bildschirm mit mehreren Stoppuhren geführt andere Aufgaben zur Auswahl. Dies sind Benutzer-Tools, um Änderungen rückgängig zu machen, bestimmte Bereiche des Programms zu bereinigen und alle Dateien zu löschen, die mit WinPatrol gelöscht wurden.
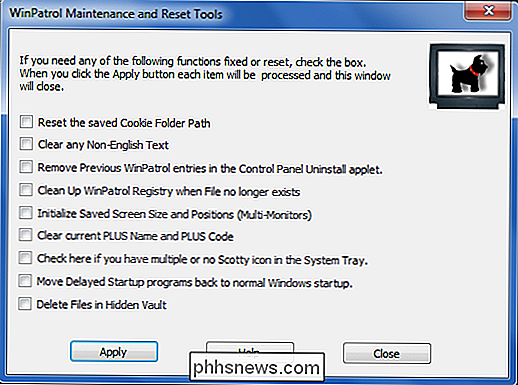
Wrapping
Wie bereits erwähnt, überwacht WinPatrol Ihr System auf Änderungen . Dies ist sehr nützlich, wenn Sie neue Programme installieren und Websites mit schlechten Ruf als Malware-Hosts durchsuchen. Wann immer es eine Änderung in Ihrem System feststellt, wird es bellen und einen Popup-Bildschirm anzeigen, der Sie fragt, ob Sie Änderungen vornehmen wollten oder nicht, und Sie werden um Erlaubnis gebeten, den Vorgang auszuführen.

Abspielen von DVDs und Blu-rays unter Linux
Kommerzielle DVDs und Blu-ray Discs sind verschlüsselt. Das Digital Rights Management (DRM) verhindert, dass Sie sie kopieren, kopieren und auf nicht unterstützten Playern ansehen. Sie können diesen Schutz umgehen, um DVDs und Blu-rays unter Linux anzusehen, aber es wird einige Feinabstimmungen erfordern.

Wie Ihr PC die Spielekonsole in Ihrem Wohnzimmer ersetzen kann
Seit Jahren predigen Experten und Publizisten gleichermaßen, dass PC-Spiele endlich ihren Anforderungen entsprechen. Dass die Konsolen nach Jahren an der Spitze der Gaming-Welt als technologisch überlegene Option endlich die alternde Plattform eingeholt hatten und behaupteten ihre Dominanz als die erste Wahl für jeden, der ihre Top-Punktzahl ernst nahm.



