So bearbeiten Sie Ihre Bilder mit der Fotoanwendung Ihres Mac

Fotos wurde als Teil eines größeren OS X-Systemupdates (10.10.3) veröffentlicht. Die App soll iPhoto als Go-to-Foto-Anwendung der meisten Mac-Nutzer verdrängen. Daher enthält es einige grundlegende, aber notwendige Bildbearbeitungswerkzeuge.
VERWANDT: So bearbeiten Sie Ihre Bilder mit den Fotos von macOS
UPDATE: Für eine neuere Version dieses Artikels, schauen Sie nach unsere Anleitung zum Bearbeiten Ihrer Bilder mit der macOS Photos App.
Wir haben bereits Fotos vorgestellt, als wir besprochen haben, wie man seine Bibliothek an einen anderen Ort verschiebt und was jeder Benutzer über seine iCloud Freigabeeinstellungen wissen sollte. Aber bis zu diesem Punkt haben wir nicht wirklich über die Anwendung selbst gesprochen.
Wenn Sie zum ersten Mal Fotos unter OS X verwenden, wird es nicht sofort offensichtlich, dass Sie damit arbeiten können. Sie müssen noch ein Foto oder Fotos auswählen und im Bearbeitungsmodus öffnen.
In der Ansicht "Fotos" wird alles nach Datum sortiert. In dieser Ansicht können Sie nur Fotos einzeln bearbeiten.
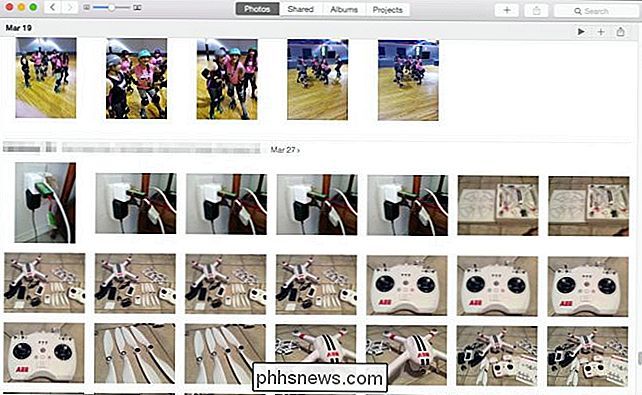
Mit den Rückwärtspfeilen können Sie eine viel breitere Ansicht der Objekte erstellen. Dies ist hilfreich, wenn Sie Ihre Bibliothek schnell durchsuchen möchten, wenn Sie viel Inhalt haben.
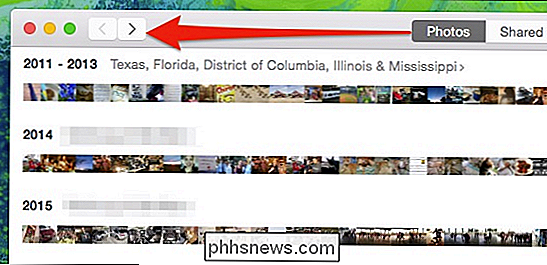
Wenn Sie auf die Ansicht "Alben" klicken, können Sie "Alle Fotos" (oder jedes andere Album, in dem Sie sie sortiert haben) auswählen. Dies ist der einfachste Weg, um eine Gruppe von Fotos zu bearbeiten, anstatt sie einzeln auswählen zu müssen.
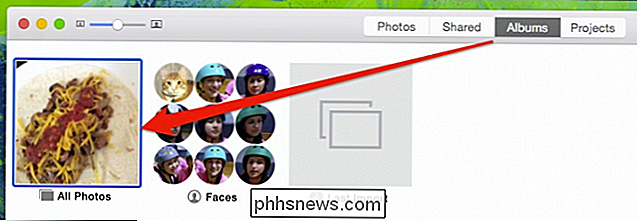
Doppelklicken Sie beispielsweise in der Albumansicht Alle Fotos auf ein beliebiges Foto, um es zu vergrößern. Von hier aus können Sie mit den Pfeiltasten durch Ihre Fotos navigieren.
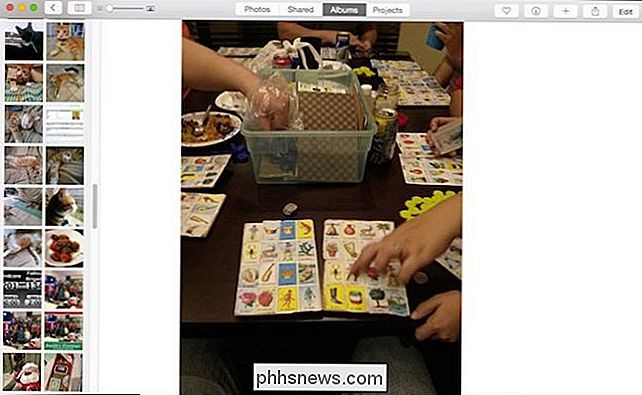
Hier sehen Sie, dass Sie die Split-Ansicht ein- oder ausblenden können, die alle Fotos in Ihrem Album anzeigt. Verwenden Sie den Schieberegler zum Vergrößern oder Verkleinern.
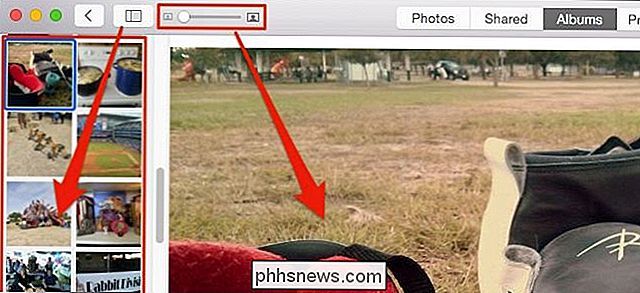
Wenn ein Foto ausgewählt ist, gibt es Optionen in der oberen rechten Ecke, um es als Favorit zu markieren, seine Informationen anzuzeigen und vor allem "Bearbeiten".
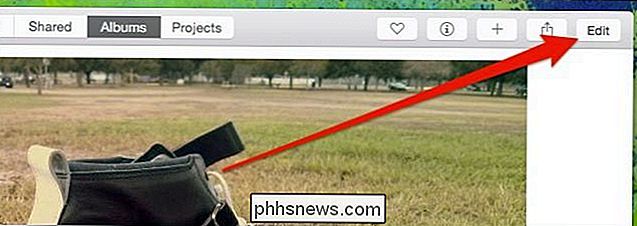
Bearbeiten Der Modus unterscheidet sich erheblich vom Ansichtsmodus. Wenn Sie auf "Bearbeiten" klicken, wird die Anwendung dunkel und Werkzeuge erscheinen am rechten Rand des Fensters.
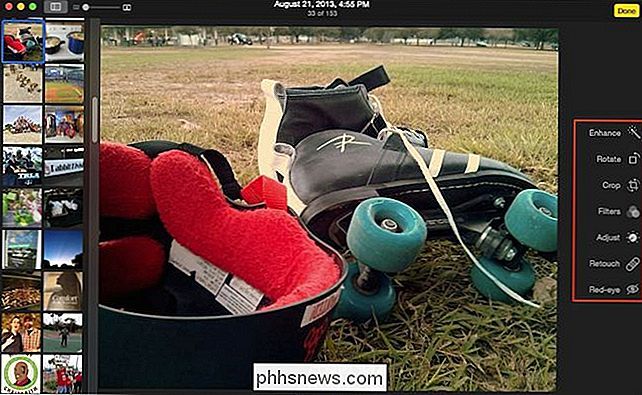
Der Bearbeitungsmodus unterscheidet sich stark vom Ansichtsmodus, Sie können jedoch die Pfeiltasten verwenden, um sich schnell durch Ihre Sammlung zu bewegen.
Beachten Sie, dass es in der Regel viele Ähnlichkeiten zwischen dem Editor für Fotos von OS X und dem Editor für Fotos von iOS gibt. Beide teilen einen "Enhance" -Knopf, einen "Crop" -Knopf, Filter, Anpassungsoptionen und einen "Rote-Augen-Entferner".

Fotos auf dem iPad sind ein bisschen anders als auf einem Mac, aber nicht durch
Fast alles ist gleich, außer dass die Fotos von OS X die Funktionen zum Zuschneiden und Drehen trennen und einen "Retuschieren" -Button hinzufügen, mit dem Sie kleine Fehler und Unvollkommenheiten ausblenden können.

Wenn Sie Ihre Bilder bearbeiten Sie können auf die Schaltfläche "Original wiederherstellen" klicken, um Ihre Änderungen rückgängig zu machen, oder auf "Fertig" klicken, um sie zu beenden und / oder zu bestätigen.

Wenn Sie auf "Fertig" klicken, sind Sie nicht unbedingt fertig. Sie können immer noch zu dem gerade bearbeiteten Foto zurückkehren und das Original wiederherstellen.
Vielleicht möchten Sie Ihre Fotos bearbeiten und als neue Datei speichern. Klicken Sie auf das Menü "Datei", während Sie Ihr Foto ansehen (egal ob im Ansichts- oder Bearbeitungsmodus) und wählen Sie "Exportieren". Sie können dann das Foto (oder so viele, wie Sie gewählt haben) oder das nicht modifizierte Bild exportieren Original (s).
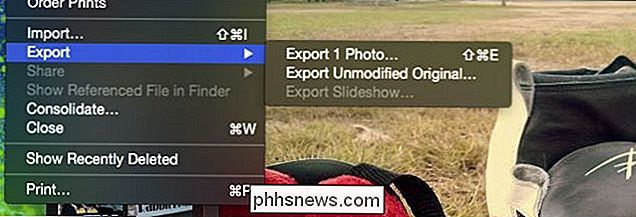
Wie Sie sehen können, ist die Verwendung von Fotos zum Bearbeiten Ihrer Bilder sehr einfach und Sie haben genug Werkzeuge, um alle außer den fortgeschrittensten Funktionen zu verwenden.
Ja, sie sind sehr einfach und werden es nicht Nutzen Sie die Möglichkeiten, die Sie mit Anwendungen wie PhotoShop, Gimp oder Picasa haben. Aber das ist in Ordnung, einfach einfache Pflanzen zu machen oder Filter anzuwenden oder Helligkeit und Kontrast anzupassen, ist oft mehr als genug für die meisten von uns.
Das Beste von allem, und das ist, wo die Anwendung wirklich glänzt, wann immer Sie Nehmen Sie Änderungen vor, die auf allen mit Ihrem iCloud-Konto verbundenen Geräten repliziert werden. Das bedeutet, wenn Sie Ihren Mac verwenden, um Ihre Fotos schnell zu bearbeiten, werden Ihre neuen Änderungen auf Ihrem iPad, iPhone oder iPod Touch angezeigt.
Wenn Sie Kommentare oder Fragen haben, die Sie gerne stellen möchten, hinterlassen Sie Ihr Feedback in unserem Diskussionsforum.

So verbessern Sie die Akkulaufzeit Ihrer GoPro
Obwohl die GoPro eine der besten Action-Cams auf dem Markt ist, lässt die Akkulaufzeit zu wünschen übrig. Hier sind einige Einstellungen, die Sie optimieren können, um so viel Akkulaufzeit wie möglich aus Ihrer GoPro herauszuholen. Im Durchschnitt halten GoPro-Akkus nur etwa anderthalb Stunden - sogar weniger, wenn Sie in 4K aufnehmen mit dem Wi-Fi und LCD-Bildschirm an.

Laden Sie legal Windows 10, 8, 7 und installieren Sie vom USB-Stick
Wenn Sie einen gültigen Windows-Produktschlüssel haben, können Sie vollständige legale Kopien von Windows 7, Windows 8.1 oder Windows 10 von Microsoft herunterladen und damit Ihren Computer neu formatieren oder einen neuen Computer einrichten.Noch besser ist, dass Sie Windows Windows 7 oder Windows 8.1 P



