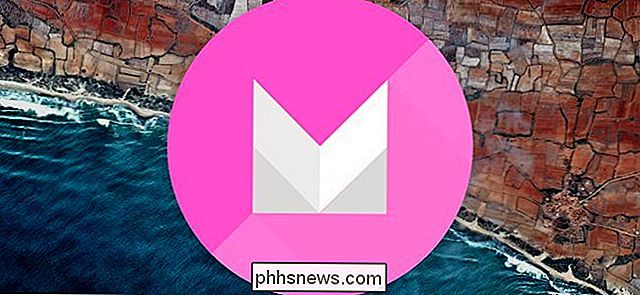So ermitteln Sie, welche Anwendung die Webcam Ihres Windows-PCs verwendet

Webcams enthalten häufig ein Licht, das anzeigt, ob die Webcam verwendet wird oder nicht. Windows macht es nicht einfach zu überprüfen, welche Anwendung die Webcam tatsächlich verwendet, wenn das Licht angeht, aber es ist möglich, das herauszufinden.
Wenn Sie besorgt sind, dass jemand Sie ausspioniert - und vor allem, wenn Sie es nicht tun Verwenden Sie Ihre Webcam viel - vielleicht möchten Sie Ihre Webcam komplett deaktivieren. Webcam-Spionage ist eine sehr reale Sache, und Sie können nie zu vorsichtig sein.
Aber wenn es eingeschaltet wird, möchten Sie wissen, welche App es verwendet. Dazu benötigen Sie das kostenlose Process Explorer-Tool von Microsoft. Als Teil der Sysinternals-Tools ist es eine viel fortschrittlichere Anwendung mit leistungsstarken Funktionen, die im normalen Windows Task-Manager nicht verfügbar sind.
Zuerst: Finden Sie den Gerätenamen Ihrer Webcam
VERWANDT: Vorgehensweise Deaktivieren Sie Ihre Webcam (und warum sollten Sie)
Zuerst müssen Sie den Geräteobjektnamen Ihrer Webcam finden. Diese Informationen sind im Geräte-Manager verfügbar.
Um den Geräte-Manager unter Windows 8 oder 10 zu starten, klicken Sie mit der rechten Maustaste auf die Schaltfläche Start und wählen Sie "Geräte-Manager". Drücken Sie unter Windows 7 Windows + R, geben Sie "devmgmt.msc" in das Dialogfeld "Ausführen" ein und drücken Sie die Eingabetaste.
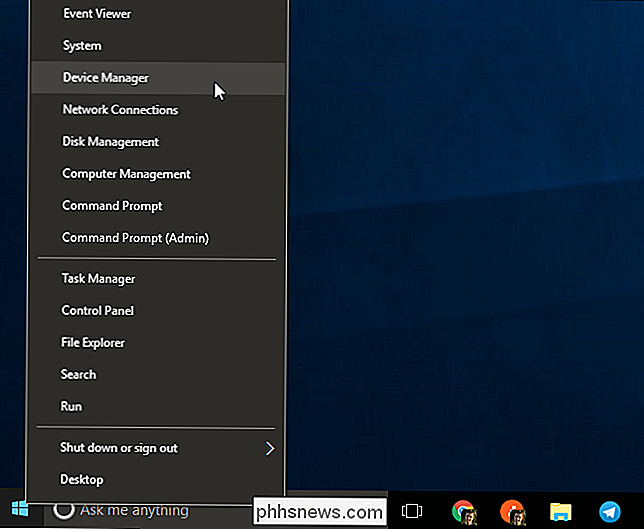
Suchen Sie Ihre Webcam in der Liste der an Ihren Computer angeschlossenen Geräte. Sie finden es wahrscheinlich in der Kategorie "Bildverarbeitungsgeräte". Klicken Sie mit der rechten Maustaste darauf und wählen Sie "Eigenschaften".
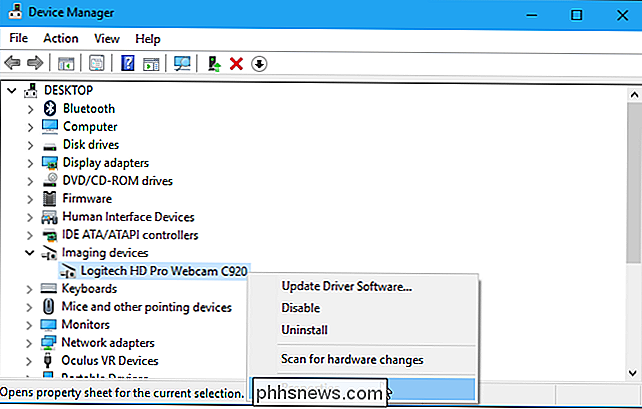
Klicken Sie auf die Registerkarte "Details", um weitere Details zur Hardware anzuzeigen. Klicken Sie auf das Feld "Eigenschaft" und wählen Sie "Physical Device Object Name" in der Liste.
Klicken Sie mit der rechten Maustaste auf den Namen des Geräteobjekts im Feld Wert und wählen Sie "Kopieren", um es in Ihre Zwischenablage zu kopieren Prozesse verwenden die Webcam
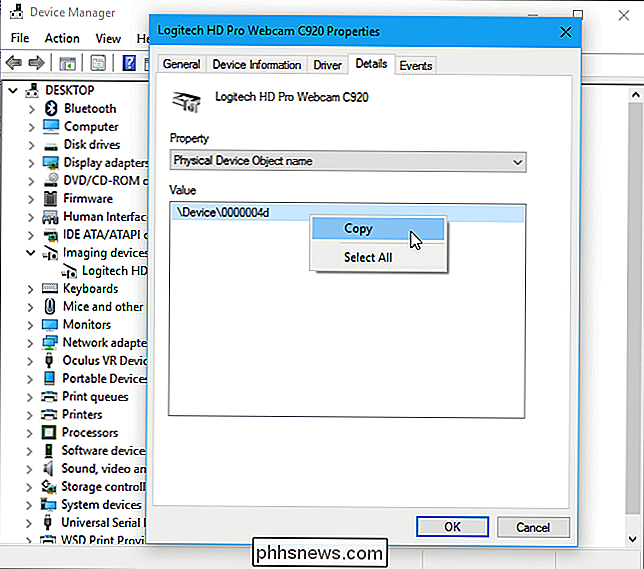
Sie müssen jetzt die Process Explorer-Anwendung starten, die Sie von Microsoft heruntergeladen haben.
Drücken Sie im Prozess-Explorer-Fenster Strg + F oder gehen Sie zu Suchen> Find Handle oder DLL.
Klicken Sie mit der rechten Maustaste in das Feld "Handle oder DLL-Teilstring" und wählen Sie "Einfügen", um den aus dem Geräte-Manager kopierten Geräteobjektnamen einzufügen.
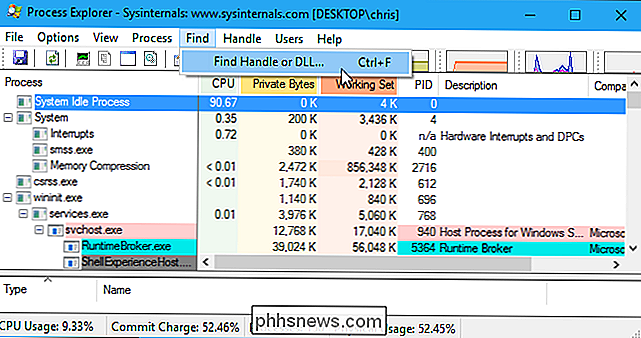
Klicken Sie auf die Schaltfläche "Suchen". Der Process Explorer durchsucht alle Ihre laufenden Prozesse und zeigt Ihnen eine Liste aller Prozesse an, die die Hardware Ihrer Webcam gerade verwenden.
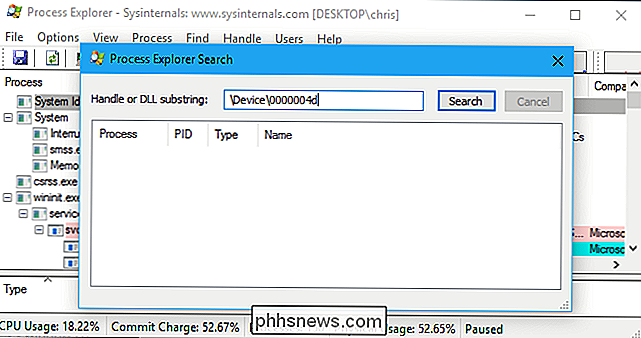
Dies zeigt Ihnen nur die Prozesse an, die die Webcam gerade verwenden, wenn Sie die Suche durchführen. Wenn ein Prozess die Webcam vor fünf Sekunden verwendet hat, aber die Webcam bei der Suche nicht verwendet hat, wird er nicht in der Liste angezeigt.
Wenn Sie weitere Informationen zu einem Prozess benötigen, suchen Sie ihn in der Liste der laufenden Prozesse, klicken Sie mit der rechten Maustaste darauf und wählen Sie "Eigenschaften". Hier können wir sehen, dass die CameraHelperShell.exe mit unserer Webcam Teil der Webcam-Software von Logitech ist. Sie müssen möglicherweise eine Online-Suche nach dem Prozessnamen durchführen, wenn Sie nicht sicher sind, was das ist.
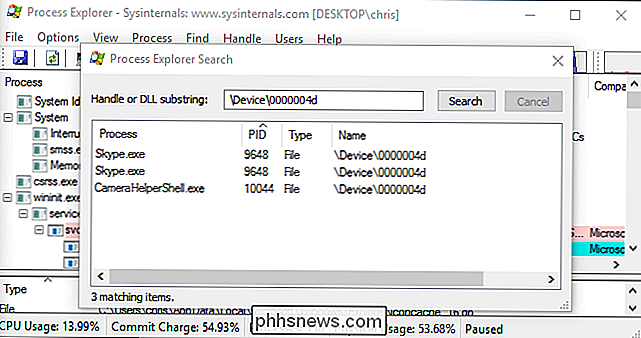
RELATED:
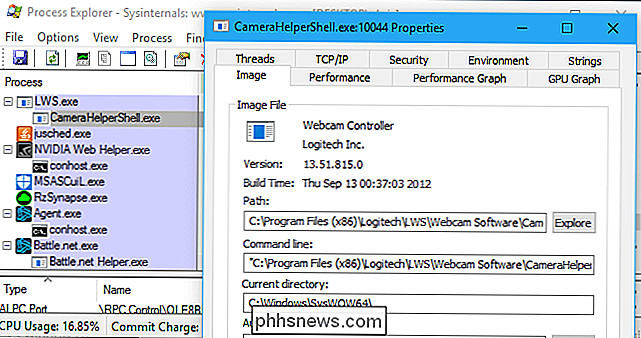
So entfernen Sie Viren und Malware auf Ihrem Windows PC Wenn Sie nicht sicher sind, was Der Prozess ist und es sieht verdächtig aus, Sie können mit der rechten Maustaste in der Liste auf "Prozess beenden" klicken, um die Ausführung vorübergehend zu stoppen.
Wenn Ihr Computer jedoch mit Malware infiziert ist, müssen Sie den Computer entfernen Malware von Ihrem Computer, um es für immer zu stoppen.
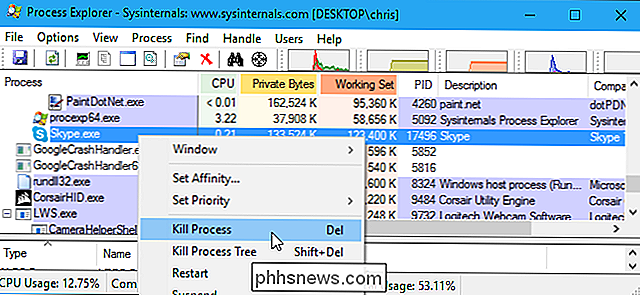

So verschlüsseln Sie Ihr Windows-Systemlaufwerk mit VeraCrypt
Einige Windows 10-Geräte werden mit "Geräteverschlüsselung" ausgeliefert. Bei anderen PCs müssen Sie jedoch weitere 99 € bezahlen, um BitLocker unter Windows Pro vollständig zu erhalten. Festplattenverschlüsselung Wenn Sie das nicht möchten, können Sie die kostenlose und quelloffene VeraCrypt-Software verwenden, um eine vollständige Festplattenverschlüsselung für jede Windows-Version zu erhalten.

Gibt die Anzahl der Uploads in Richtung meiner Datenmenge an?
Wenn Sie mit der gesamten Lebensdauer von Data Caps noch nicht vertraut sind oder nur versuchen, eine bessere Vorstellung davon zu bekommen, wie Sie Ihre Datennutzung zähmen können - Dann gibt es etwas, das Sie wissen sollten: Es geht nicht nur um das Herunterladen. VERWANDTE: Vermeiden Sie das Übergehen der Data Cap Ihres Heim-Internets Ja, Uploads zählen für fast alle Internetanbieter zu Ihrer Datenobergrenze , sowohl mobil als auch zuhause.