So laden Sie Dateien mit Ihrem Synology NAS herunter (und vermeiden, dass Ihr Computer nachts eingeschaltet bleibt)

Wenn Sie ein Synology NAS haben, können Sie es ganz einfach so konfigurieren, dass große Dateien heruntergeladen werden können Sie schalten Ihren PC aus und lassen den NAS im Hintergrund summen. Sehen wir uns nun an, wie Sie diese Downloads starten und planen.
Warum sollten Sie Ihr NAS zum Herunterladen von Dateien verwenden? Es befreit Ihren Computer, so dass Sie ihn herunterfahren können, wenn Sie ihn nicht benutzen, anstatt ihn zu lassen, um die Downloads abzuwarten (Sorgen, dass ein automatisches Update oder ähnliches sie vermasseln wird). Darüber hinaus ist Ihr NAS in den meisten Fällen immer eingeschaltet (da die meisten Benutzer ihre NAS-Geräte nicht ausschalten) und selbst die fettesten Synology NAS-Geräte verbrauchen deutlich weniger Strom als ein Desktop-Computer. Anstatt Ihren PC laufen zu lassen, um einen einfachen Download (oder dutzende von Downloads) abzuschließen, können Sie stattdessen die Aufgabe auf Ihren NAS laden und die Dateien später abrufen. Noch besser: Sie können einen Zeitplan so einrichten, dass große Dateien mitten in der Nacht heruntergeladen werden - perfekt, um Ihre Verbindung während Ihrer wachen Stunden frei und schnell zu halten.
VERWANDT: Manuelle und automatische Aktualisierung Ihres Synology NAS Pakete
Die geheime Soße in unserer Download-Planungsroutine ist die kostenlose und offizielle Download-Management-Anwendung von Synology, Download Station. Die Anwendung ist standardmäßig auf Ihrem NAS enthalten. Wenn Sie sie jedoch zu einem bestimmten Zeitpunkt entfernen, können Sie in das Paketzentrum (an dem Sie Ihre Anwendungen aktualisieren) springen und nach der App suchen. Download Station unterstützt eine Vielzahl von Protokollen, einschließlich weit verbreiteter Protokolle wie HTTP, FTP, BitTorrent sowie weniger genutzte Datei- und Download-Protokolle wie NZBs, Thunder, FlashGet, QQDL und eMule, und unterstützt RSS (falls die Dateien Sie möchten über RSS-Feeds heruntergeladen werden.
Download-Station konfigurieren
Um Download Station zu starten, können Sie die Anwendung im webbasierten Dashboard Ihres Synology NAS auswählen, indem Sie auf das Menüsymbol klicken und "Download Station" auswählen. , siehe unten, oder Sie können zu// [Ihre NAS-IP-Adresse] / download /navigieren, um direkt darauf zuzugreifen.
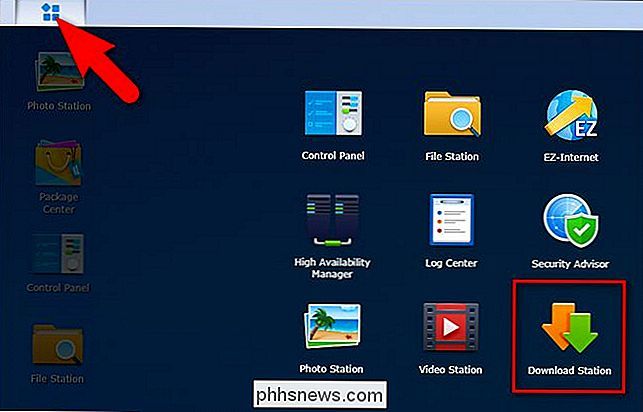
Beim ersten Start werden Sie aufgefordert, einen Download-Ordner anzugeben . Klicken Sie auf "OK", um direkt zum Zielauswahlmenü zu gelangen.
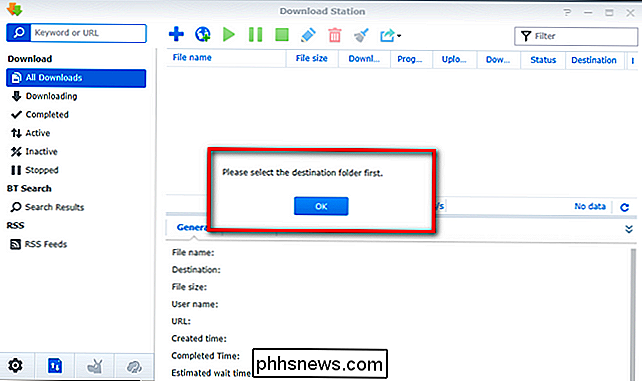
Im Feld "Ziel" können Sie entweder einen vorhandenen Ordner auswählen oder einen neuen Ordner erstellen. Da keiner unserer vorhandenen Ordner unseren Anforderungen entsprach, entschieden wir uns, auf "Create folder" zu klicken und einen neuen Ordner namens "downloads" zu erstellen. Dieser Ordner wird als Unterverzeichnis Ihres / home / Ordners angezeigt, wie unten gezeigt. Wählen Sie es aus und klicken Sie dann auf "Auswählen", um fortzufahren.
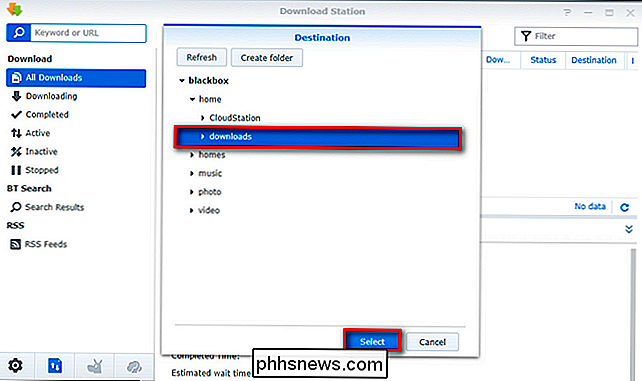
Mit unserem Download-Ordner können Sie jetzt einige Dateien zum Herunterladen hinzufügen.
Dateien über die Download Station hinzufügen und einplanen
Sobald Sie ein ausgewählt haben Als allgemeiner Zielort für Ihre Downloads ist es eine einfache Angelegenheit, Ihren Download-Manager mit Dateien zum Herunterladen zu füllen. Klicken Sie bei geöffneter Download Station entweder auf das "+" - Symbol oder auf das Globussymbol ganz links in der Navigationsleiste (siehe unten). Das Symbol "+" dient zum Hinzufügen von Downloads zum Manager über eine Datei (z. B. wenn Sie eine .torrent-Datei zur Hand haben), wobei die Globe-Schaltfläche für URL-formatierte Ziele ist (z. B. // oder ftp: //) Adresse der Datei). Lassen Sie uns jetzt eine Linux-Distribution ISO, diese alte Dateimanager-Testbereitschaft, zu unserer Warteschlange hinzufügen, indem Sie auf das Globussymbol klicken.
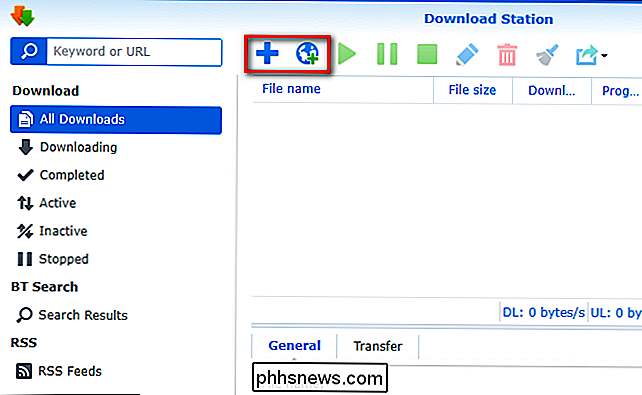
Im Download-Menü "Aufgabe" haben Sie einige Optionen zu beachten. Zuerst können Sie das Download-Verzeichnis als Standard verlassen (in unserem Fall/ home / downloads /) oder Sie können auf "Auswählen" klicken und entweder das Verzeichnis ändern oder ein neues Unterverzeichnis erstellen, wenn Sie etwas behalten möchten besonders ordentlich (wie zum Beispiel ein Unterverzeichnis nur für Linux-ISO-Dateien erstellen). Als Nächstes müssen Sie die URL der Datei in das Feld "URL eingeben" einfügen. Wenn der Link eine FTP-Adresse ist und auf dem FTP-Server eine Authentifizierung erforderlich ist, aktivieren Sie die Option "Authentifizierung erforderlich", damit Sie eine zusätzliche Eingabeaufforderung erhalten, in der Sie Ihren Benutzernamen eingeben können. Ansonsten klicken Sie einfach auf "OK", um fortzufahren.
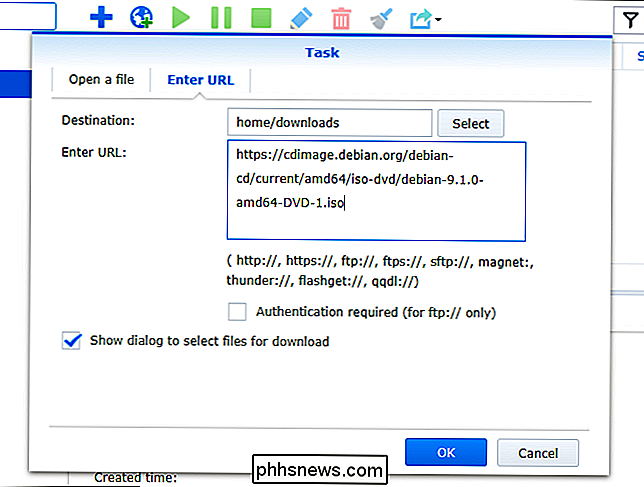
Nachdem Sie auf OK geklickt haben, wird der Download automatisch gestartet.
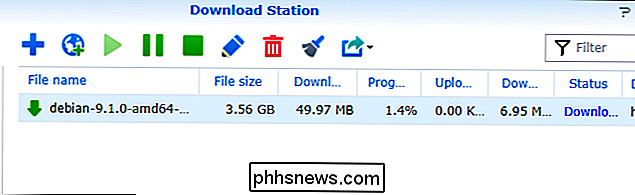
Wiederholen Sie den Vorgang mit beliebig vielen Dateien, und Ihr Synology NAS tuckert mit und lädt alle herunter.
Einstellen eines Download-Zeitplans
Es gibt zwei Planen von Layern, die Ihnen über die Einstellungen der Download Station zur Verfügung stehen. Sie können Zeiträume für Downloads ohne Download planen und Zeitbeschränkungen für BitTorrent-Datenverkehr festlegen. Um beide Zeitpläne zu ändern, klicken Sie einfach auf das Symbol Einstellungen in der Disk Station-Oberfläche in der unteren linken Ecke.
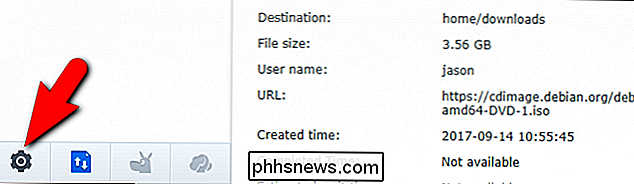
Im Einstellungsmenü, unter dem Abschnitt BT / HTTP / FTP / NZB , Wählen Sie den Unterabschnitt "Allgemein". In diesem Unterabschnitt schalten Sie "Advanced schedule" ein und klicken dann auf "Schedule Plan".
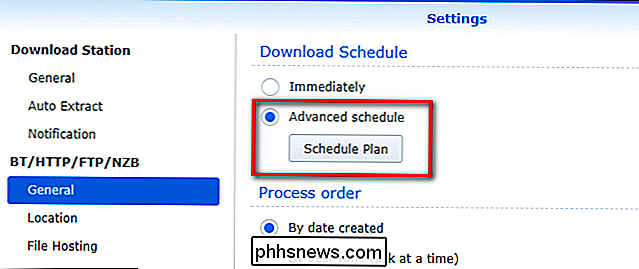
Wählen Sie zuerst die Art der Planung, die Sie machen möchten, und klicken Sie dann auf jedes Planungsquadrat (oder klicken und ziehen Sie, wie Sie ' um sie zu malen, um viele Blöcke gleichzeitig auszuwählen. Wenn Sie die BT Alternate Speed-Einstellung verwenden, müssen Sie manuell angeben, wie hoch die Upload- / Download-Rate für BitTorrent-Übertragungen ist. Andernfalls können Sie Blau verwenden oder die "Standardgeschwindigkeit" für Ein und "Keine Übertragungen" für Aus .
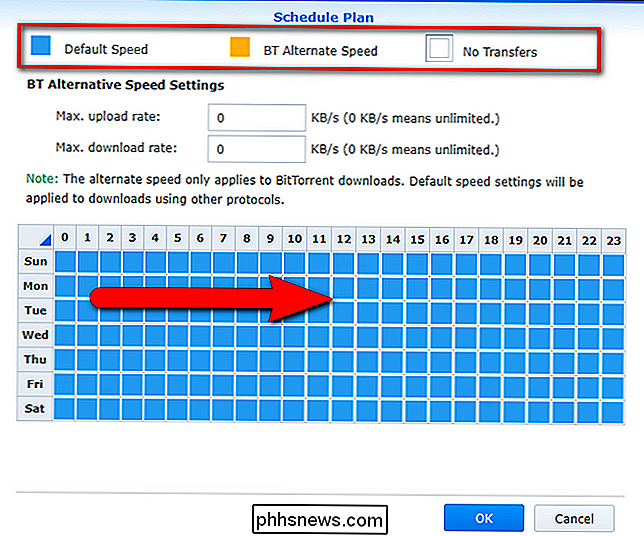
Wenn Sie es so konfigurieren möchten, dass es tagsüber keine Übertragungen gibt (z. B. Übertragungen zwischen Mitternacht und 6 Uhr morgens), würden Sie oben "Keine Übertragungen" auswählen und dann den Zeitplan so umschalten, dass Downloads können nur erfolgen von:
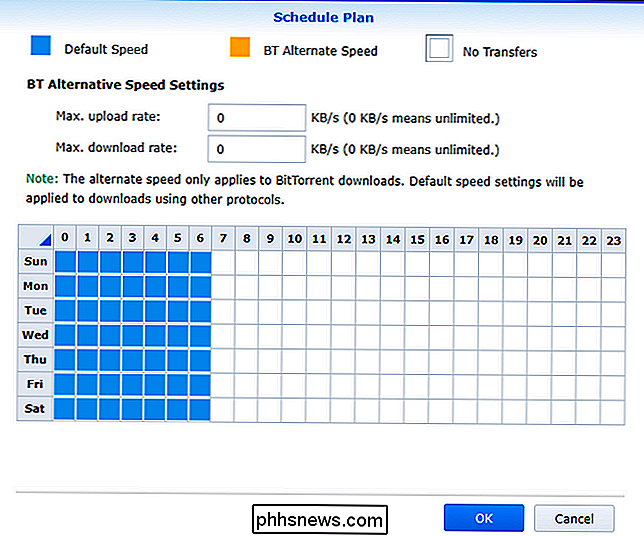
Sobald Sie Ihren Zeitplan festgelegt haben, klicken Sie auf "OK". Jetzt werden Ihre bestehenden und zukünftigen Downloads, wenn sie außerhalb der aktiven Stunden hinzugefügt werden, ein Download-Icon mit einer Uhr anzeigen, wie unten zu sehen ist.
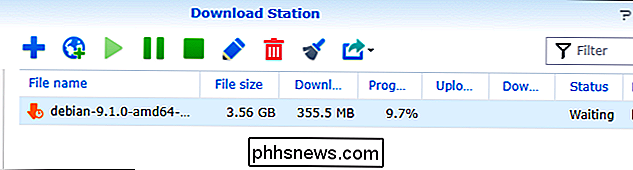
Außerdem gibt es keine Datei-für-Datei-Überschreibungsfunktion für die Planung (Sie Sie können nicht mit der rechten Maustaste auf eine pausierte Datei klicken und erzwingen, dass sie außerhalb der aktiven Stunden startet. Wenn Sie also eine Datei starten müssen, müssen Sie in das Menü zurückkehren und die Planung für die Dauer des Dateidownloads deaktivieren .
Das ist alles. Dank der einfachen Benutzeroberfläche von Download Station können Sie Ihre Downloadaktivitäten auf Ihr Synology NAS verlagern, sodass Sie Ihren Computer ausschalten, Spiele darauf spielen, aktualisieren oder sich keine Sorgen darüber machen müssen, dass Sie eine Download-Warteschlange durchlaufen

So ändern Sie, wo Screenshots auf Chromebooks gespeichert werden
Die meisten Chromebooks haben relativ wenig Speicherplatz, der sich beispielsweise schnell mit nahezu nutzlosen Screenshots füllen kann. Der Standardspeicherort für den Screenshotspeicher befindet sich im Ordner "Downloads", Sie können dies jedoch problemlos ändern. VERWANDT: So können Sie die Downloadeinstellungen für Chrome zurücksetzen (oder optimieren) Wenn Ihr Chromebook über einen SD-Kartensteckplatz verfügt ist der Ort, an dem Sie überflüssige Daten wie vorübergehende Downloads, Screenshots und Ähnliches speichern möchten.

Hinzufügen von Bluetooth-Kopfhörern zu Ihrem HD-Fernseher
Das Hinzufügen von kabellosen Kopfhörern zu Ihrem Fernsehgerät ist eine hervorragende Methode, um zuzusehen, ohne alle anderen im Haus zu stören. So statten Sie Ihr Fernsehgerät mit kabellosen Bluetooth-Kopfhörern aus. Warum sollte ich das tun? Sie müssen einen Bluetooth-Sender an Ihren HD-Fernseher anschließen, da die meisten ihn nicht eingebaut haben Der von Ihnen ausgewählte Sender hängt davon ab, welche Audioausgänge Ihr HTDV unterstützt und ob Sie einen oder zwei Kopfhörer anschließen müssen.



