Vorgehensweise zum Zurücksetzen des Screenshots von Windows 10

Wenn Sie in Windows 10 mit der Verknüpfung Windows + PrtScn Screenshots erstellen, werden diese Bilder automatisch gespeichert, indem Sie sie als "Screenshot (1)" bezeichnen. Screenshot (2), "und so weiter. Selbst wenn Sie Screenshots löschen, geht dieser Zähler einfach weiter. Sie können einen schnellen Registry-Hack verwenden, um diesen Counter jederzeit zurückzusetzen.
VERWANDT: Screenshots in Windows 10 aufnehmen
Wir haben bereits anhand verschiedener Shortcuts erklärt, wie Screenshots in Windows 10 erstellt werden können. Für die Zwecke dieses Artikels sprechen wir über Verknüpfungen, die Sie mit Windows + PrtScn verwenden. Diese werden automatisch in einer Datei in einem Screenshots-Ordner in Ihrem normalen Bilderordner gespeichert. Standardmäßig wird das sein:
C: usersPictures Screenshots
Dieser Vorgang sollte nicht mit anderen Screenshot-Tools durchgeführt werden, auch wenn diese nicht in Windows integriert sind.
Zurücksetzen den Screenshot Counter durch manuelles Bearbeiten der Registry
Wenn Sie während des Tages viele Screenshots machen, insbesondere für verschiedene Projekte, kann es hilfreich sein, den Zähler für die gespeicherten Dateien zurückzusetzen. Und Sie werden das tun, indem Sie einen einfachen Registry-Hack verwenden.
Standardwarnung: Der Registrierungs-Editor ist ein mächtiges Werkzeug, dessen Missbrauch Ihr System instabil oder sogar funktionsunfähig machen kann. Dies ist ein ziemlich einfacher Hack und solange Sie sich an die Anweisungen halten, sollten Sie keine Probleme haben. Wenn Sie noch nie damit gearbeitet haben, sollten Sie darüber nachdenken, wie Sie den Registrierungseditor verwenden können, bevor Sie beginnen. Sichern Sie die Registrierung (und Ihren Computer!), Bevor Sie Änderungen vornehmen.
Öffnen Sie zunächst den Registrierungseditor, indem Sie Start drücken und "regedit" eingeben. Drücken Sie die Eingabetaste, um den Registrierungs-Editor zu öffnen und Änderungen zuzulassen dein PC. Navigieren Sie im Registrierungseditor mit der linken Seitenleiste zum folgenden Schlüssel:
HKEY_CURRENT_USER SOFTWARE Microsoft Windows CurrentVersion Explorer
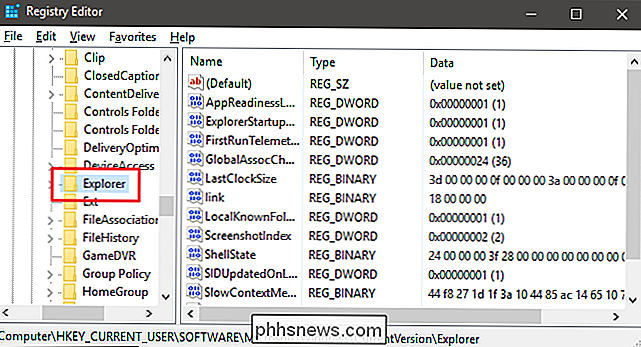
Blättern Sie als nächstes durch die rechte Seite und suchen Sie nach einem Wert namens ScreenshotIndex.
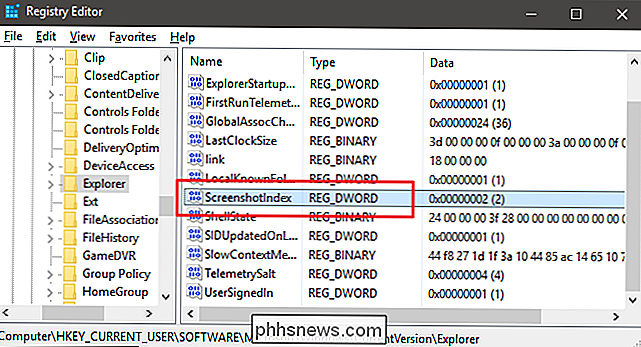
Doppelklicken Sie auf ScreenshotIndex, um es zu öffnen, und setzen Sie das Feld "Wertdaten" auf 1 (oder auf eine beliebige Zahl, mit der Sie Ihre Screenshots nummerieren möchten).
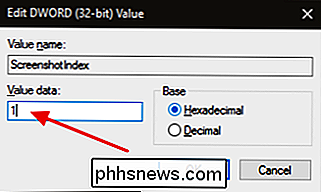
Klicken Sie auf OK, und beenden Sie den Registrierungseditor. Screenshots sollten mit dem von Ihnen festgelegten Indexwert beginnen. Wenn Sie noch einige Screenshot-Dateien im Ordner haben, machen Sie sich keine Sorgen. Windows wird sich darauf einstellen und alle bereits vorhandenen Nummern überspringen.
Die schnelle Methode: Laden Sie unseren One-Click Registry Hack herunter
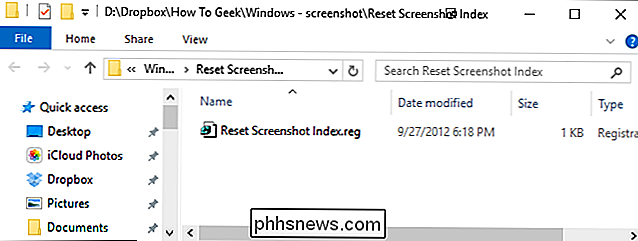
Wenn Sie nicht jedes Mal in die Registry eintauchen möchten, wenn Sie zurücksetzen möchten Wir haben einen Download-Registry-Hack erstellt, mit dem Sie Ihren Screenshot-Zähler auf 1 zurücksetzen können. Er ist in der folgenden ZIP-Datei enthalten. Entpacken Sie das Programm an einem sicheren Ort. Doppelklicken Sie dann auf die Reset-Screenshot-Index-REG-Datei und klicken Sie auf die Eingabeaufforderungen, um den Zähler zurückzusetzen. Dies ist eine praktische Möglichkeit, den Zähler schnell zurückzusetzen, ohne den Registrierungs-Editor zu starten.
Zurücksetzen Screenshot-Index
VERWANDT: Wie Sie Ihre eigenen Windows-Registrierungs-Hacks erstellen
Dieser Hack ist wirklich nur der Explorer-Schlüssel bis zum ScreenshotIndex-Wert, den wir oben beschrieben haben, und dann in eine .REG-Datei exportiert. Wenn Sie den Hack ausführen, ändert sich der Wert für ScreenshotIndex auf 1. Und wenn Sie gerne mit der Registry herumhantieren, sollten Sie sich die Zeit nehmen, zu lernen, wie Sie Ihre eigenen Registry-Hacks erstellen können.
Und Sie haben es! Der Screenshot-Zähler ist nur ein kleiner Ärger für einige Leute, aber ein super einfach zu beheben.

So führen Sie einen vollständigen Linux-Desktop in einem Browser-Tab auf Ihrem Chromebook aus
Crouton ist der beste Weg, Linux neben Chrome OS auf Ihrem Chromebook auszuführen. Jetzt ist es noch besser - Sie können diesen Linux-Desktop in einem Browser-Tab ausführen. Dies ist keine offizielle Google-Software, aber die Erweiterung selbst wurde von David Schneider, Crouton-Entwickler und Google-Mitarbeiter erstellt.

So reparieren Sie beschädigte oder beschädigte AVI-Dateien
Haben Sie jemals ein Video heruntergeladen und eine Fehlermeldung erhalten, dass die Datei nicht abgespielt werden konnte, weil sie beschädigt oder beschädigt ist? Es gibt viele Gründe, warum eine Videodatei beschädigt werden könnte, von schlechten Sektoren auf einer Festplatte über elektromagnetische Störungen bis hin zu Stromausfällen, Torrent-Problemen usw.Glückli



