Wie man die Schaltfläche "Bild anzeigen" zurückbringt In der Google Bildsuche

Die Suchmaschine von Google ist seit mehr als einem Jahrzehnt ein fester Bestandteil des Internets. Aber heute Morgen wurde es ein bisschen weniger nützlich: neben der Suche nach dem umgekehrten Bild-Such-Tool ist die Schaltfläche "Bild anzeigen" verschwunden.
Die Schaltfläche funktionierte früher als direkte Verbindung zu dem fraglichen Bild und ermöglichte es Benutzer, die Hosting-Website selbst zu umgehen. Ihr Verschwinden ist offenbar auf eine Vereinbarung zurückzuführen, die Google mit dem Bildanbieter Getty Images getroffen hat, um dessen Bildinhalt in die Bildersuche einzubeziehen.
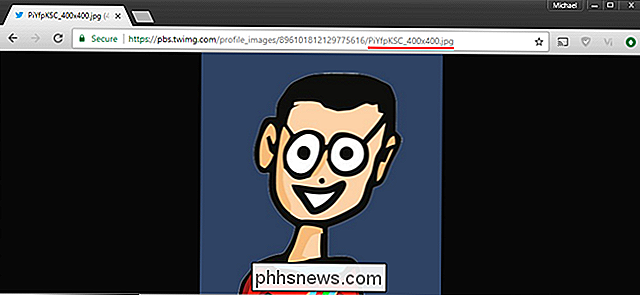
Die Schaltfläche "Bild anzeigen" war eine direkte Verknüpfung zu gespeicherten Bilddateien auf Webservern.
Aber keine Angst, Web-Bild-Junkies. Nur ein paar Stunden nachdem die Nachricht veröffentlicht wurde, hat ein unabhängiger Entwickler eine Chrome-Erweiterung veröffentlicht, die den Button an den richtigen Platz zurückversetzt. "View Image" von Entwickler Joshua Butt gibt den Button zur Google Images-Oberfläche zurück und stellt die direkte Link-Funktion wieder her, an der Google und Getty anscheinend nicht mehr interessiert sind.
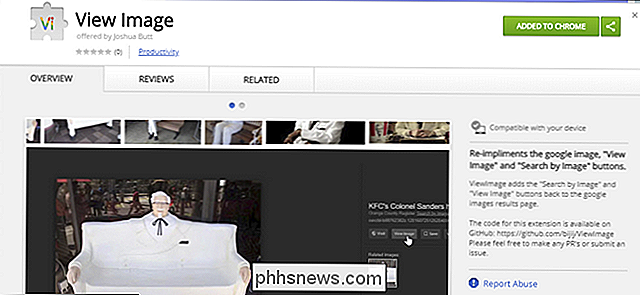
Die Erweiterung ist einfach: Klicken Sie einfach auf "Add to Chrome" Auf der Chrome Web Store-Seite und bei der nächsten Suche nach Google Bilder wird die Schaltfläche "Bild anzeigen" wieder in ihrem gewohnten Zuhause angezeigt.
Wir empfehlen grundsätzlich keine neuen Erweiterungen für Chrome oder andere Browser, aber Butt hat die Erweiterung als Open-Source-Projekt auf GitHub veröffentlicht und scheint frei von Adware zu sein, die seit etwa einem Jahr populäre freie Erweiterungen infiziert.
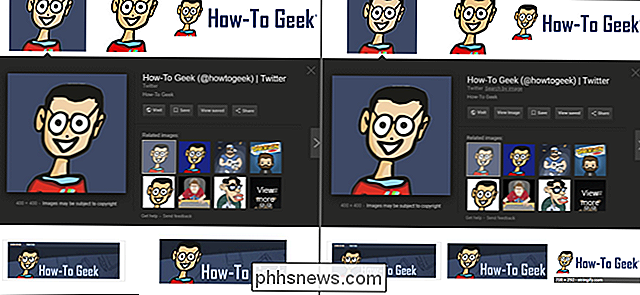
Links: Die aktualisierte Benutzeroberfläche, ohne "View Image" Taste. Rechts: Schaltfläche mit Erweiterung wiederhergestellt.
Wir werden diesen Artikel aktualisieren, wenn ähnliche Erweiterungen den öffentlichen Repositories für Firefox und Opera hinzugefügt werden. Wenn Sie keine Erweiterung für diese grundlegende Funktionalität verwenden möchten, denken Sie daran, dass Sie immer auf das ursprüngliche Bild zugreifen können, indem Sie mit der rechten Maustaste auf das Google Bilder-Ergebnis klicken und dann "Bild in neuem Tab öffnen" auswählen Sie erhalten jedes Mal das Originalbild in Originalgröße (manchmal erhalten Sie eine verkleinerte Miniaturansicht), aber es ist einen Versuch wert.

So sehen Sie genau, wo ein Foto aufgenommen wurde (und Ihren Standort geheim hält)
Moderne Smartphones (und viele Digitalkameras) integrieren GPS-Koordinaten in jedes Foto, das sie aufnehmen. Ja, die von Ihnen aufgenommenen Fotos enthalten Ortsdaten, zumindest standardmäßig. Sie können diese Informationen ausblenden, wenn Sie vertrauliche Fotos online freigeben. Suchen der GPS-Koordinaten VERWANDT: So entfernen Sie die verborgenen persönlichen Informationen Microsoft Office fügt Ihren Dokumenten GPS-Koordinaten werden wie folgt gespeichert: Metadaten "eingebettet in die Fotodateien selbst.

So zeichnen Sie einen Telefonanruf auf einem iPhone auf
Sie haben also entschieden, dass Sie einen Telefonanruf aufzeichnen müssen. Vielleicht führen Sie eine empfindliche Operation durch ... oder vielleicht möchten Sie nur sicherstellen, dass Sie den bestmöglichen Kundendienst erhalten. Was auch immer Ihre Gründe sind, die Dinge sind auf einem iPhone ein wenig schwierig.



