So zeigen Sie mehrere Zeitzonen auf der Systemuhr in Windows 8.1 an

Outlook ermöglicht es Ihnen, Ihrem Kalender eine zweite Zeitzone hinzuzufügen, aber zwei Zeitzonen, einschließlich Ihrer lokalen Zeitzone, Alles was Sie in Outlook sehen können. Es gibt jedoch eine Möglichkeit, diese Einschränkung zu umgehen.
VERWANDT: Hinzufügen einer zweiten Zeitzone zu Ihrem Kalender in Outlook
Wenn Sie sich virtuell mit Personen in mehr als zwei Zeitzonen treffen, benötigen Sie möglicherweise mehr Zeitzonen als Outlook bereitstellen können. Die Uhr in der Taskleiste in Windows kann drei verschiedene Zeitzonen anzeigen, sodass Sie zusätzliche Zeitzonen anzeigen können, die über die in Outlook eingerichteten Zeitzonen hinausgehen. Wir zeigen Ihnen, wie Sie die Taskleistensymboluhr einrichten.
Um eine Uhr für eine andere Zeitzone hinzuzufügen, klicken Sie auf die Uhr auf der rechten Seite der Taskleiste in der Taskleiste. Das Popup-Fenster für Uhr und Kalender wird angezeigt. Klicken Sie unten im Popup-Fenster auf den Link "Datum und Uhrzeit ändern".
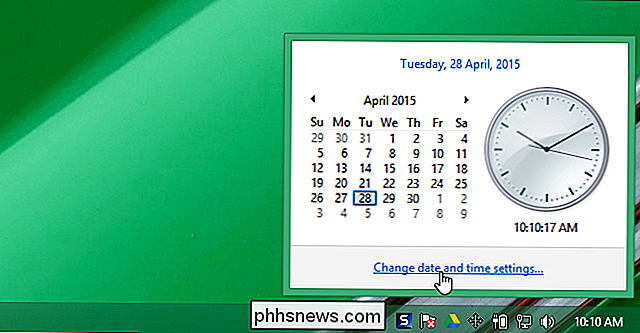
Das Dialogfeld "Datum und Uhrzeit" wird angezeigt. Standardmäßig ist die Hauptuhr auf die aktuelle Systemzeitzone eingestellt. Sie können dies ändern, wenn Sie möchten, dass die Uhren alle andere Zeitzonen anzeigen. Um die Zeitzone für die Hauptuhr zu ändern, klicken Sie auf "Zeitzone ändern".
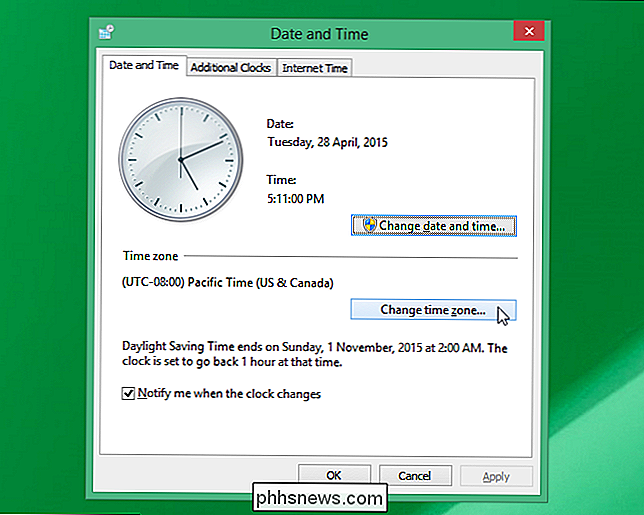
Wählen Sie im Dialogfeld "Zeitzoneneinstellungen" aus der Dropdown-Liste "Zeitzone" die Zeitzone aus, die Sie anzeigen möchten
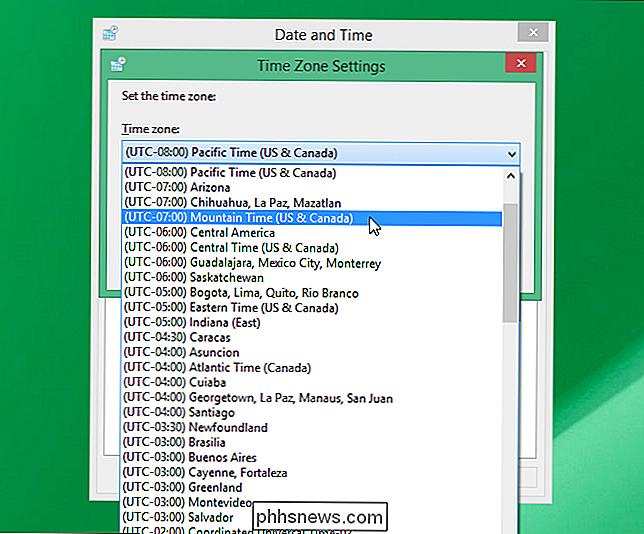
Wenn Sie möchten, dass diese Uhr automatisch auf Sommerzeit umgestellt wird, aktivieren Sie das Kontrollkästchen "Uhr automatisch auf Sommerzeit einstellen", so dass ein Häkchen in der Box erscheint. Klicken Sie auf "OK", um Ihre Änderungen zu übernehmen und das Dialogfeld "Zeitzoneneinstellungen" zu schließen.
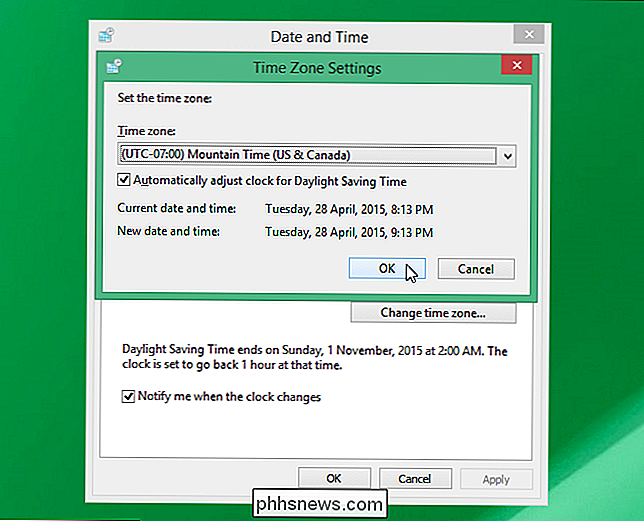
Um weitere Uhren mit unterschiedlichen Zeitzonen anzuzeigen, klicken Sie auf die Registerkarte "Zusätzliche Uhren".
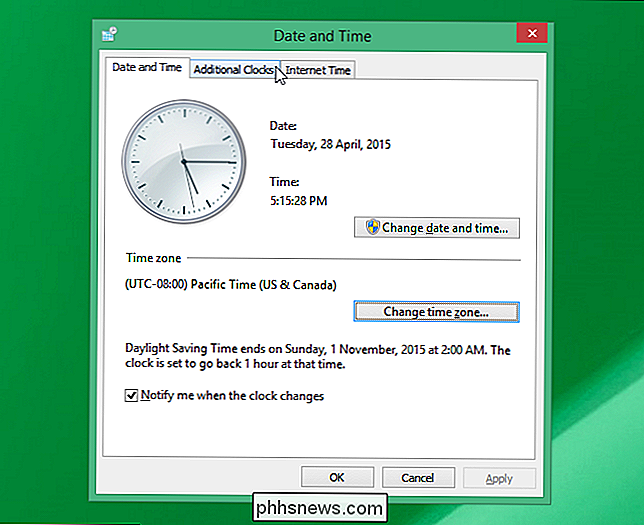
Um eine Uhr hinzuzufügen, wählen Sie die erste Aktivieren Sie das Kontrollkästchen "Show this clock" und geben Sie einen Namen ein, der über der Uhr angezeigt wird, um anzuzeigen, welche Zeitzone die Uhr anzeigt.
HINWEIS: Die Hauptuhr zeigt keine Beschriftung, wenn sie durch Klicken auf das System angezeigt wird Tablettuhr (wie am Anfang dieses Artikels abgebildet)
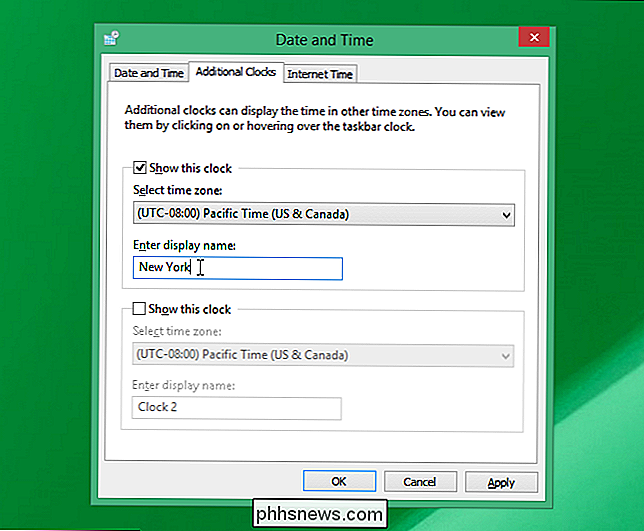
Wählen Sie die Zeitzone für diese Uhr aus der Dropdown-Liste "Zeitzone auswählen".
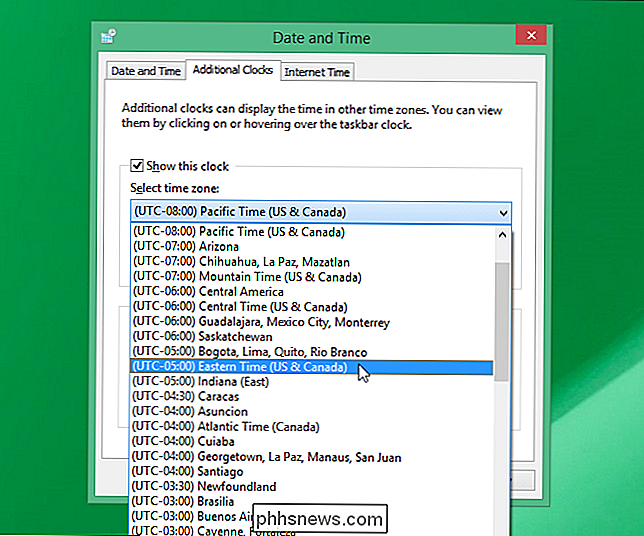
Wenn Sie eine dritte Uhr wünschen, wählen Sie die zweite "Show Dieses Kontrollkästchen "Uhr" geben Sie ein Label in das Bearbeitungsfeld "Anzeigenamen eingeben" unterhalb des zweiten Kontrollkästchens ein und wählen eine Zeitzone aus der Dropdown-Liste "Zeitzone auswählen" unter dem Kontrollkästchen aus. Klicken Sie auf "OK", um Ihre Auswahl zu bestätigen und das Dialogfeld "Datum und Uhrzeit" zu schließen.
Wenn Sie jetzt auf die Taskleistensymboluhr klicken, werden die drei Uhren wie auf dem Bild am Anfang dieses Artikels angezeigt
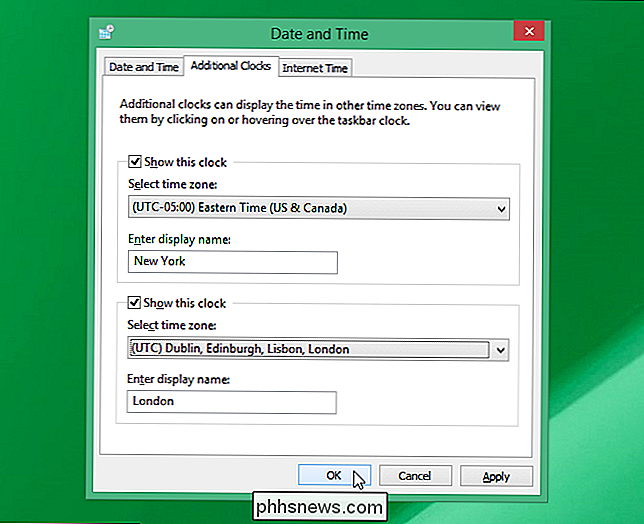
Sie können einen kurzen Blick auf die Uhrzeiten werfen, indem Sie die Maus über die Systemuhr halten. Ein Popup-Fenster zeigt das Datum und die Uhrzeiten im digitalen Format an.

Die Hauptuhr wird zuerst aufgeführt und als "Ortszeit" angenommen. Sie können diese Bezeichnung nicht ändern.

So verwalten Sie Speicherplatz auf dem neuen Apple TV
Die neueste Apple TV-Box verfügt über einen eigenen integrierten Speicher, sodass Sie Apps und Spiele herunterladen können. Natürlich ist dieser Platz begrenzt und Sie können nach einiger Zeit einen Tiefpunkt feststellen, deshalb erklären wir Ihnen heute, wie Sie Speicherplatz freigeben können. VERWANDT: So verwalten Sie Speicherplatz auf dem neuen Apple TV Apples neuestes Apple TV kommt mit 32 GB und 64 GB Speicherplatz im Einzelhandel für $ 149 bzw.

So erstellen Sie 3D "Parallax" Wallpapers für Ihr iPhone oder iPad
Wenn Sie ein iPhone oder iPad besitzen, dann haben Sie wahrscheinlich einen 3D-Effekt auf manchen Wallpapers bemerkt, wo es so aussieht Die Symbole auf dem Startbildschirm befinden sich oben. Sie können dies mit fast jedem Bild ohne spezielle Software tun. Das Hintergrundbild, von dem wir sprechen, heißt Parallax-Hintergrundbild, aber auf Ihrem iOS-Gerät bezeichnet Apple es als "perspektivisches" Hintergrundbild.



