So migrieren Sie eine Time Machine-Sicherung auf ein anderes Laufwerk

Möglicherweise ist Ihr Time Machine-Laufwerk voll. Vielleicht machen Sie sich Sorgen, dass eine ältere Festplatte auf Sie stürzt und Sie Ihre Backups mitnehmen. Was auch immer der Grund sein mag, Sie möchten Ihre Time Machine-Dateien von einer Festplatte auf die andere migrieren.
Gute Neuigkeiten: Es ist relativ einfach. Sie müssen lediglich Ihr neues Laufwerk korrekt formatieren, über die Dateien ziehen und Ihr neues Laufwerk als Backup-Ziel festlegen. Es gibt jedoch ein paar Details, über die wir uns Gedanken machen sollten, also gehen wir Schritt für Schritt über alles.
Schritt 1: Ausschalten der Zeitmaschine
Bevor Sie irgendetwas unternehmen, gehen Sie zu Systemeinstellungen> Zeitmaschine ein Ihr Mac und deaktivieren Sie "Automatisch sichern".
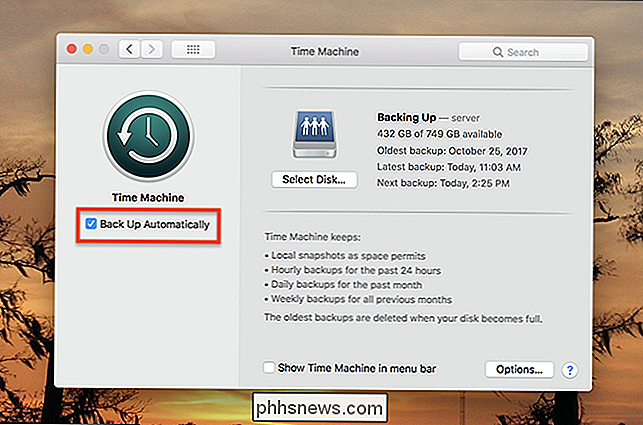
Der Grund ist einfach: Sie möchten nicht, dass ein neues Backup gestartet wird, während Sie Ihre Dateien migrieren. Es wird Sie verlangsamen und möglicherweise Konflikte verursachen.
Fertig? Gut, machen wir weiter.
Schritt 2: Verbinden und formatieren Sie Ihr neues Laufwerk
Fahren Sie fort und schließen Sie Ihre neue Festplatte an. Es ist wahrscheinlich nicht richtig formatiert, also müssen wir das Festplatten-Dienstprogramm verwenden, um die Dinge richtig zu machen. Öffnen Sie das Festplatten-Dienstprogramm mit Spotlight oder gehen Sie im Finder zu Anwendungen> Dienstprogramme> Festplatten-Dienstprogramm.
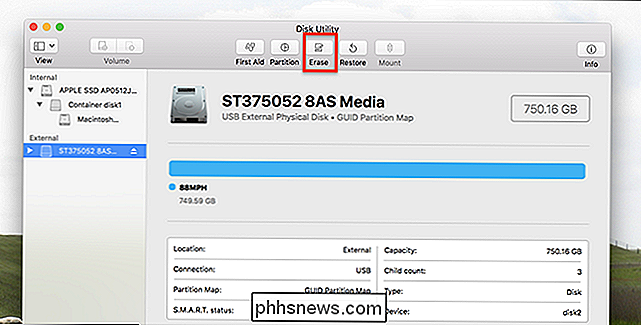
Klicken Sie im linken Bereich auf Ihre neue Festplatte und dann auf "Löschen". Vergewissern Sie sich, dass Sie Ihre Festplatte nicht löschen altes Time Machine-Laufwerk , bevor Sie etwas tun
Schreiben Sie das Laufwerk als "MacOS Extended (Journaled)" mit der "GUID Partition Table".
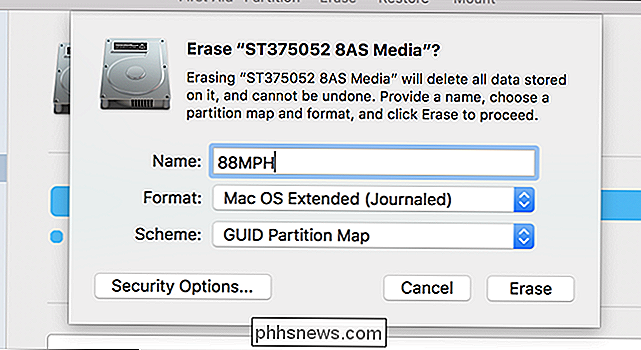
Ein paar Dinge zu beachten:
- Wenn Sie möchten Um Ihre Time Machine Backup-Nutzung zu verschlüsseln, verwenden Sie stattdessen MacOS Extended (Journaled, Encrypted) ; es wird sehr viel schneller sein, als später das Backup zu verschlüsseln.
- Zum jetzigen Zeitpunkt können APFS-Laufwerke nicht als Time Machine-Ziele verwendet werden. Formatieren Sie das Laufwerk nicht als APFS.
- Sie können Ihre Zeit möglicherweise partitionieren Maschinenlaufwerk, wenn Sie sowohl Backups als auch andere Dateien auf demselben Laufwerk haben wollen.
Klicken Sie auf "Löschen", wenn Sie fertig sind und das Laufwerk neu formatiert wird.
Schritt 3: Kopieren Sie Ihre Dateien
Jetzt können wir kopieren unsere Dateien von der alten Time Machine-Sicherung auf unsere neue übertragen. Gehen Sie zum alten Laufwerk und Sie sehen einen Ordner namens "backups.backupd".
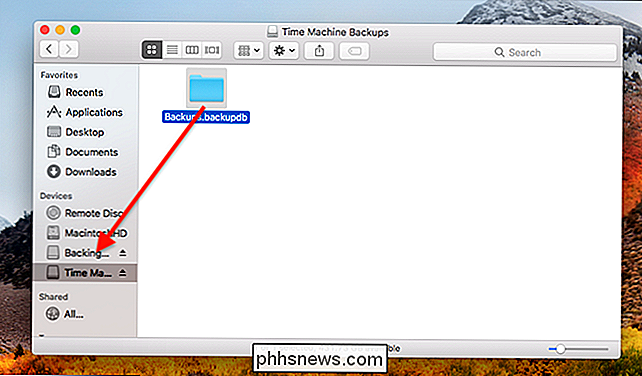
Ziehen Sie den gesamten Ordner auf Ihr neues Laufwerk. Der Prozess wird wahrscheinlich einige Stunden dauern, also stecken Sie Ihren Laptop in die Steckdose und erwägen Sie, Ihren Mac wachzuhalten, um sicherzustellen, dass dies erledigt wird.
Beachten Sie, dass die Dinge bei Time Machine-Backups über ein lokales Netzwerk ein wenig anders funktionieren wie Netzlaufwerke Dinge speichern. Es gibt Sparsebundle-Dateien, eine für jeden Mac, der sich am Zielort befindet, jeweils mit dem Ordner "backups.backupd". Wenn Sie von einem Netzwerk-Backup zu einem anderen migrieren, ziehen Sie das / die Bundles einfach von der Quelle zum Ziel. Wenn Sie von einer Netzwerksicherung auf ein lokales Laufwerk migrieren, öffnen Sie die Datei sparsebundle. Sie finden den Ordner "backups.backupd" darin, und Sie möchten ihn auf Ihr neues externes Laufwerk kopieren. Lokale Laufwerke können nur einen einzelnen Mac sichern.
Schritt 4: Zeitmaschine wechseln
Wenn die Übertragung abgeschlossen ist, wechseln Sie erneut zu Systemeinstellungen> Time Machine und klicken dann auf "Select Disk".
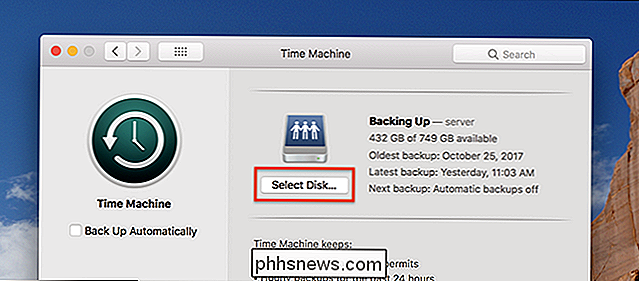
Sie werden sehen Sie Ihre alten und neuen Laufwerke. Klicken Sie auf das neue Laufwerk und dann auf "Use Disk".
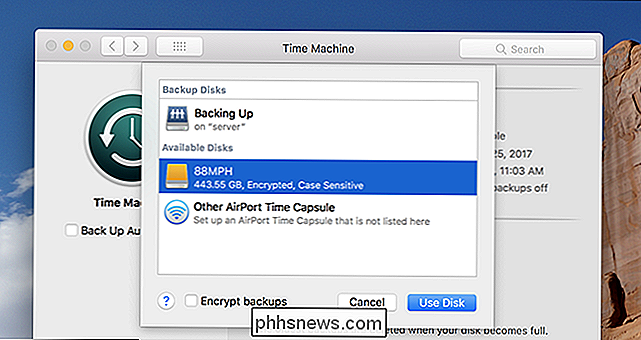
Sie werden gefragt, ob Sie beide Laufwerke wechseln oder verwenden möchten:
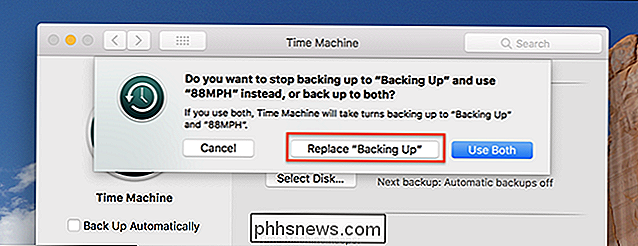
Klicken Sie auf "Ersetzen", außer Sie haben einen Grund, zwei Backups laufen zu lassen.
Stellen Sie sicher, dass "Automatisch sichern" aktiviert ist und Sie gut unterwegs sein sollten. Auf dem neuen Laufwerk wird eine neue Sicherung ausgeführt.
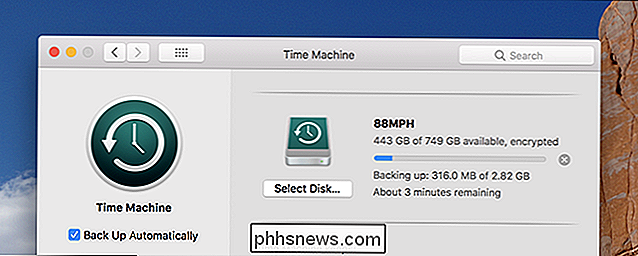
Ihre alten Time Machine-Sicherungen finden Sie neben all Ihren neuen. Viel Spaß!
Bildnachweis: Tanyapatch / Shutterstock.com

IOS 11.2.2 Benchmarked: Es wird wahrscheinlich Ihr iPhone nicht verlangsamen. Viel
Apple hat kürzlich das iOS 11.2.2-Update veröffentlicht, das ein dedizierter Sicherheitsupdate ist, der speziell für den Spectre entwickelt wurde Meltdown CPU-Fehler. Dies hat zwar einen geringen Einfluss auf die Leistung von PCs, verlangsamt es aber auch Ihr iPhone? Wir haben mehrere Modelle von iPhones getestet, um das herauszufinden.

Erstellen und Verwenden symbolischer Verknüpfungen (auch Symlinks genannt) unter Linux
Unter Linux können Sie symbolische oder symbolische Verknüpfungen erstellen, die auf eine andere Datei oder einen anderen Ordner auf Ihrem Computer verweisen. Dies geschieht am besten mit dem Terminalbefehl ln obwohl es auch einige grafische Dateimanager gibt, die symbolische Links erzeugen können. Was sind symbolische Links?



