Geben Sie Ihren Augen eine Pause, indem Sie alles in OS X erstellen. Größer

OS X hat eine hervorragende visuelle Klarheit und ist sofort einsatzbereit. Aber wenn Sie Schwierigkeiten haben, die kleinen Schriftarten zu erkennen oder einfach etwas zu vergrößern, dann gibt es ein paar Dinge, die Sie tun können.
Wer mit den Standards und Praktiken von Apple vertraut ist, weiß, dass sie ziemlich streng darauf achten, wie ihre Produkte aussehen und Arbeit. Tatsächlich veröffentlicht Apple einen fast 200 Seiten langen Style Guide für Autoren, Redakteure und Entwickler, dessen "OS X Human Interface Guidelines" mehr als 330 Seiten wiegen!
Natürlich erwarten wir Sie nicht um eines dieser Dokumente zu lesen, aber sie veranschaulichen Apples obsessive Hingabe an die Qualitätskontrolle. Das heißt, neue oder sogar erfahrene OS X-Benutzer mit schlechterem Sehvermögen haben möglicherweise Probleme mit vielen der kleineren Text- und visuellen Elemente des Systems.
Viele Methoden für ein Ziel
Das Problem ist, dass es nur einen Weg gibt in OS X alles größer zu machen, ist es nicht ideal. Es gibt keinen Mangel an anderen Optionen in OS X, aber das ist einer jener Fälle, in denen Windows-Benutzer, die nur ein Kontrollfeld öffnen müssen, um die Größe von Text in Menüs, Titeln, Symbolleisten und dergleichen zu ändern, herauskommen top.
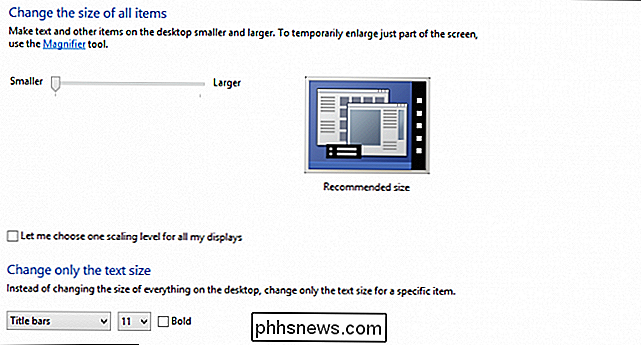
Das ist natürlich Windows. Wie wir alle wissen, ist OS X ein ganz anderes Biest. In diesem Artikel zeigen wir Ihnen die unzähligen Möglichkeiten, in OS X alles größer zu machen.
Alles, was ich tun möchte, ist Zoom, Zoom, Zoom!
Die meisten OS X-Benutzer kennen bereits eine der schnellsten Möglichkeiten Um die Größe des Textes in Anwendungen zu erhöhen, verwenden Sie "Command +" (CMD und das Pluszeichen) und natürlich "CMD -" (CMD und das Minuszeichen), um die Textgröße zu verringern.
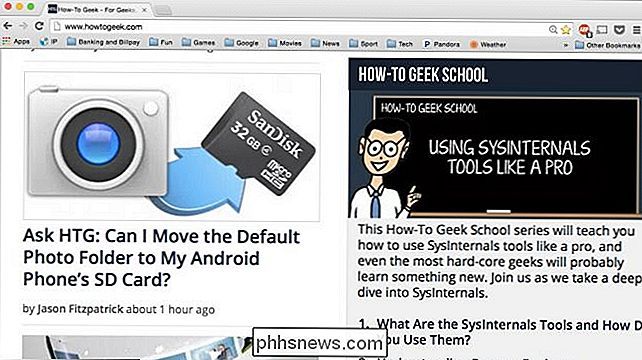
Wenn Sie aren nicht vertraut mit CMD + dann lerne es, weiß es und liebe es. Denken Sie daran, dies funktioniert nur in Anwendungen. Alles andere, insbesondere Dinge wie die Finder-Ansichten, können nicht mit CMD + geändert werden, daher müssen wir auf andere Methoden zurückgreifen.
Wenn Sie einen Mac mit einem Trackpad verwenden, können Sie die Pinch-to-Zoom-Methode verwenden. Es sollte standardmäßig in Anwendungen wie Safari funktionieren, aber auch auf andere Anwendungen, solange es in den Systemeinstellungen aktiviert ist.
Öffnen Sie zunächst die Systemeinstellungen, indem Sie auf das Symbol im Dock klicken.
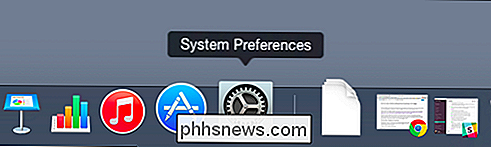
Klicken Sie in den Systemeinstellungen auf "Trackpad".
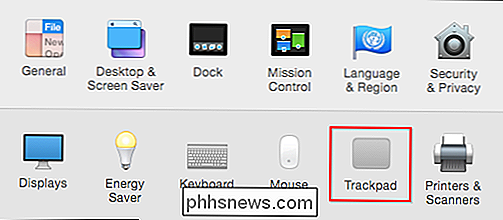
Klicken Sie in den Trackpad-Einstellungen auf "Scroll & Zoom" und stellen Sie sicher, dass "Vergrößern oder Verkleinern" aktiviert ist.
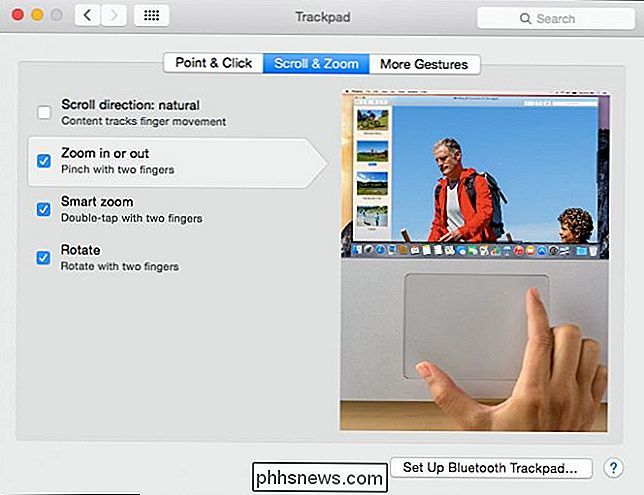
Diese Methode funktioniert nicht in allen Anwendungen also musst du herumspielen und sehen, wo es ist. Andernfalls müssen Sie wahrscheinlich auf "CMD +" zurückgreifen, oder im Fall von Finder-Ansichten müssen Sie die Ansichtsoptionen anpassen.
Während die Systemeinstellungen geöffnet sind, können Sie auf "Zugänglichkeit -> Zoom" klicken . "
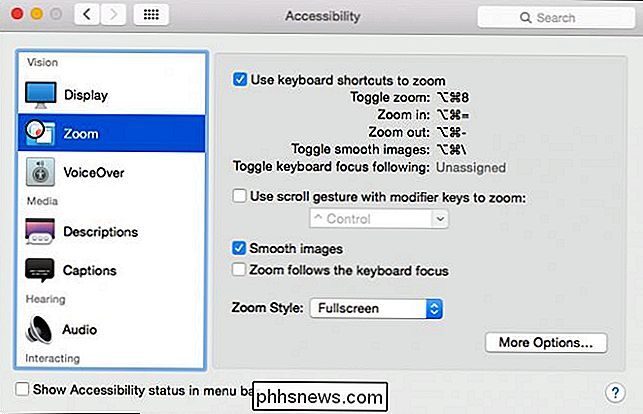
Beachten Sie hier, es gibt mehrere Möglichkeiten zum Zoomen. Sie können Tastaturkurzbefehle verwenden oder einen Bildlaufmodifikator zuweisen. So könnten Sie zum Beispiel die "Strg" -Taste (oder eine andere Taste) gedrückt halten, während Sie mit zwei Fingern wischen, um zu vergrößern oder zu verkleinern.
Aber wenn wir wollen, dass Dinge auf einer dauerhaften Basis größer werden ? Dafür müssen wir die Ansichtsoptionen des Finders anpassen.
Die Ol 'Ansichtsoptionen
Wenn wir "Ansichtsoptionen" sagen, sprechen wir eigentlich über das Finder-Menü "Ansicht -> Zeige Ansichtsoptionen". "Sie können dieses Menü überall im Finder mit dieser Route aufrufen oder direkt mit" CMD + J "zum Punkt gelangen.
So oder so, egal in welcher Ansicht Sie sich befinden, Sie können die Ansicht ändern. Im folgenden Screenshot sehen Sie beispielsweise die Optionen für die Desktop-Ansicht:

Wenn Sie auf einen anderen Speicherort wie z. B. Anwendungen klicken, werden die Ansichtsoptionen entsprechend geändert.
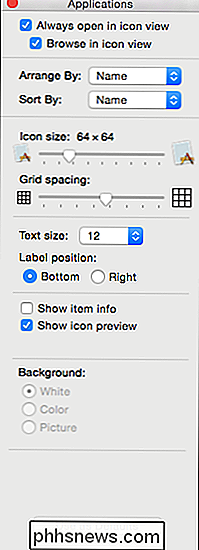
Es gibt jedoch einige leistungsstarke Steuerelemente kann manipulieren, um Dinge lesbarer zu machen. Die Standardeinstellungen für die Ansicht eines Standorts wie z. B. Anwendungen sehen dann wie im folgenden Screenshot aus.
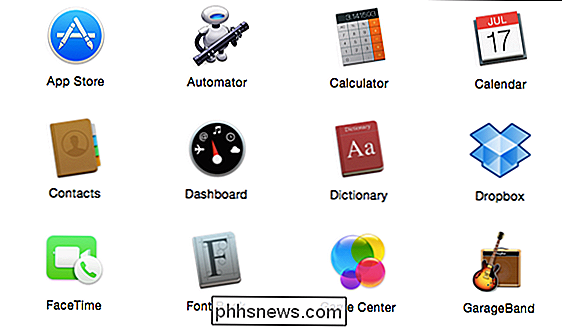
Aber, lassen Sie uns ein paar Dinge ändern. Hiermit können Sie die Schrift- und Symbolgrößen erhöhen und gleichzeitig den Rasterabstand verringern. Wie wir sehen, zeigt der Screenshot derselben Größe, dass unsere Icons und der dazugehörige Text viel größer sind, und indem wir den Rasterabstand verringern, können wir mehr Icons in die Ansicht einfügen.
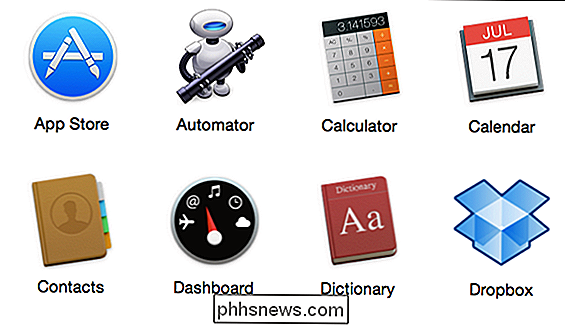
Offensichtlich ist dies eine großartige Möglichkeit, die Schriftart und die Symbolgröße in dieser Ansicht zu ändern. Wenn Sie auf "Als Standard verwenden" klicken, wird dies auf alle neuen Fenster für diese Ansicht angewendet. Leider ist das nicht universell. Wenn Sie die Ansichtsoptionen für den Desktop oder eine andere Finder-Ansicht ändern möchten, müssen Sie diese einzeln anpassen.
Größere Seitenleisten und Schriftarten
Die Seitenleiste im Finder kann so vergrößert oder verkleinert werden sind leichter zu sehen. Standardmäßig ist die Seitenleiste auf Mittel eingestellt.
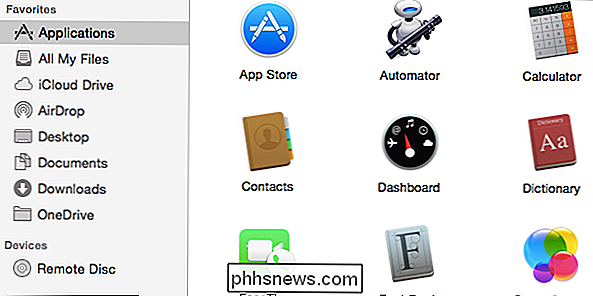
Klicken Sie bei geöffneten Systemeinstellungen auf "Allgemein".
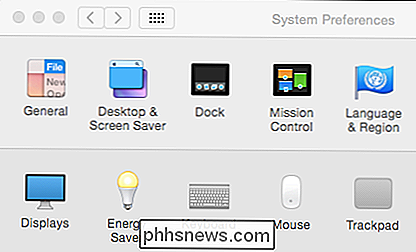
Klicken Sie auf das Dropdown-Menü neben "Seitenleisten-Symbolgröße" und wählen Sie "Groß".
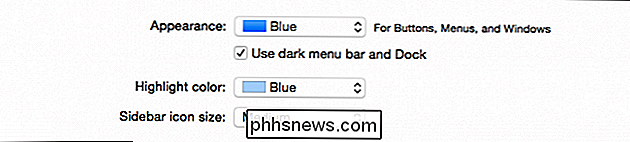
Und jetzt Ihr Die Finder-Seitenleiste wird viel einfacher zu sehen sein.
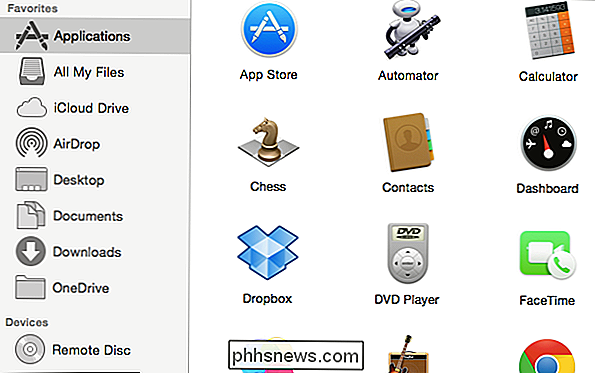
Beachten Sie, dass das Ändern dieser Änderungen im Finder keine Ihrer Apps ändert. Zum Beispiel müssen iTunes-Listen mit den Voreinstellungen geändert werden (CMD +,) und wählen Sie dann im Bereich Allgemein die Option Listengröße.
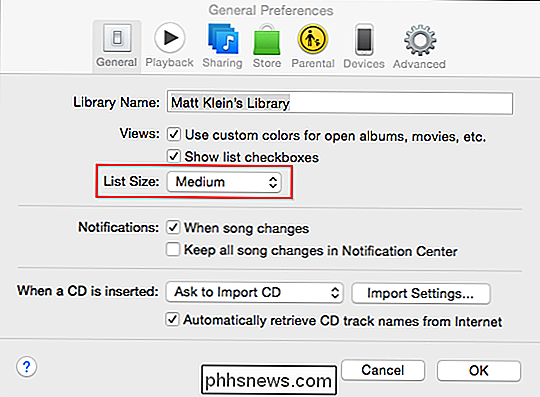
In Safari können Sie festlegen, dass Schriftarten nicht kleiner angezeigt werden. Öffnen Sie "Einstellungen -> Erweitert" und wählen Sie im Bereich "Barrierefreiheit" "Keine Schriftgrößen kleiner als".
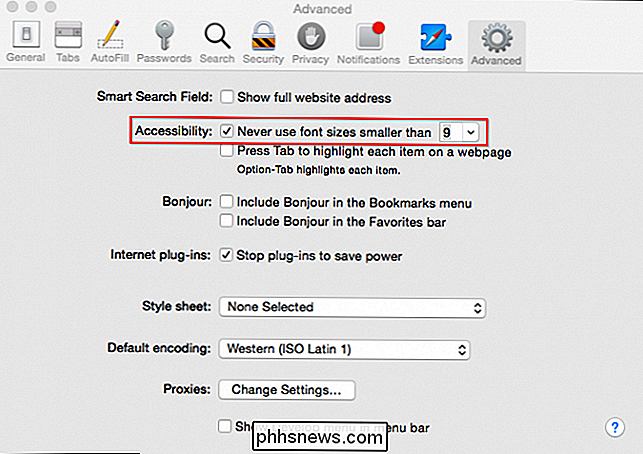
Lassen Sie uns betonen, dass jede Anwendung in der Regel Vorlieben hat, obwohl nicht alle Möglichkeiten haben, ihr Aussehen zu ändern. Wenn Sie Textverarbeitungsprogramme oder Texteditoren verwenden, können Sie die Schriftgrößen jederzeit mit den Bearbeitungssteuerelementen ändern.

Sie können die Standardschriftarten und -größen auch in den Voreinstellungen in TextEdit festlegen.
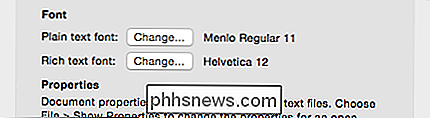
In der Mail-Anwendung wird eine ähnliche Methode angezeigt . Öffnen Sie die Einstellungen (CMD +,) und wählen Sie "Schriftarten & Farben" und Sie können die Schriftarten und -größen der Nachrichtenliste, der Nachricht und der festen Breite ändern.
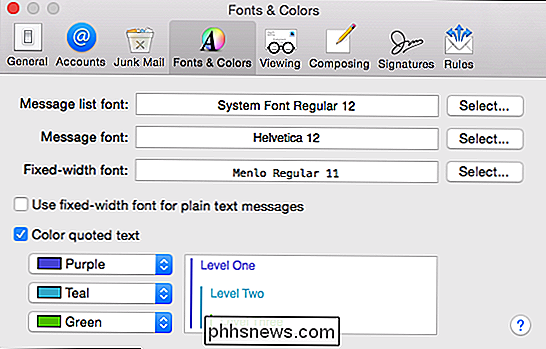
Auch Nachrichten haben einen einfachen Schieberegler, um die Schriftgröße zu erhöhen / verringern.
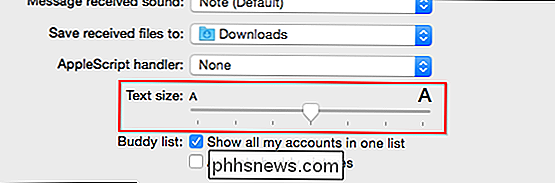
Dies sind nur einige Beispiele. Wie Sie sehen können, gibt es viele Möglichkeiten, die Größe von Inhalten in Ihren Anwendungen zu erhöhen. Nicht alle von ihnen haben Text-Steuerelemente, aber es tut nie weh zu überprüfen, und für diejenigen, die nicht, können Sie immer die oben genannten Zoom-Methoden wie CMD +.
? Ändern Sie Ihre Auflösung: schnell, einfach, aber kaum Ideal
Der einfachste Weg, Dinge größer zu machen, ist einfach die Bildschirmauflösung zu ändern. Es ist sicherlich nicht unsere Lieblingsmethode, sondern scheint der Weg zu sein, auf den viele Menschen zuerst gehen. Wenn du deine Auflösung änderst, wird alles sofort größer, aber du verlierst viel von der schönen Sehschärfe, die du mit der nativen Auflösung deines Bildschirms bekommst.
In jedem Fall zeigen wir dir, wie das geht. Klicken Sie in den Systemeinstellungen auf "Anzeigen".
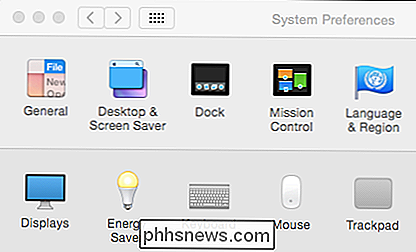
Im Einstellungsbereich Anzeige wird die Auflösung automatisch auf die optimale Größe eingestellt, dh was für Ihre Anzeige am besten ist.
Klicken Sie auf "Skaliert", um die verfügbaren Auflösungen anzuzeigen für das eingebaute Display. Wenn Ihr Bildschirm angeschlossen ist, z. B. ein eigenständiger Bildschirm, werden möglicherweise weitere Optionen angezeigt. In diesem Fall haben wir drei Möglichkeiten:
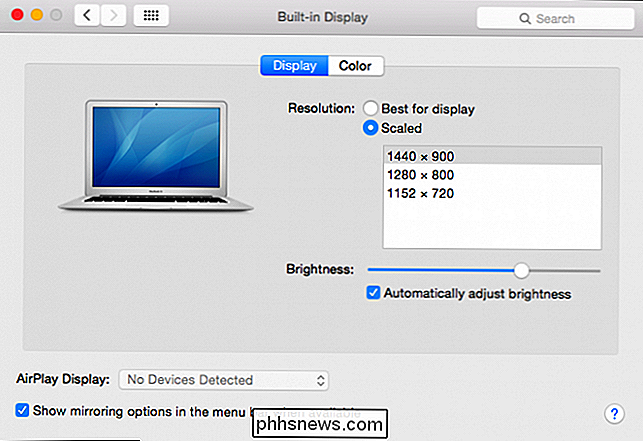
Wenn Sie die Bildschirmauflösung verringern, verringert sich die Gesamtzahl der Pixel, die Ihr primäres oder integriertes Display anzeigt. Bei diesem Macbook Air beträgt die optimale oder "native" Auflösung beispielsweise 1440 x 900, was über 1,2 Millionen Pixel entspricht.
Beachten Sie, dass wir das Bild im folgenden Screenshot so skaliert haben, dass es besser in das Bild passt dieser Beitrag. Beachten Sie den Abstand zwischen und zwischen Bildschirmelementen. Beachten Sie auch, dass das Browserfenster für den gesamten Bildschirm von Kante zu Kante erweitert wurde, der Text aber immer noch zur Ansicht passt.
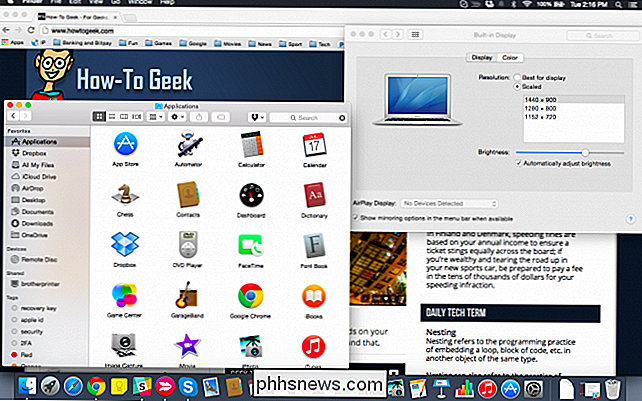
Nun wählen wir die niedrigste Auflösung von 1152 x 720, die deutlich unter eins liegt -million (knapp über 800.000) Bildschirm-Pixel. Der Unterschied zwischen den beiden Aufnahmen ist ziemlich auffällig. Der Inhalt ist viel größer und der Inhalt des Browserfensters reicht über den Bildschirmrand hinaus.
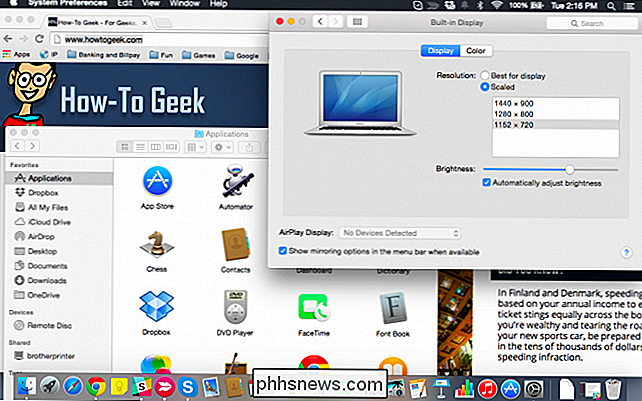
Ja, Sie können schnell und einfach alles auf Ihrem Bildschirm vergrößern, obwohl dies zu einem offensichtlichen Preis in Bezug auf Bildschirmgröße und Schärfe führt. Es ist kaum ideal, aber wenn Sie nicht mit Ansichtsoptionen oder Anwendungseinstellungen aufräumen möchten, dann ist es vielleicht die beste Wahl für Sie.
Wenn Sie jedes letzte Pixel auf dem Display Ihres Geräts verwenden möchten, Sie haben eine Menge anderer Möglichkeiten zu erforschen!
Also, OS X Benutzer sagen uns, was Sie denken. Haben wir etwas vermisst? Wir würden uns freuen, von Ihnen zu hören, also machen Sie sich bitte in unserem Diskussionsforum bemerkbar!

48 Kinect Sprachbefehle, die Sie auf Ihrer Xbox One verwenden können
Wenn Sie über eine Kinect verfügen, können Sie mit Ihrer Xbox One eine Vielzahl von Sprachbefehlen verwenden, die sie aktivieren, durch die Benutzeroberfläche navigieren, skypen Sie Ihre Freunde und zeichnen Sie sogar Ihr Gameplay auf. Im Gegensatz zu Cortana erfordert die Xbox One spezielle Befehle - Sie können nicht nur mit natürlicher Sprache auf Ihre Xbox sprechen.

So öffnen oder schließen Sie die Safari-Tabs Ihres iPhones von Ihrem Mac (und umgekehrt)
Viele von uns kennen dieses Szenario: Sie suchen etwas auf unserem iPhone, finden Sie genau wonach wir suchen, aber dann müssen wir unser Telefon wegstellen, um etwas anderes zu sehen. Später, während Sie an Ihrem Mac arbeiten, möchten Sie mit dem fortfahren, was Sie auf Ihrem iPhone gelesen haben. Wenn Sie Safari auf all Ihren Geräten verwenden, können Sie in nur wenigen einfachen Schritten eine Registerkarte von einem Gerät auf einem anderen öffnen.



