So setzen Sie die Touchbar Ihres MacBook zurück, wenn sie hängen bleibt

Es ist selten, aber ab und zu kann die Touchbar Ihres MacBooks hängen bleiben und nur einen Tastensatz anzeigen und nicht reagieren berühren. Für mich war es die Meldung "Entsperren mit TouchID", lange nachdem ich mich angemeldet habe, aber es ist hypothetisch möglich, dass dies während der Ausführung einer Anwendung geschieht.
Die schnelle Lösung besteht darin, die Anwendung zu beenden, die auf der Touch-Leiste steckt. Wenn dies jedoch nicht funktioniert, können Sie die Touchbar "neu starten". Dies sollte das Problem in fast allen Fällen beheben.
VERWANDT: So beheben Sie Ihren Mac mit Activity Monitor
Öffnen Sie zunächst den Aktivitätsmonitor: Sie finden ihn unter / Programme / Dienstprogramme, oder indem Sie Spotlight öffnen und "Aktivitätsmonitor" eingeben. Sobald Sie das Programm geöffnet haben, tippen Sie das Wort "berühren" in der oberen rechten Suchleiste .
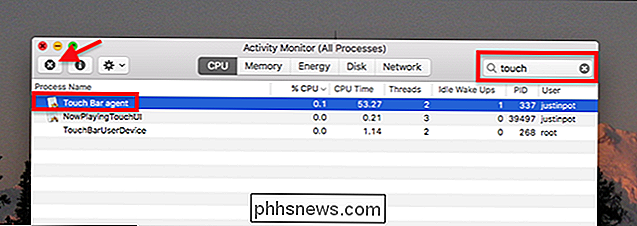
Sie finden einen Prozess namens "Touch-Bar-Agent". Klicken Sie auf diese Schaltfläche und dann auf die Schaltfläche "X" in der oberen linken Ecke, um den Prozess zu beenden. Die Touch-Leiste wird für eine Sekunde leer bleiben und dann neu gestartet, wobei hoffentlich alle Unterbrechungen behoben werden, die zum Einfrieren geführt haben.

So schalten Sie Ihre Smart Lights aus, wenn Ihr Nest in den Abwesenheitsmodus wechselt
Wenn Sie Smart Lights wie Philips Hue haben, können Sie sie automatisch ausschalten, wenn Sie Strom sparen. Wenn Sie jedoch auch einen Nest-Thermostat haben, ist es praktischer (und effektiver), Ihre Lichter auszuschalten, wenn Ihr Thermostat in den Abwesenheitsmodus wechselt. Wir haben behandelt, wie Sie Ihr Smart-Licht beim Verlassen des Hauses automatisch ausschalten können.

Was tun, wenn Ihr Facebook-Account "gehackt" wird
Vor ein paar Tagen habe ich eine seltsame Facebook-Nachricht von meinem Onkel bekommen. Es war eindeutig untypisch für ihn, also wusste ich, dass etwas nicht stimmte. Sein Bericht war kompromittiert worden. Hier ist, was zu tun ist, wenn dir oder jemandem, den du kennst, das passiert. Lass uns über "gehackt" sprechen Der Begriff "gehackt" wird viel herumgeworfen - ziemlich locker, um ehrlich zu sein - und ist populär geworden Begriff für jede Zeit, die ein Konto kompromittiert wird.



