So erhalten Sie eine Taskbarbenachrichtigung, wenn die Feststelltaste oder die Num-Taste aktiviert sind

Wir alle haben an einer Stelle versehentlich die Feststelltaste oder Num-Taste gedrückt. Dann geben Sie ein Passwort ein und fragen sich, warum es nicht funktioniert. Wäre es nicht schön, auf einen Blick den Status Ihrer Caps Lock- und Num Lock-Tasten zu sehen?
RELATED: So machen Sie Windows Play, wenn Sie Caps Lock, Num Lock oder Scroll Lock
Sie können Windows veranlassen, einen Ton zu spielen, wenn Sie die Feststelltaste oder Num-Taste drücken. Wenn Ihnen das jedoch Angst macht, können Sie ein sehr kleines Freeware-Programm namens TrayStatus installieren, das Sie visuell über den Status Ihrer Caps Lock- und Num Lock-Tasten sowie anderer Tasten und sogar Festplattenaktivitäten informiert Zeit.
Laden Sie TrayStatus herunter, doppelklicken Sie auf die .exe-Datei und folgen Sie den Anweisungen auf dem Bildschirm, um das Programm zu installieren. Sie werden während der Installation gefragt, ob Sie TrayStatus beim Start von Windows starten möchten. Wenn Sie möchten, dass TrayStatus beim Start von Windows automatisch verfügbar ist, aktivieren Sie dieses Kontrollkästchen und klicken Sie auf "Weiter".
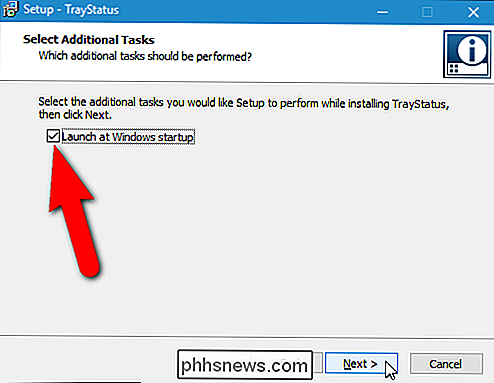
Wählen Sie im letzten Installationsbildschirm die Schaltfläche "Jetzt starten", um TrayStatus automatisch zu starten, wenn Sie den Setup-Assistenten schließen. Klicken Sie auf "Fertigstellen".
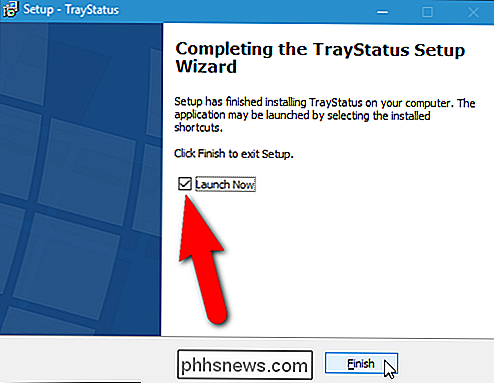
TrayStatus zeigt für jede Taste ein separates Symbol an, für das Sie den Status anzeigen können. Standardmäßig werden die Symbole "Feststelltaste" und "Num-Taste" in der Taskleiste angezeigt. Sie können jedoch weitere Statussymbole aktivieren, indem Sie mit der rechten Maustaste entweder auf das Feststelltaste-Symbol oder das Num Lock-Symbol in der Taskleiste klicken und "TrayStatus-Einstellungen" auswählen Popup-Menü
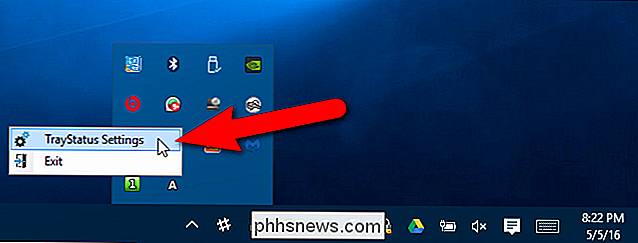
Stellen Sie sicher, dass im Dialogfeld Einstellungen die Registerkarte Optionen aktiv ist. Im rechten Bereich Optionen können Sie auswählen, ob TrayStatus mit Windows gestartet werden soll.
Um der Taskleiste weitere Statussymbole hinzuzufügen, aktivieren Sie die Kontrollkästchen für die Symbole, die im Abschnitt Standard-Symbole angezeigt werden sollen. Alle Symbole mit einem Häkchen in der Checkbox werden in der Taskleiste angezeigt und zeigen den Status des Elements in Echtzeit an.
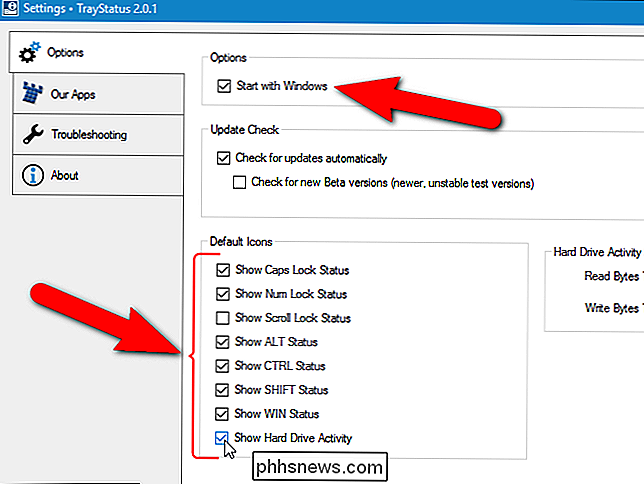
Klicken Sie auf "OK", um die Änderungen zu bestätigen und das Dialogfeld Einstellungen zu schließen Standard-Symbole, die Sie im Dialogfeld Einstellungen ausgewählt haben, werden in der Taskleiste wie folgt angezeigt:
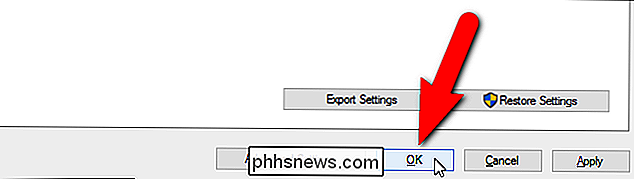
Es gibt nur ein Problem: Auf den meisten Computern werden diese Symbole in der Popup-Taskleiste und nicht in der Taskleiste angezeigt. Wenn Sie sie immer sichtbar haben möchten, klicken Sie einfach darauf und ziehen Sie sie auf die Taskleiste. (Beachten Sie, dass für jedes Element, das Sie in den Einstellungen von TrayStatus überprüfen, ein separates Symbol vorhanden ist.)
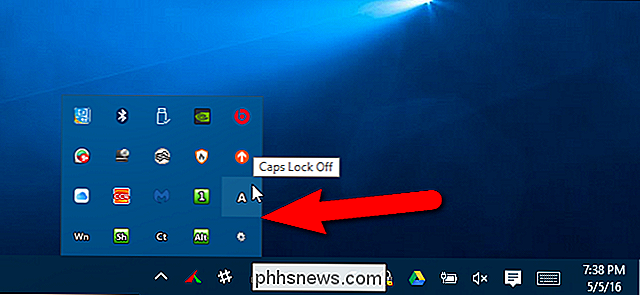
Jetzt sehen wir alle Symbole in der Taskleiste und können den Status jedes Schlüssels und die Festplattenaktivität überwachen. Für die Festplatte lesen Sie Aktivitäts-Shows in Grün auf der linken Seite des Symbols und schreiben Sie Aktivitäten-Shows in Rot auf der rechten Seite. Wenn Sie mit der Maus über das Festplattenaktivitätssymbol fahren, wird die aktuelle Geschwindigkeit der Lese- und Schreibaktivität in einem Tooltip angezeigt.
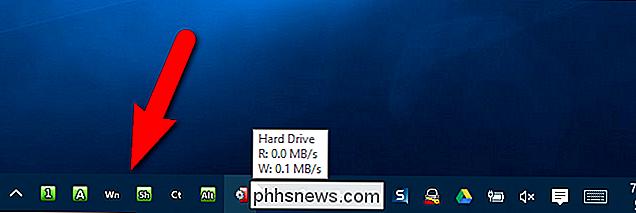
VERWANDT:
Wie Sie die Umschalt-, Strg und Alt-Tasten wie Caps Lock aktivieren ? Nachdem Sie nun den Status der Umschalt-, Strg und Alt-Tasten sowie die Feststelltaste und die Num-Taste überwachen können, können Sie die Umschalt-, die Strg- und die Alt-Taste wie die Feststelltaste und drücken Num Lock-Tasten. Dies kann nützlich sein, wenn Sie häufig viele Dateien auswählen oder andere Aufgaben ausführen, bei denen diese Schlüssel häufig verwendet werden. Sie können die Tasten mit einem einzigen Tastendruck einschalten und müssen die Tasten nicht gedrückt halten, während Sie andere Tasten drücken.

So aktivieren Sie den WLAN-Anruf auf Ihrem iPhone
Mit Wi-Fi-Anrufe kann Ihr iPhone Telefonanrufe und Textnachrichten über ein Wi-Fi-Netzwerk tätigen und empfangen. Wenn Sie ein schwaches Mobilfunksignal, aber ein solides Wi-Fi-Signal haben, schaltet Ihr iPhone Anrufe und Texte automatisch über Wi-Fi um. Apple hat die Unterstützung für Wi-Fi-Anrufe auf dem iPhone mit iOS 8 und Es wird jetzt auf vielen Trägern unterstützt.

ÖFfentliche Verkehrsmittel müssen nicht verwirrend sein: Verwenden Sie einfach diese Apps
Der öffentliche Nahverkehr ist einschüchternd. Das Ausarbeiten der Zeitpläne, Stopps und der Rest können sich wie ein großer Job anfühlen, besonders wenn Sie in einer Stadt neu sind oder nur für eine Woche besuchen. Aber eine Fahrt zu fangen muss nicht kompliziert sein. Mit den richtigen Apps können Sie auf einen Blick Wegbeschreibungen abrufen, Verbindungen ausarbeiten und wissen, wann der nächste Bus kommt.



