So verschlüsseln Sie die Time Machine-Sicherung Ihres Macs

Sie verschlüsseln das Systemlaufwerk Ihres Mac wie Sie sollten: Wenn Ihr Computer gestohlen wird, sind Ihre Daten vor neugierigen Blicken geschützt. Auf Ihrem Schreibtisch, direkt neben Ihrem Mac, befindet sich eine Kopie aller Daten auf Ihrer Festplatte: Ihr Time Machine-Backup. Wäre es nicht möglich, dass jemand, der sich dieses Laufwerk geschnappt hat, auf die gleichen Informationen zugreifen kann?
Ja, das wäre der Fall, weshalb es wichtig ist, Ihr Time Machine-Laufwerk zu verschlüsseln. Es gibt zwei Möglichkeiten, dies zu tun, und beide sind relativ einfach. Sie können Ihr vorhandenes Time Machine-Backup nachträglich verschlüsseln, so dass Sie Ihre alten Backups behalten können. Der Nachteil: Diese nachträgliche Verschlüsselung kann sehr lange dauern, weshalb Sie mit dem Festplatten-Dienstprogramm einfach eine verschlüsselte Partition erstellen und dafür eine Sicherungskopie erstellen möchten. Lassen Sie uns über beide Optionen gehen:
Die langsame, aber nicht zerstörende Option: Ihre aktuellen Backups verschlüsseln
Wenn Sie Time Machine bereits auf Ihrem Mac eingerichtet haben, können Sie Ihr Laufwerk nachträglich verschlüsseln. Der Prozess wird eine Weile dauern - für ein mechanisches Laufwerk mit einer Terabyte-Kapazität kann der Prozess mehr als 24 Stunden dauern - aber Sie können den Prozess beliebig oft starten und stoppen.
Gehen Sie zu Systemeinstellungen> Zeit Maschine, dann klicken Sie auf "Select Disk".
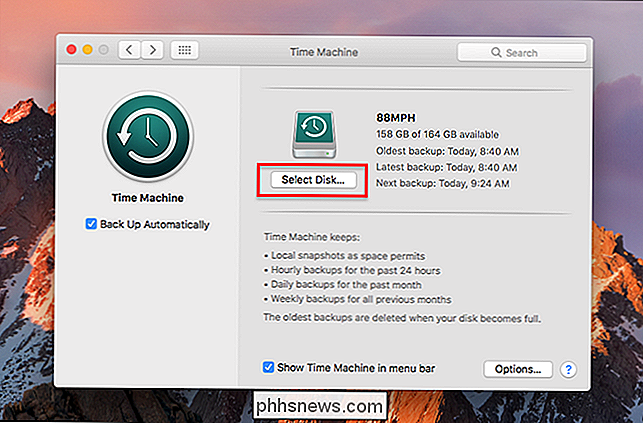
Wählen Sie Ihr aktuelles Backup-Laufwerk, dann klicken Sie auf "Remove Disk".
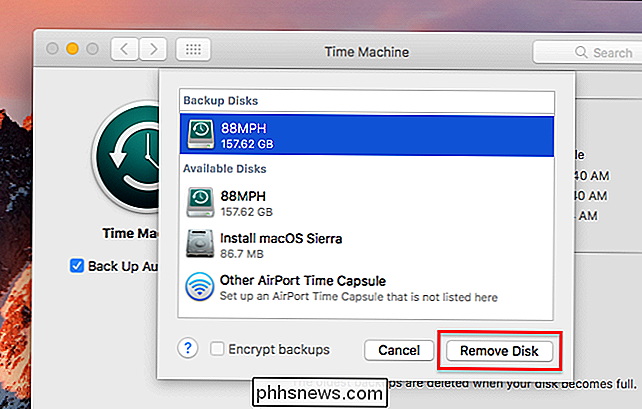
Ja, wir müssen das Laufwerk entfernen, bevor wir mit der Verschlüsselung beginnen können, aber keine Sorge: Ihre Backups wird auf der Fahrt bleiben. Klicken Sie auf die Schaltfläche "Select Backup Disk".
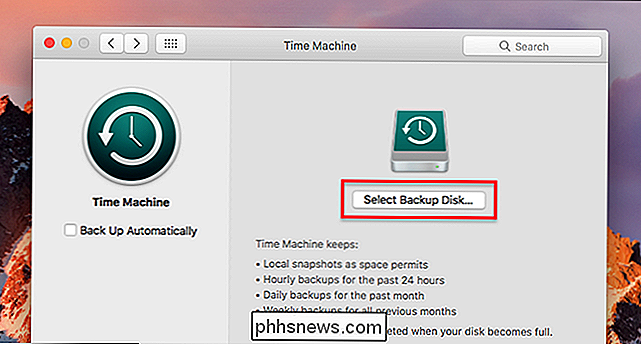
Klicken Sie in der Liste der Optionen auf Ihr altes Time Machine-Laufwerk und aktivieren Sie die Option "Backups verschlüsseln".
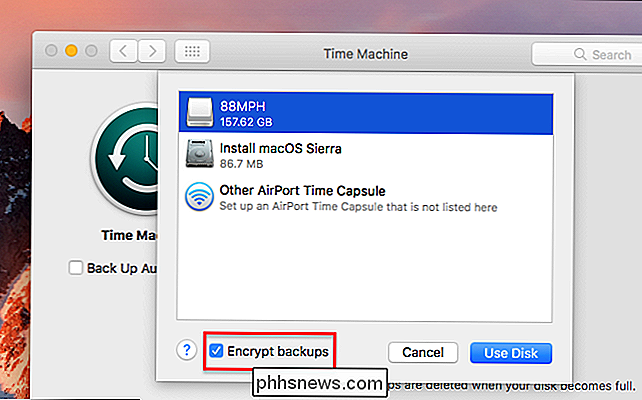
Sie werden aufgefordert, ein Passwort zu erstellen und einen Hinweis zu hinterlassen . Beachten Sie, dass das Hinweisfeld obligatorisch ist: Sie können nicht fortfahren, ohne eins hinzuzufügen.
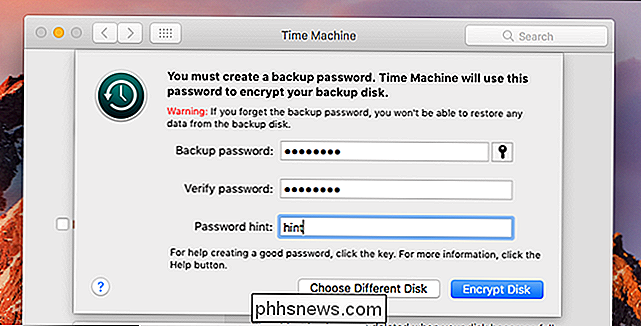
Wenn Sie dieses Kennwort verlieren, können Sie keine Dateien vom Laufwerk wiederherstellen, also verlieren Sie das Kennwort nicht. Schreiben Sie es auf und bewahren Sie es an einer sicheren Stelle auf, wie in einem Schließfach, und speichern Sie es auch in Ihrem Passwort-Manager. Wenn Sie Hilfe bei der Passworteingabe benötigen, klicken Sie auf das Schlüsselsymbol, um den macOS-Passwortassistenten aufzurufen.
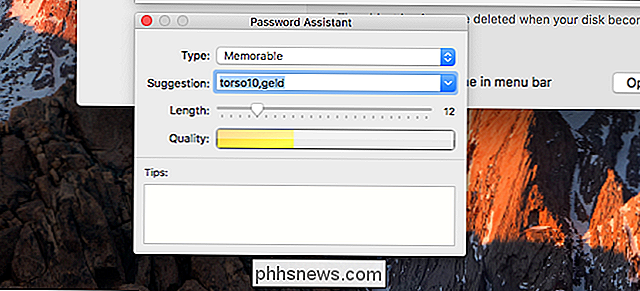
Sobald Sie ein Passwort festgelegt haben, klicken Sie auf "Festplatte verschlüsseln". Sie können den Fortschritt im Bereich Zeitmaschine in den Systemeinstellungen überprüfen.
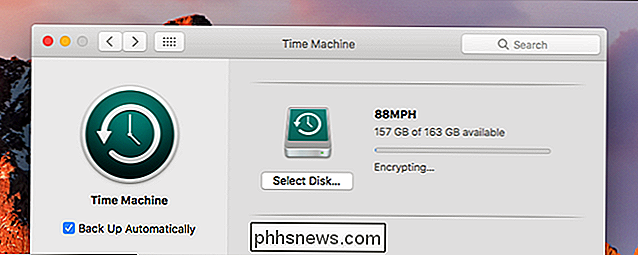
Dieser einmalige Vorgang ist nicht schnell. Wie bereits erwähnt, kann eine 1 Terabyte-Festplatte problemlos mehr als 24 Stunden dauern. Sie müssen das angeschlossene Laufwerk nicht verlassen, bis der Vorgang abgeschlossen ist: Hängen Sie das Laufwerk aus, und die Verschlüsselung wird beim nächsten Anschließen erneut gestartet. Die Sicherung wird während des Verschlüsselungsvorgangs normal fortgesetzt.
Die schnellste Option: Richten Sie eine neue verschlüsselte Sicherung ein
Wenn Sie mit Time Machine eine neue Festplatte einrichten oder einfach mit einem neu starten saubere Partition Um eine lange Verschlüsselungszeit zu vermeiden, können Sie eine verschlüsselte Partition mit dem Festplatten-Dienstprogramm einrichten. Sie finden sie unter Anwendungen> Dienstprogramme. Um zu beginnen, klicken Sie im linken Bereich auf Ihr externes Laufwerk und dann in der Symbolleiste auf die Schaltfläche "Löschen".
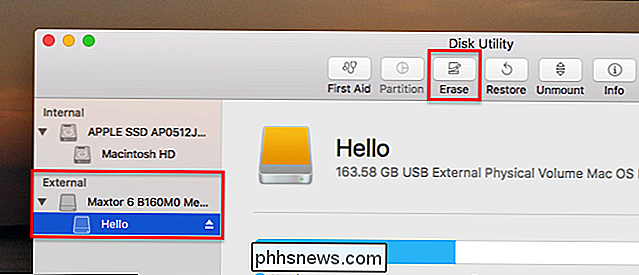
Geben Sie der Partition eine Art zeitreisenden Namen und klicken Sie auf die Dropdown-Option "Format"
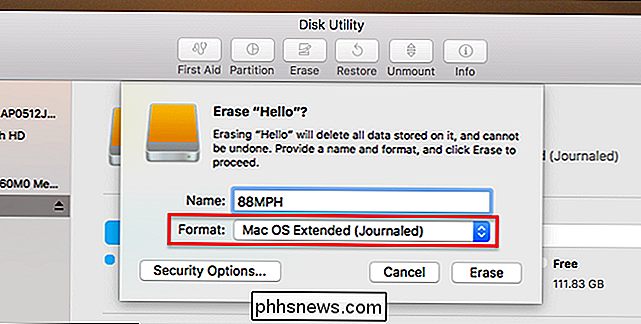
Wählen Sie "Mac OS Extended (Journaled, Encrypted)" aus den angebotenen Optionen und klicken Sie dann auf "Löschen". Sie werden aufgefordert, einen Verschlüsselungsschlüssel zu wählen.
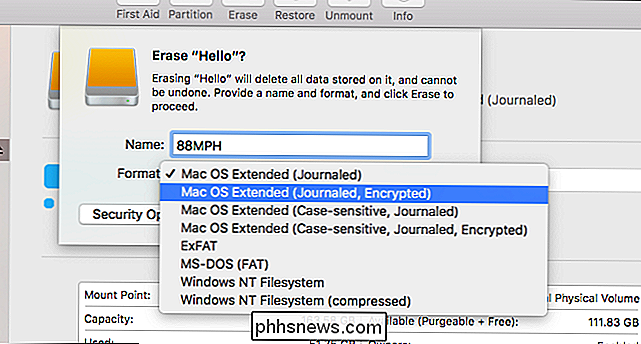
Was auch immer Sie wählen, vergewissern Sie sich, dass Sie diesen Schlüssel nicht verlieren: Sie können keine Dateien von Ihrem Laufwerk ohne diese wiederherstellen. Schreiben Sie es auf und legen Sie es in Ihr Schließfach und speichern Sie es in Ihrem Passwort-Manager. Wenn Sie möchten, können Sie auf das Schlüsselsymbol klicken, um den Kennwortassistenten aufzurufen, der Ihnen beim Erstellen eines Kennworts helfen kann.
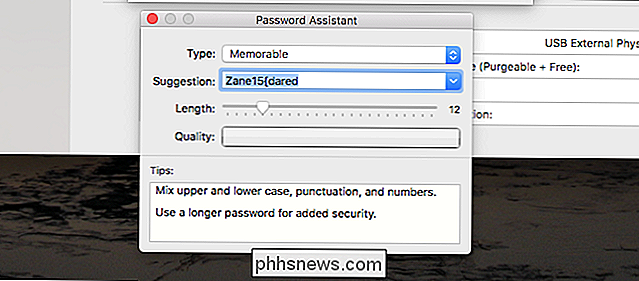
Wenn Sie fertig sind, klicken Sie auf "Auswählen" und das Laufwerk wird neu formatiert. Gehen Sie zu den Time Machine-Einstellungen und richten Sie Ihr neu verschlüsseltes Laufwerk als Time Machine-Backup ein. Sie haben jetzt eine verschlüsselte Time Machine-Sicherung, ohne die Wartezeit der oben genannten Methode.
Fotokredit: Valerie Everett

So markieren Sie Nachrichten als gelesen, sobald Sie sie in Outlook klicken
Haben Sie jemals genervt, dass Outlook Nachrichten nicht als gelesen markiert, sobald Sie klicken und sie anzeigen das Lesefenster? Hier zeigen wir Ihnen, wie Sie Outlook als gelesen markieren, sobald sie geöffnet sind. Outlook markiert eine Nachricht standardmäßig nicht als gelesen, bis Sie eine andere Nachricht auswählen.

Sparen Sie 10% bei Instacart, indem Sie die Servicegebühr ablehnen
InstaCart nimmt bei jeder Bestellung automatisch eine Servicegebühr von 10% an, aber Sie können dies sogar ablehnen Gebühr, um 10% auf jede InstaCart-Bestellung zu sparen. Diese 10% Gebühr ist separat vom Trinkgeld. Wir empfehlen Ihnen, Ihren Zusteller nach der Lieferung - oder vor der Lieferung - zu informieren, da dieser Trinkgeldpunkt tatsächlich direkt an die Person geht, die die Arbeit erledigt.



