So deaktivieren Sie den Zugriff auf die Windows-Registrierung

In der Windows-Registrierung kann es zu Problemen kommen, wenn Sie nicht vorsichtig sind. Wenn Sie Ihren PC mit anderen teilen, können Sie verhindern, dass weniger erfahrene Benutzer auf die Registrierung zugreifen und diese bearbeiten.
Wenn Sie einen PC mit anderen Personen teilen, kann es sehr hilfreich sein, bestimmte Aspekte von Windows zu sperren. Zum Beispiel haben wir darüber gesprochen, wie verhindert werden kann, dass Benutzer Windows herunterfahren und die Systemsteuerung und Einstellungsoberfläche deaktivieren. Sie können auch den Zugriff auf die Mutter aller Verwaltungstools deaktivieren - den Registrierungseditor -, wenn Sie nicht möchten, dass jeder in den Prozess einsteigt. Hier ist, wie.
Eine sehr wichtige Warnung, obwohl. Wir erinnern Sie in dieser Anleitung daran, dass Sie den Zugriff nur für die von Ihnen gewünschten Benutzer verhindern. Sie sollten jedoch immer mindestens ein Administratorkonto auf Ihrem PC lassen, das nicht gesperrt ist (einschließlich Zugriff) an die Registrierung. Andernfalls können Sie diese Änderungen möglicherweise nicht rückgängig machen.
Heimbenutzer: Deaktivieren Sie den Zugriff auf die Registrierung, indem Sie die Registrierung bearbeiten
Wenn Sie Windows 7, 8 oder 10 Home haben, müssen Sie die Windows-Registrierung bearbeiten um diese Änderungen vorzunehmen. Sie können es auch auf diese Weise tun, wenn Sie Windows Pro oder Enterprise haben, sich aber in der Registry besser fühlen. (Wenn Sie jedoch Pro oder Enterprise verwenden, empfehlen wir die Verwendung des einfacheren lokalen Gruppenrichtlinien-Editors, wie im nächsten Abschnitt beschrieben.)
Standardwarnung: Der Registrierungseditor ist ein leistungsstarkes Werkzeug, das durch falsche Verwendung Ihr System instabil oder gar unbrauchbar machen kann inoperabel. Dies ist ein ziemlich einfacher Hack und solange Sie sich an die Anweisungen halten, sollten Sie keine Probleme haben. Wenn Sie noch nie damit gearbeitet haben, sollten Sie darüber nachdenken, wie Sie den Registrierungseditor verwenden können, bevor Sie beginnen. Sichern Sie die Registrierung (und Ihren Computer!) Unbedingt, bevor Sie Änderungen vornehmen.
Bevor Sie mit der Bearbeitung der Registrierung beginnen, müssen Sie zwei Schritte ausführen:
- Wenn das Benutzerkonto, auf das Sie die Einschränkung beschränken möchten Die Registrierung ist ein Standardkonto, das Sie vorübergehend als Administratorkonto ändern müssen. Dadurch können Sie die Änderungen vornehmen, die Sie vornehmen müssen. Und wir werden Sie daran erinnern, es nach dem Beenden wieder zu ändern.
- Sie müssen sich als Benutzer, für den Sie Änderungen vornehmen möchten, für anmelden und dann die Registrierung bearbeiten, während Sie angemeldet sind Ihr Konto.
Wenn Sie mehrere Benutzer haben, für die Sie Änderungen vornehmen möchten, müssen Sie diese beiden Schritte für jeden Benutzer wiederholen.
Nachdem Sie sich als Benutzer angemeldet haben, für den Sie Änderungen vornehmen, öffnen Sie Klicken Sie auf Start, und geben Sie "regedit" ein. Drücken Sie die Eingabetaste, um den Registrierungs-Editor zu öffnen und Änderungen an Ihrem PC zuzulassen.
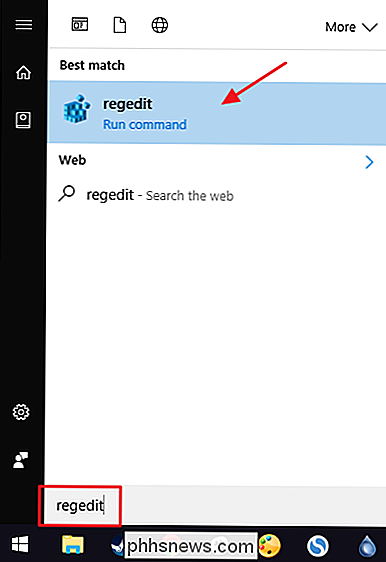
Navigieren Sie im Registrierungseditor mit der linken Seitenleiste zum folgenden Schlüssel:
HKEY_CURRENT_USER SOFTWARE Microsoft Windows CurrentVersion Richtlinien System
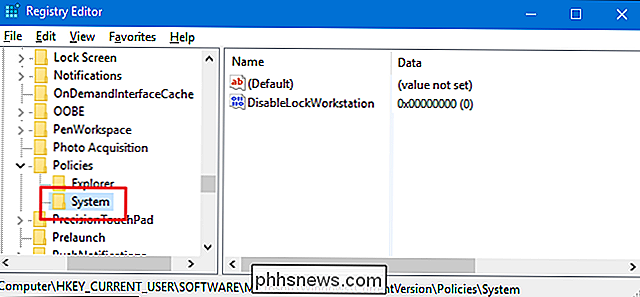
Als Nächstes erstellen Sie einen neuen Wert innerhalb des SchlüsselsSystem. Klicken Sie mit der rechten Maustaste auf den SchlüsselSystemund wählen Sie Neu> DWORD (32-Bit). Benennen Sie den neuen Wert "DisableRegistryTools".
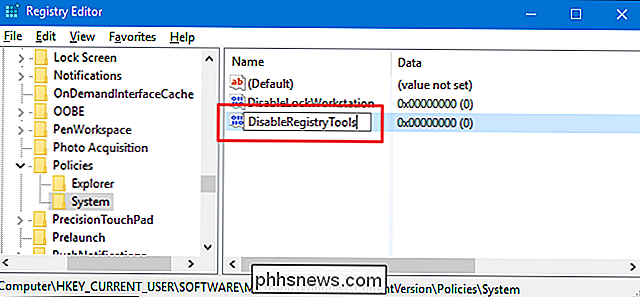
Doppelklicken Sie als Nächstes auf den WertDisableRegistryTools, um das Eigenschaftenfenster zu öffnen. Ändern Sie den Wert von 0 in 1 in dem Feld "Wertdaten" und klicken Sie dann auf "OK".
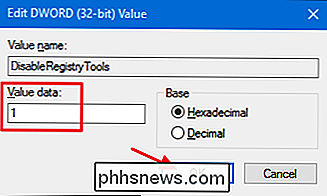
Sie können Registrierungs-Editor jetzt beenden. Die Änderungen werden sofort ausgeführt und Sie können sie testen, indem Sie einfach versuchen, den Registrierungseditor erneut zu öffnen. Sie sollten eine Fehlermeldung erhalten. Jetzt können Sie sich als dieser Benutzer abmelden, wieder mit Ihrem Administratorkonto anmelden und das Konto dieses Benutzers wieder in ein Standardkonto ändern, falls dies zuvor der Fall war.

Wenn Sie die Änderungen jemals rückgängig machen wollen, werden Sie das tun Sie müssen sich erneut als Benutzer anmelden, indem Sie das Konto in das administrative Konto ändern, sofern dies noch nicht geschehen ist, und die Eingabeaufforderung mit Administratorrechten öffnen, da Sie nicht auf die Registrierung zugreifen können. Geben Sie an der Eingabeaufforderung folgenden Befehl ein:
reg add "HKCU Software Microsoft Windows CurrentVersion Richtlinien System" / t Reg_dword / v DisableRegistryTools / f / d 0
Dieser Befehl ändert denDisableRegistryTools-Wert von 1 zurück auf 0. Alternativ können Sie den herunterladbaren Hack verwenden, den wir im nächsten Abschnitt ausführen.
Laden Sie unseren One-Click Registry Hack
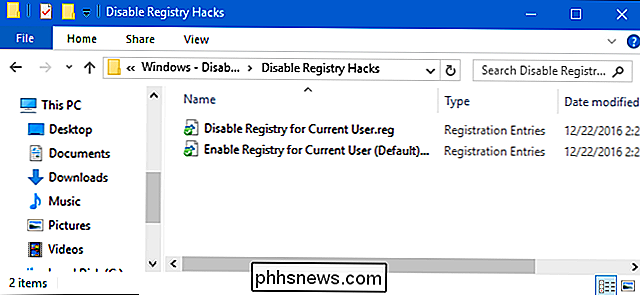
herunter Wenn Sie selbst in die Registry eintauchen möchten, haben wir zwei herunterladbare Registry-Hacks erstellt, die Sie verwenden können. Ein Hack deaktiviert den Zugriff auf den Registrierungseditor und der andere Hack ermöglicht den Zugriff. Um sie zu verwenden, müssen Sie die folgenden Schritte ausführen:
- Ändern Sie das Benutzerkonto, für das Sie die Registrierung deaktivieren möchten, auf ein Administratorkonto, sofern es noch kein Konto ist.
- Melden Sie sich mit dem Benutzerkonto an für die Sie Änderungen vornehmen möchten.
- Doppelklicken Sie auf den Hack, den Sie verwenden möchten, und klicken Sie auf die Eingabeaufforderungen.
- Melden Sie sich ab und melden Sie sich mit Ihrem Administratorkonto an.
- Ändern Sie das Benutzerkonto, das Sie geändert haben zurück zu einem Standard-Account, wenn es so eingerichtet wurde.
Beide Hacks sind in der folgenden ZIP-Datei enthalten.
Registry Hacks deaktivieren
VERWANDT: Wie Sie Ihre eigenen Windows-Registry-Hacks machen
Diese Hacks sind eigentlich nur dieSystem-Schlüssel, die auf den oben beschriebenenDisableRegistryTools-Wert reduziert und dann in eine .REG-Datei exportiert werden. Das Ausführen des Hacks "Registrierung für aktuellen Benutzer deaktivieren" erstellt den WertDisableRegistryToolsund legt den Wert auf 1 fest. Durch Ausführen des Hacks "Registrierung für aktuellen Benutzer (Standard) aktivieren" wird der Wert auf 0 zurückgesetzt Viel Spaß mit der Registrierung, es lohnt sich, sich die Zeit zu nehmen, um eigene Registry-Hacks zu erstellen.
Pro- und Enterprise-Benutzer: Zugriff auf die Registrierung mit dem lokalen Gruppenrichtlinien-Editor deaktivieren
Wenn Sie Windows Pro oder verwenden Enterprise ist die einfachste Möglichkeit, den Zugriff auf die Registrierung für bestimmte Benutzer zu deaktivieren, mithilfe des Editors für lokale Gruppenrichtlinien. Es gibt Ihnen auch ein bisschen mehr Macht über welche Benutzer diese Einschränkung haben. Sie müssen einige zusätzliche Einstellungen vornehmen, indem Sie zuerst ein Richtlinienobjekt für diese Benutzer erstellen. Sie können alles darüber in unserer Anleitung zum Anwenden lokaler Gruppenrichtlinien-Optimierungen auf bestimmte Benutzer lesen.
Sie sollten sich auch bewusst sein, dass Gruppenrichtlinien ein ziemlich mächtiges Werkzeug sind. Es lohnt sich also, etwas Zeit dafür zu nehmen. Wenn Sie sich in einem Unternehmensnetzwerk befinden, sollten Sie allen einen Gefallen tun und sich zuerst mit Ihrem Administrator in Verbindung setzen. Wenn Ihr Arbeitscomputer Teil einer Domäne ist, ist es wahrscheinlich auch Teil einer Domänengruppenrichtlinie, die die lokale Gruppenrichtlinie ersetzen wird.
Beginnen Sie mit der Suche nach der MSC-Datei, die Sie für die Richtlinien für diese bestimmten Benutzer erstellt haben. Doppelklicken Sie, um es zu öffnen und Änderungen auf Ihrem PC zuzulassen. In diesem Beispiel verwenden wir eines, das wir erstellt haben, um die Richtlinie auf alle nichtadministrativen Benutzerkonten anzuwenden.
Im Gruppenrichtlinienfenster für diese Benutzer führen Sie auf der linken Seite einen Drilldown zu Benutzerkonfiguration> Administrative Vorlagen> durch System. Auf der rechten Seite finden Sie den Eintrag "Zugriff auf Registry-Editierwerkzeuge verhindern" und doppelklicken darauf, um den Eigenschaftendialog zu öffnen.
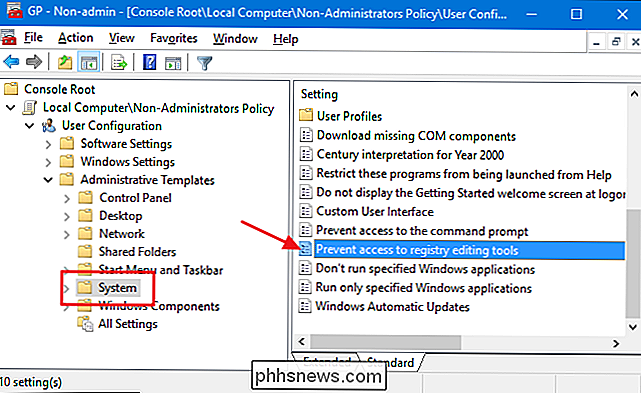
Klicken Sie im Eigenschaftenfenster der Einstellung auf die Option "Aktiviert" und stellen Sie außerdem sicher, dass "Regedit deaktivieren von "Die Option wird auf" Ja "gesetzt." Wenn die Ausführung im unbeaufsichtigten Modus zulässig ist, können Benutzer dennoch vorkonfigurierte REG-Dateien anwenden, indem sie sie mit einer unbeaufsichtigten Option über die Befehlszeile ausführen. Wenn Sie diese Option durch Auswahl von "Ja" nicht zulassen, können Benutzer keine Änderungen an der Registrierung vornehmen. Wenn Sie fertig sind, klicken Sie auf "OK".
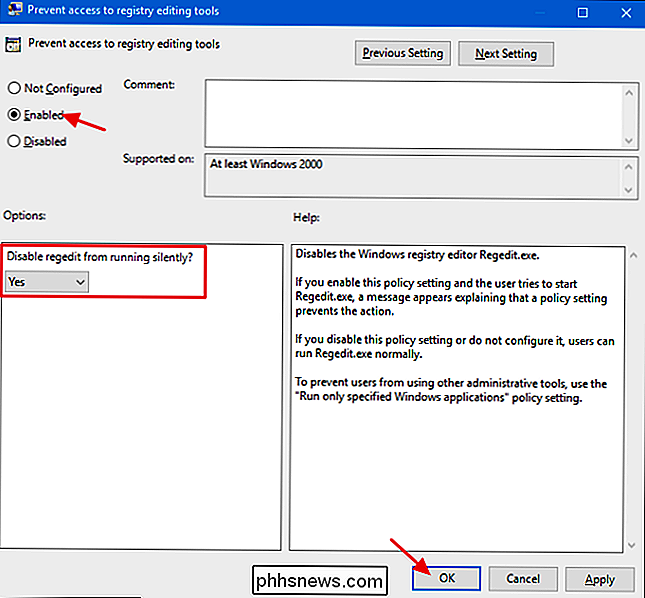
Sie können jetzt den Editor für lokale Gruppenrichtlinien beenden. Änderungen sollten sofort erfolgen. Um es zu testen, melden Sie sich einfach als einer der betroffenen Benutzer an und stellen Sie sicher, dass Sie den Registrierungseditor nicht starten können. Um die Änderung später rückgängig zu machen, kehren Sie einfach zur gleichen Einstellung "Zugriff auf Registrierungs-Editierwerkzeuge verhindern" zurück und ändern Sie sie zurück in "Nicht konfiguriert".

So verwalten Sie Partitionen unter Windows, ohne eine andere Software herunterzuladen
Es gibt Unmengen von Drittanbieter-Partitionsmanagern für Windows, aber wussten Sie, dass Windows auch eigene enthält? Microsoft hat das Festplattenmanagement-Tool gut versteckt, aber es ist da. RELATED: Beginner Geek: Festplattenpartitionen erklärt Mit dem Werkzeug Datenträgerverwaltung können Sie Partitionen skalieren, erstellen, löschen und formatieren und Volumes, sowie das Ändern ihrer Laufwerksbuchstaben - alles ohne Herunterladen oder Bezahlen für andere Software.

So erhöhen Sie die Textgröße auf einem Chromebook
Chromebooks sind hervorragende, kostengünstige und sichere Laptops, die sich hervorragend für Benutzer in der Cloud eignen. Die Sache ist, sie sind mit Portabilität im Auge, die in der Regel kleinere Displays bedeutet. Mit dem Fortschritt der Display-Technologie haben Laptops immer mehr Pixel pro Zoll, was eines bedeutet: Alles auf dem Bildschirm erscheint kleiner.



