So verwenden Sie die neue geteilte Ansicht von Safari auf dem iPad in iOS 10

Die geteilte Ansicht von Safari ist eine neue Funktion in iOS 10, mit der Sie zwei nebeneinander liegende Safari-Fenster anzeigen können iPad. Es ähnelt der Split View-Funktion, die zu iOS 9 hinzugefügt wurde, aber speziell für Safari.
HINWEIS: Diese Funktion funktioniert nur auf dem iPad und nicht auf dem iPhone und funktioniert nur im Querformat.
VERWANDT: So verwenden Sie mehrere Apps gleichzeitig auf einem iPad
Ein Hauptunterschied zwischen der geteilten Ansicht von iOS 9 und der geteilten Ansicht von Safari in iOS 10 besteht darin, dass Sie die Größe der beiden Safari-Fenster nicht anpassen können. Jedes Fenster nimmt genau die Hälfte des Bildschirms ein und das kann nicht geändert werden. Die geteilte Ansicht in Safari ist jedoch immer noch eine nützliche Funktion, und wir zeigen Ihnen, wie Sie sie aufrufen und verwenden können.
Es gibt zwei Möglichkeiten, die geteilte Ansicht in Safari aufzurufen. Berühren und halten Sie zuerst einen Link auf einer Webseite und wählen Sie dann im Popup-Menü "In geteilter Ansicht öffnen".
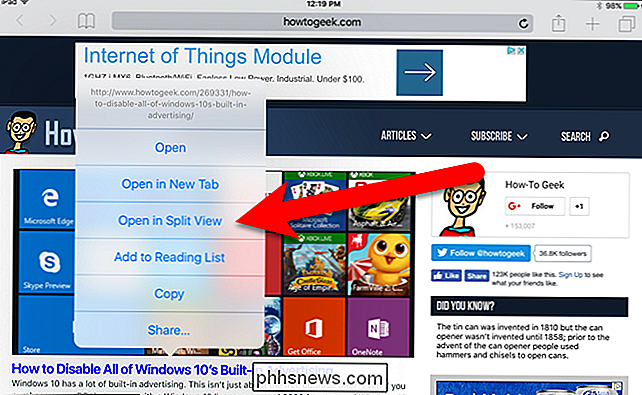
Die zweite Methode funktioniert, wenn Sie mehrere Tabs geöffnet haben. Sie können eine Registerkarte nach rechts ziehen, bis sie sich vom Hauptfenster trennt. Heben Sie dann Ihren Finger vom Bildschirm ab.
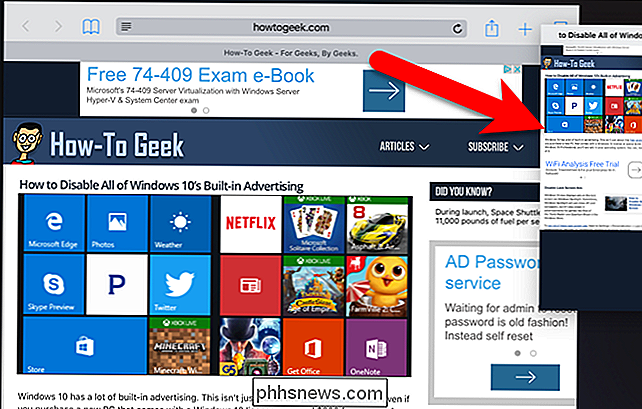
Wenn Sie eine der beiden Methoden verwenden, werden zwei Safari-Fenster mit jeweils eigener Adressleiste, Registerkartenoberfläche und Symbolleiste (ganz unten und nicht oben) erstellt. Jedes Fenster funktioniert separat, wie zwei Apps, aber es ist immer noch eine App. Sie können beispielsweise auf die Schaltfläche "Tabs" in der Symbolleiste unten in einem der Fenster tippen, um die Tabs in diesem Fenster zu verwalten.
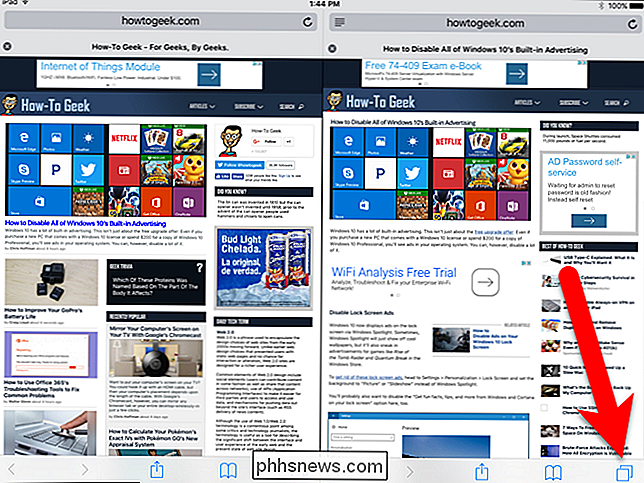
VERWANDT: So schließen Sie alle Tabs auf einmal in Safari in iOS 10
Die Registerkarte wird in diesem Safari-Fenster angezeigt. Tippen Sie auf das Plus-Symbol, um eine neue Registerkarte hinzuzufügen. Tippen Sie auf "Privat", um das Fenster in den privaten Browsermodus zu konvertieren, alle Registerkarten zu schließen oder alle Registerkarten zu schließen > Sobald Sie sich im Split View-Modus befinden, können Sie Links in einem Safari-Fenster im anderen Fenster öffnen. Tippen und halten Sie dazu einen Link und wählen Sie im Popup-Menü "Auf anderer Seite öffnen".
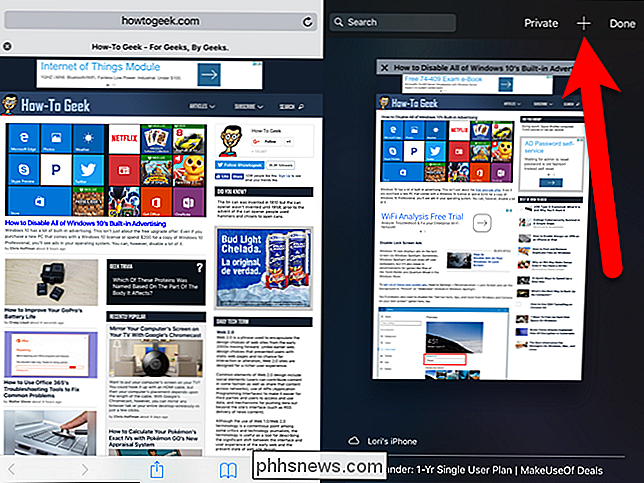
In unserem Beispiel wird der Link im linken Fenster auf einer neuen Registerkarte im rechten Fenster geöffnet.
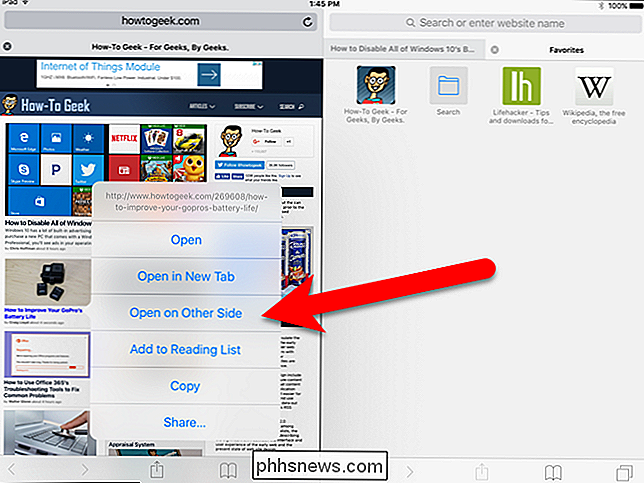
In der geteilten Ansicht können Sie Registerkarten zwischen den Fenstern verschieben, indem Sie eine Registerkarte von einem Fenster auf das andere ziehen. Wenn Sie eine Registerkarte von einem Fenster in ein anderes verschieben, wird der Verlauf der Registerkarte beibehalten und Sie können mit den Vorwärts- und Zurück-Tasten durch den Verlauf dieser Registerkarte navigieren.
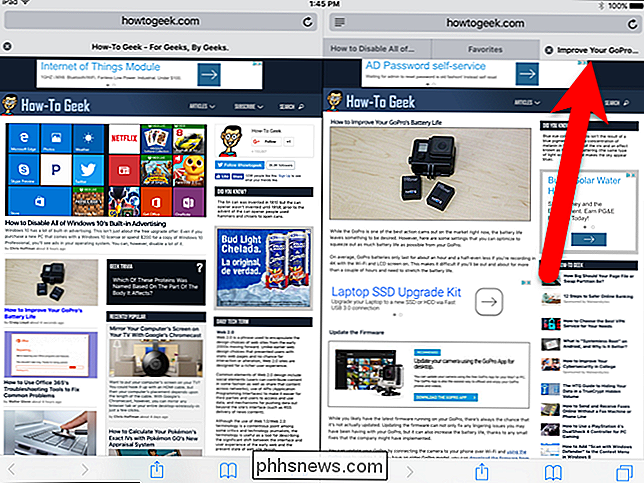
HINWEIS: Sie können nur Registerkarten zwischen den beiden Safari ziehen Fenster, wenn sie denselben Status haben, dh Sie können Tabs nur zwischen zwei privaten Fenstern oder zwei normalen Fenstern ziehen. Wenn Sie ein privates Fenster und ein normales Fenster haben, können Sie keine Tabs zwischen ihnen ziehen. Sie können jedoch die Option "Auf anderer Seite öffnen" verwenden, um eine Verknüpfung in einem privaten Fenster im anderen regulären Fenster zu öffnen oder umgekehrt. Die neue Registerkarte wird in dem Modus geöffnet, in dem sich das Empfangsfenster befindet.
Wenn Sie sich in der geteilten Ansicht befinden, können Sie auf verschiedene Arten zu einem Safari-Fenster zurückkehren. Sie können Tabs einzeln von einem Fenster zum anderen ziehen. Wenn Sie die letzte geöffnete Registerkarte in einem Fenster auf die andere ziehen, kehrt Safari automatisch zum Einzelfenstermodus zurück.
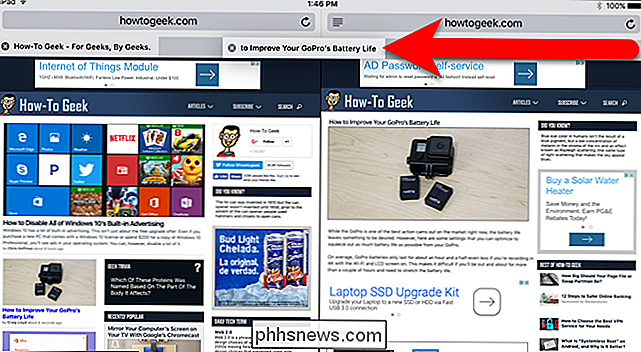
Eine schnellere Möglichkeit, zu einem einzelnen Safari-Fenster zurückzukehren, besteht darin, die Tabulatortaste im Safari-Fenster zu antippen. Wählen Sie "Zusammenführen aller Registerkarten" aus dem Popup-Menü.
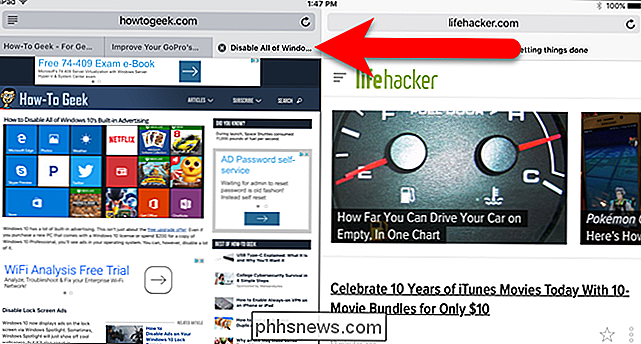
Alle Ihre Registerkarten aus beiden Fenstern werden zu einem einzigen Safari-Fenster zusammengeführt und die Symbolleiste kehrt nach oben zurück.
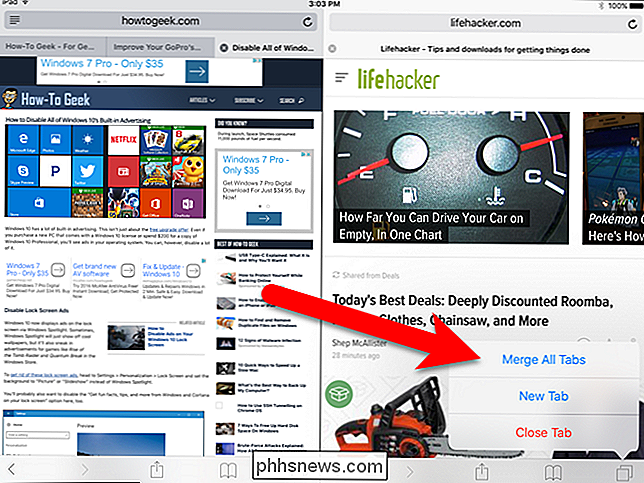
Wenn Sie von Safari zum Startbildschirm zurückkehren oder sogar erzwingen, dass Safari geschlossen wird, die App merkt sich, wo Sie aufgehört haben, und öffnet sie in der geteilten Ansicht zusammen mit allen Tabs, die Sie im Status (privat / normal) geöffnet hatten.
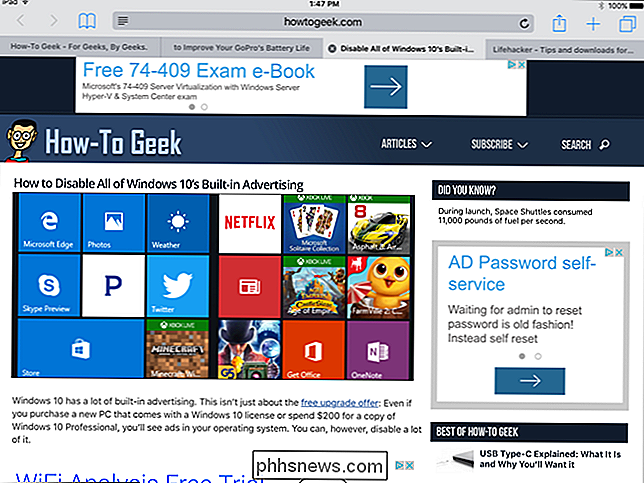

Wie Sie über Ihre Xbox One fernsehen können, auch ohne Kabel
Microsoft hat die TV-Funktionen der Xbox One seit dem Start herunter gespielt, aber die Xbox One bietet immer noch nützliche TV-Integration. Es wurde sogar verbessert: Sie brauchen kein Kabel- oder Satellitenabonnement mehr, um fernzusehen. Sie können mit einer Antenne kostenlos fernsehen. Wenn Sie eine Xbox One besitzen, sollten Sie ernsthaft überlegen, die TV-Integration einzurichten.

So geben Sie Ihren Gästen Zugriff auf Ihren Google Chromecast
Dank des kürzlich eingeführten Chromecast "Gastmodus" gibt es mehrere Möglichkeiten, Gästen Zugriff auf Ihren Chromecast zu gewähren. Lesen Sie weiter, wenn wir die verschiedenen Möglichkeiten hervorheben, mit denen Sie das gleiche Ziel erreichen können: Alle im Raum mit ihren Lieblingsvideos zu teilen.



