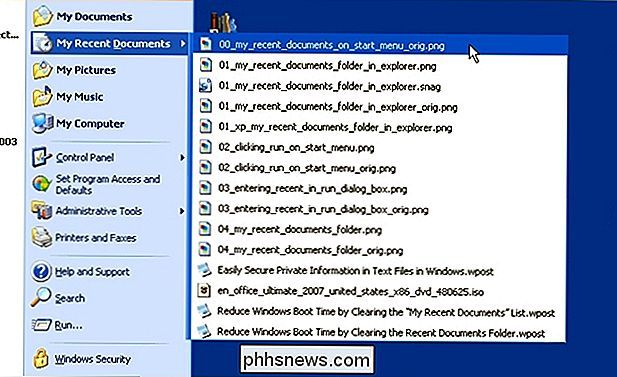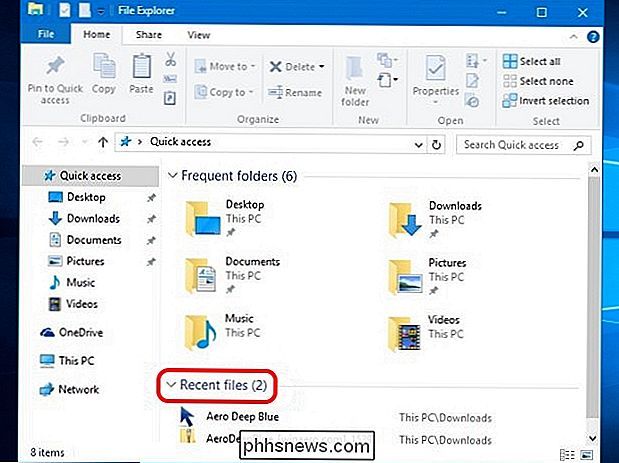Wie erhalten Sie die "Alle letzten Dateien" -Liste Zurück in Windows 10?

Wenn Sie häufig eine lange und bequeme Funktion in Windows verwenden, dann plötzlich sehen Sie es aus dem neuesten entfernt Version kann es sehr frustrierend sein. Wie bekommst du das fehlende Feature zurück? Der heutige SuperUser F & A-Post hat einige hilfreiche Lösungen für die "letzten Dateien" eines Lesers.
Die heutige Question & Answer Session kommt uns dank SuperUser - einer Unterteilung von Stack Exchange, einer Community-gesteuerten Gruppierung von Q & A-Websites.
Die Frage
SuperUser-Leser Herr Boy möchte wissen, wie man die Liste "Alle letzten Dateien" in Windows 10 zurückbekommt:
Ich kann die Einträge für die letzten Einträge finden, aber diese scheinen mich nur neu zu sehen Artikel, die von einer bestimmten App geöffnet wurden. Zum Beispiel kann ich das Microsoft Word-Symbol betrachten und die zuletzt geöffneten Dokumente sehen.
Ich kann keine einfachen "Dies sind die letzten zehn Dokumente / Dateien, die mit irgendeiner Anwendung geöffnet werden" finden, was sehr nützlich ist, wenn ich habe die fraglichen Apps nicht in meine Taskleiste gepinnt. Diese Funktion gab es in Windows XP unter "Meine letzten Dokumente":
Gibt es eine Möglichkeit, diese Funktionalität in Windows 10 wiederherzustellen? Zum Beispiel, ich öffne doc.docx, sheet.xlsl, options.txt, picture.bmp, etc. mit verschiedenen Apps und sehe dann diese Elemente alle an einer Stelle aufgelistet, die die Dateien anzeigen, auf die ich zuletzt zugegriffen habe?
Wie Erhalten Sie die Listendatei "Alle letzten Dateien" in Windows 10 zurück?
Die Antwort
Die SuperUser-Mitwirkenden Techie007 und Thilina R haben die Antwort für uns. Zunächst Techie007:
Ich glaube, dass die neue Denkweise bei Microsoft während des Redesigns des Startmenüs darin bestand, dass Sie, wenn Sie auf "Dateien" zugreifen möchten, den Datei-Explorer öffnen sollten, um auf sie anstatt des Startmenüs zuzugreifen .
Zu diesem Zweck wird beim Öffnen des Datei-Explorers standardmäßig Schnellzugriff angezeigt, der eine Liste der zuletzt verwendeten Dateien enthält, wie im folgenden Beispiel:
Anschließend folgt die Antwort von thilina R:
Methode 1: Verwenden Sie das Ausführen-Dialogfeld
- Öffnen Sie das Ausführen-Dialogfeld mit der Tastenkombination Windows-Taste + R
- Geben Sie Shell: letzte
Dadurch wird der Ordner geöffnet, in dem alle zuletzt verwendeten Objekte aufgelistet sind. Die Liste kann sehr lang sein und Elemente enthalten, die nicht so aktuell sind. Möglicherweise möchten Sie sogar einige davon löschen.
Hinweis: Der Inhalt des Ordners Zuletzt verwendet unterscheidet sich vom Inhalt des Datei-Explorers Eintrag Zuletzt Orte, die Ordner enthalten, die kürzlich besucht wurden, anstatt Dateien. Sie haben oft einen ganz anderen Inhalt.
Methode 2: Machen Sie eine Desktop-Verknüpfung zum Ordner "Letzte Objekte"
Wenn Sie den Inhalt des Ordners Letzte Objekte auf einem sehen möchten (oder müssen) häufig möchten Sie auf Ihrem Desktop eine Verknüpfung erstellen:
- Klicken Sie mit der rechten Maustaste auf den Desktop
- Wählen Sie im Kontextmenü Neu
- Wählen Sie Verknüpfung
- Geben Sie im Feld "Geben Sie den Speicherort des Elements ein" Folgendes ein: % AppData% Microsoft Windows Recent
- Klicken Sie auf Next
- Benennen Sie die Verknüpfung Recent Items oder ein anderer Name, falls gewünscht
- Klicken Sie auf Fertigstellen
Sie können diese Verknüpfung auch an die Taskleiste anheften oder an einem anderen geeigneten Ort platzieren.
Methode 3: Letzte Elemente zum Schnellzugriffsmenü hinzufügen
Das Schnellzugriffsmenü (auch als Hauptbenutzermenü bezeichnet) ist ein weiterer möglicher Platz, um einen Eintrag für Letzte Einträge hinzuzufügen. Dies ist das Menü, das mit der Tastenkombination Windows-Taste + X geöffnet wird. Verwenden Sie den Pfad:
- % AppData% Microsoft Windows Recent
Im Gegensatz zu einigen Artikeln im Internet können Sie nicht einfach Verknüpfungen zu dem Ordner hinzufügen, der vom Schnellzugriffsmenü verwendet wird . Aus Sicherheitsgründen lässt Windows keine Ergänzungen zu, es sei denn, die Verknüpfungen enthalten bestimmten Code. Der Menü Editor Windows Key + X kümmert sich um dieses Problem.
Quelle: Drei Möglichkeiten zum einfachen Zugriff auf Ihre neuesten Dokumente und Dateien in Windows 8.x [Gizmo Freeware] Hinweis: Der Originalartikel war für Windows 8.1, aber dies funktioniert zum Zeitpunkt des Schreibens auf Windows 10.
Haben Sie etwas zur Erklärung hinzuzufügen? Ton in den Kommentaren ab. Möchten Sie mehr Antworten von anderen technisch versierten Stack Exchange Benutzern lesen? Sehen Sie sich den vollständigen Diskussionsfaden hier an.
Bild- / Screenshot-Gutschrift: Techie007 (SuperUser)

So blenden Sie die Arbeitsblattregisterkarten in Excel ein und aus
Wenn Sie wenig Platz auf dem Bildschirm haben, möchten Sie möglicherweise Teile des Excel-Fensters ausblenden, z. B. das Menüband und die Arbeitsblattregisterkarten . Wir haben Ihnen bereits gezeigt, wie Sie die Multifunktionsleiste ausblenden können. Hier zeigen wir Ihnen, wie Sie die Registerkarten ausblenden.

5 Möglichkeiten, ein Spiel von einem anderen Computer (oder der Cloud) zu streamen
Game-Streaming-Lösungen haben sich aus den "Cloud Gaming" -Diensten entwickelt, die wir letztes Jahr untersucht haben. Viele neue Lösungen ermöglichen es Ihnen, ein Spiel von einem Computer in Ihrem Haus zu einem Gerät in einem anderen Raum zu streamen. Hier sehen Sie alle Spiele-Streaming-Dienste, die Sie heute verwenden können, von lokalen Spiele-Streaming-Optionen bis zur schicken Cloud -Gaming-Dienste, die von einem Datenzentrum über das Internet streamen.