Wie Sie Ihren Mac bereinigen und macOS von Scratch neu installieren

Ist es Zeit, Ihren alten Mac zu verkaufen oder zu verschenken? Oder wollen Sie nur einen Neuanfang, um Ihre Maschine aufzuräumen? So können Sie alle Ihre Dateien sicher löschen und dann eine neue Version von macOS installieren.
Wenn Sie Ihren Computer verkaufen oder verschenken, ist dies der einzige Weg, um sicherzustellen, dass niemand auf Ihren Mac zugreifen kann zu Ihren Dateien und muss nicht mit irgendwelchen Änderungen umgehen, die Sie im Laufe der Jahre an macOS vorgenommen haben. Löschen Sie nicht einfach Ihr Benutzerprofil und nennen Sie es einen Tag - Sie möchten es vollständig löschen.
Bevor Sie beginnen, stellen Sie sicher, dass Sie alle Dateien übertragen, die Sie auf einem neuen Computer oder einem externen Laufwerk behalten möchten. Selbst wenn Sie Ihr Laufwerk nicht löschen möchten, sollten Sie eine Sicherungskopie erstellen, bevor Sie das Betriebssystem neu installieren.
Schritt 1: Booten vom Wiederherstellungsmodus oder von einem Installer
VERWANDT: 8 Mac-Systemfunktionen, auf die Sie im Wiederherstellungsmodus zugreifen können
Der Wiederherstellungsmodus Ihres Mac ist eine Fundgrube an nützlichen Tools. Es ist der einfachste Weg, Ihren Computer zu löschen und von vorne anzufangen. Fahren Sie Ihren Mac herunter, schalten Sie ihn ein, während Sie Command + R gedrückt halten. Ihr Mac startet in der Wiederherstellungspartition.
Wenn Sie einen älteren Mac (ab 2010 oder früher) verwenden, besteht die Möglichkeit, dass Sie den Wiederherstellungsmodus nicht verwenden können. Halten Sie auf diesen Geräten "Option" gedrückt, während Sie den Computer einschalten, und wählen Sie stattdessen die Wiederherstellungspartition.
Wenn keine dieser Optionen funktioniert, keine Panik! Du hast noch ein paar Optionen. Sie können mit Network Recovery auf eine Wiederherstellung ohne Partition zugreifen: Halten Sie beim Einschalten Ihres Mac die Tastenkombination Befehl + Umschalt + R gedrückt, und die Wiederherstellungsfunktionen werden für Sie heruntergeladen. Andernfalls können Sie ein bootfähiges USB-Installationsprogramm für macOS Sierra erstellen und davon booten, indem Sie "Option" gedrückt halten, während Sie Ihren Mac einschalten.
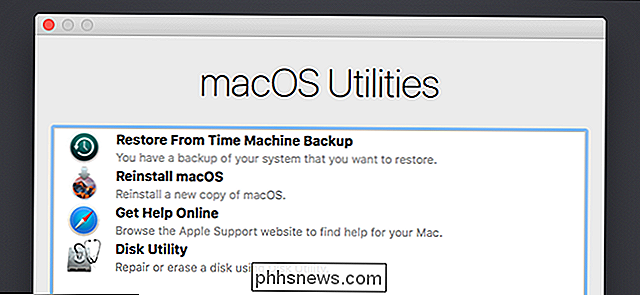
Sobald Sie den Wiederherstellungsmodus auf irgendeine Weise geöffnet haben, können wir umziehen
Schritt 2: Wischen Sie Ihre Festplatte sicher ab (optional)
Wenn Sie Ihr Betriebssystem neu installieren, aber Ihre Dateien an Ort und Stelle lassen möchten, können Sie diesen Schritt überspringen. Ihre Benutzerkonten und Dateien bleiben genau dort, wo sie sind - nur Ihr Betriebssystem wird überschrieben. Wir empfehlen, Dateien vorher zu sichern, nur für den Fall, aber ansonsten sind Sie bereit für Schritt 3.
Wenn Sie jedoch eine wirklich saubere Installation wünschen, müssen Sie zuerst Ihre Festplatte löschen. Wir haben Ihnen gezeigt, wie Sie eine Festplatte mit Ihrem Mac sicher löschen können, und im Wiederherstellungsmodus unterscheidet sich das nicht wirklich von Mac OS.
Um zu beginnen, klicken Sie auf die Option Festplatten-Dienstprogramm.
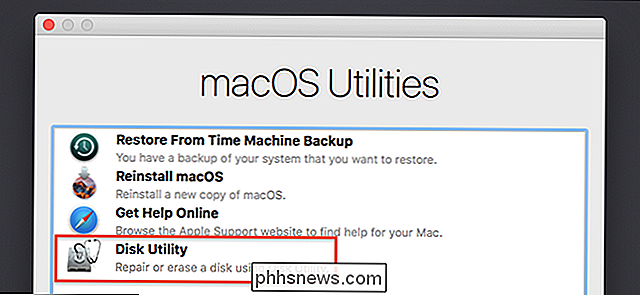
Abhängig Wie Sie den Wiederherstellungsmodus gestartet haben, wird Ihnen möglicherweise die Option angezeigt, das Festplatten-Dienstprogramm sofort zu starten (siehe oben). Wenn nicht, finden Sie das Festplatten-Dienstprogramm in der Menüleiste: Klicken Sie auf Dienstprogramme und dann auf Festplatten-Dienstprogramm.
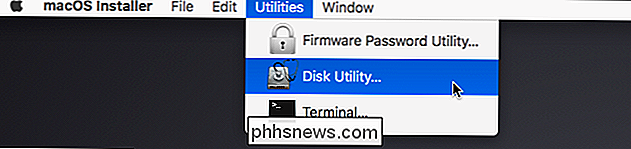
Sie sehen nun Ihre Liste der Festplatten. Klicken Sie auf Ihr primäres Laufwerk und dann auf "Löschen"
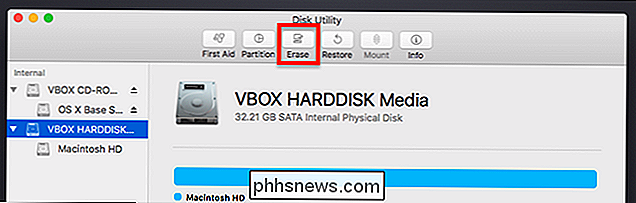
Wenn Sie ein mechanisches Laufwerk löschen, klicken Sie in dem sich öffnenden Fenster auf "Sicherheitsoptionen". (Wenn Ihr Mac über ein Solid-State-Laufwerk verfügt, können Sie diesen Teil überspringen: Ihre SSD löscht dank TRIM Dateien bereits sicher. Sie müssen das Laufwerk jedoch trotzdem löschen oder Ihre Dateien bleiben erhalten, also springen Sie zum Ende dieser Schritt.
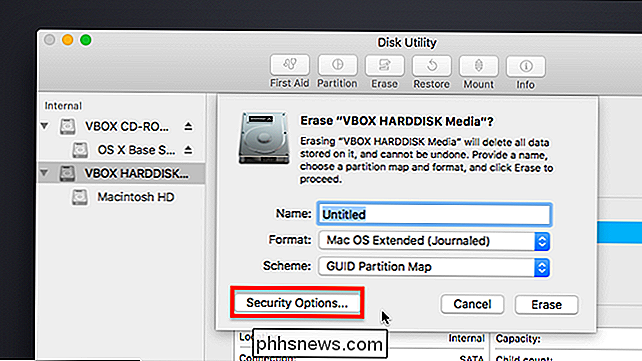
Bewegen Sie nun die Wählscheibe nach oben, um Daten über das gesamte Laufwerk zu schreiben. Sie müssen nur einmal über ein Laufwerk schreiben, um es sicher zu löschen, aber wenn Sie paranoid sind, können Sie es auch drei oder fünf Mal löschen.
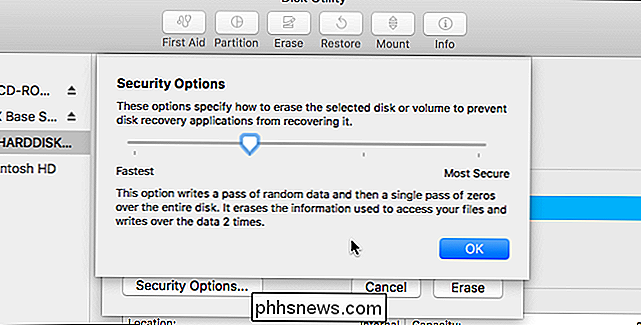
RELATED: Wie Sie Ihren Mac löschen und macOS von Scratch neu installieren
Klicken Sie nach der Entscheidung auf "OK", aber denken Sie daran: Wenn Ihr Mac über ein Solid-State-Laufwerk verfügt, müssen Sie diese Optionen nicht verwenden. Geben Sie Ihrem Laufwerk einen Namen (ich empfehle "Macintosh HD" nur aus Gründen der Konsistenz), klicken Sie dann auf "Löschen", um den Überschreibvorgang zu starten.
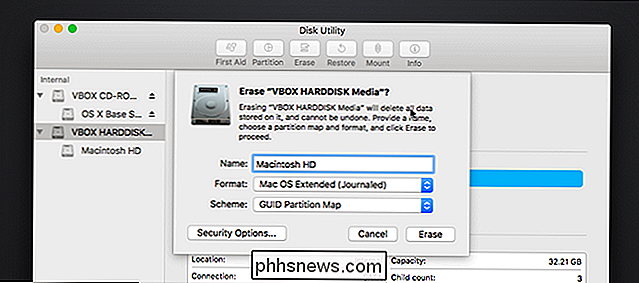
Wenn Sie Ihr Laufwerk sicher löschen, kann dies eine Weile dauern Minuten bis eine Stunde ist nicht unangemessen für einen Durchgang. Wenn Sie drei oder fünf Durchgänge wählen, sollten Sie dies über Nacht laufen lassen.
Schritt Drei: Installieren Sie macOS
neuNachdem Ihre Daten gelöscht wurden, können Sie nun macOS erneut installieren. Wenn Sie von einer funktionierenden Wiederherstellungspartition gestartet haben, klicken Sie auf die Schaltfläche "Mac OS neu installieren". Der Installationsvorgang beginnt.
Wenn Sie von einer USB-Festplatte gestartet haben, klicken Sie auf "Weiter", um zum Installationsprogramm zu gelangen.
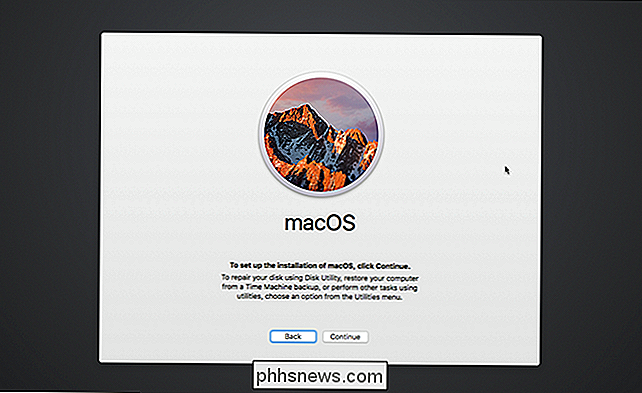
Sie werden gefragt, auf welcher Festplatte Sie installieren möchten. Wählen Sie die Macintosh HD, die Sie zuvor benannt haben.
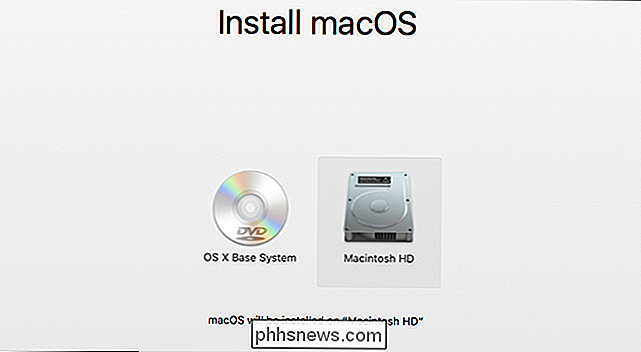
So wird macOS mit der Installation beginnen.
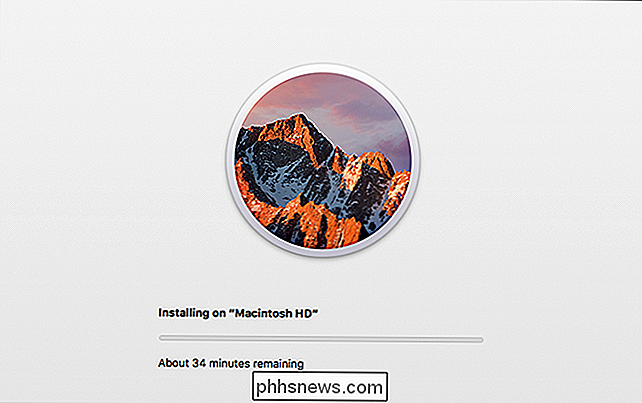
Dies kann eine Weile dauern. Schließlich wird Ihr Mac neu gestartet und Sie werden aufgefordert, ein Konto zu erstellen. Wenn du deinen Mac verschenkst oder verkaufst, empfehle ich, dass du einfach an diesem Punkt herunterfährst und wer auch immer du deinem Mac gibst, um ein eigenes Konto zu erstellen. Schließlich gehört es ihnen jetzt. Ansonsten genießen Sie Ihren jetzt frischen Mac!

Verwendung von Smarthome-Türsensoren rund um Metall
ÖFfnen / Schließen-Sensoren, wie sie im Samsung SmartThings-Kit enthalten sind, eignen sich hervorragend zum Automatisieren bestimmter Aktionen beim Öffnen von Türen oder Fenstern. Aber wenn Sie Probleme haben, sie gut funktionieren zu lassen, könnte das daran liegen, dass das Metall an der Tür oder am Fenster Probleme mit dem Magnetsystem verursacht, das an den Sensoren verwendet wird.

So fügen Sie Ihr eigenes benutzerdefiniertes "Start" -Menü zum macOS Dock hinzu
Wenn Windows 8 uns (und Microsoft) alles beigebracht hat, ist es, dass die Benutzer das Startmenü wirklich lieben. Wenn Sie auf den Mac wechseln, werden Sie sich vielleicht fragen, warum macOS keines bietet, oder wirklich etwas ganz ähnliches. Sicher, es gibt den Ordner Programme im Finder und das Vollbild-Launchpad, aber keines von denen, die sich recht fühlen, oder?



