So öffnen Sie eine App oder Datei in einem neuen virtuellen Desktop unter Windows 10

Microsoft hat schließlich virtuelle Desktops als integrierte Funktion zu Windows 10 hinzugefügt. Virtuelle Desktops sind bei der Ausführung nützlich viele Programme auf einmal und möchten sie in Kategorien organisieren, wie zum Beispiel für Arbeit, Web-Surfen oder Spiele spielen.
RELATED: Wie Verwenden von virtuellen Desktops in Windows 10
Wenn Sie öffnen möchten Wenn Sie eine Datei oder ein Programm auf einem neuen virtuellen Desktop erstellen, können Sie mithilfe der Aufgabenansicht einen neuen Desktop erstellen, zu diesem Desktop wechseln und dann die Datei oder das Programm auf diesem Desktop öffnen. Es gibt jedoch einen schnelleren Weg mit einem kostenlosen Tool, das dem Kontextmenü eine Option hinzufügt.
Laden Sie Vdesk herunter und speichern Sie es in einem beliebigen Ordner auf Ihrer Festplatte. Sie installieren das nicht wie ein herkömmliches Programm, also doppelklicken Sie nicht darauf, sondern speichern Sie es an einem sicheren Ort (wo es nicht gelöscht wird), und wir verwenden ein Befehlszeilenargument, um das zu erstellen Kontextmenüelement
Öffnen Sie den Datei-Explorer und navigieren Sie zu dem Ordner, in dem Sie die Datei Vdesk.exe gespeichert haben. Klicken Sie mit der rechten Maustaste auf die Datei und wählen Sie im Popup-Menü "Befehlsfenster hier öffnen".
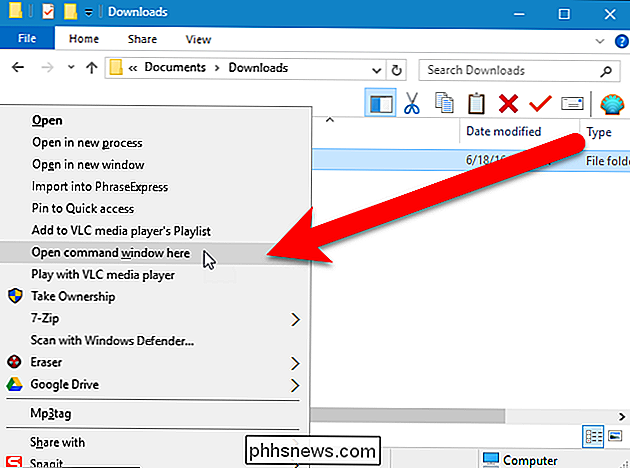
Um dem Kontextmenü eine Datei oder einen Ordner auf einem neuen virtuellen Desktop hinzuzufügen, geben Sie den folgenden Befehl an der Eingabeaufforderung ein drücken Sie "Enter".
vdesk -install
Klicken Sie auf die Schaltfläche "X" in der oberen rechten Ecke des Eingabeaufforderungsfensters, um es zu schließen.
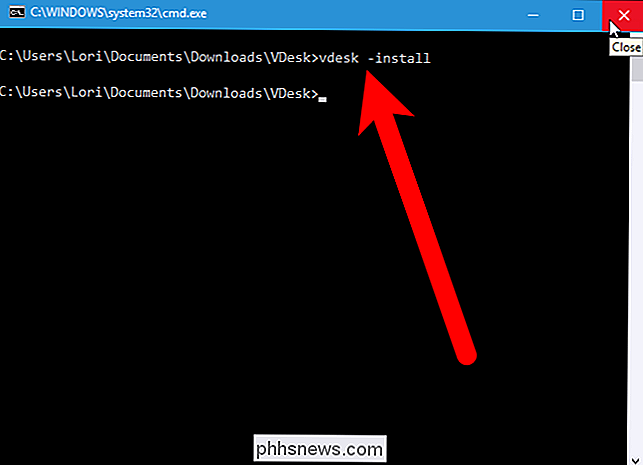
Um eine Datei oder ein Programm in einem neuen virtuellen Desktop zu öffnen, Klicken Sie mit der rechten Maustaste auf die Datei, programmieren Sie die .exe-Datei oder Programmverknüpfung und wählen Sie im Popup-Menü "In neuem virtuellen Desktop öffnen".
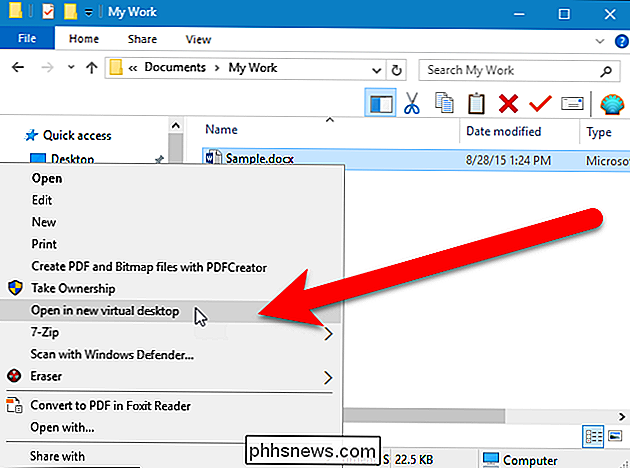
Ein neuer virtueller Desktop wird erstellt und die ausgewählte Datei oder das Programm auf diesem virtuellen Desktop geöffnet .
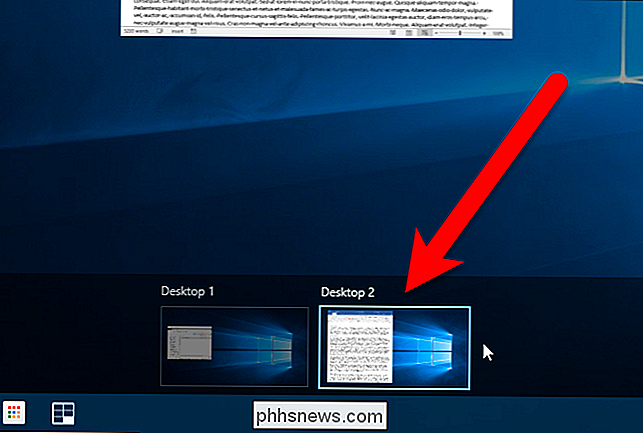
Um die Option "Im neuen virtuellen Desktop öffnen" aus dem Kontextmenü zu entfernen, öffnen Sie ein Eingabeaufforderungsfenster wie in diesem Artikel beschrieben, geben Sie den folgenden Befehl an der Eingabeaufforderung ein und drücken Sie "Enter".
vdesk -uninstall
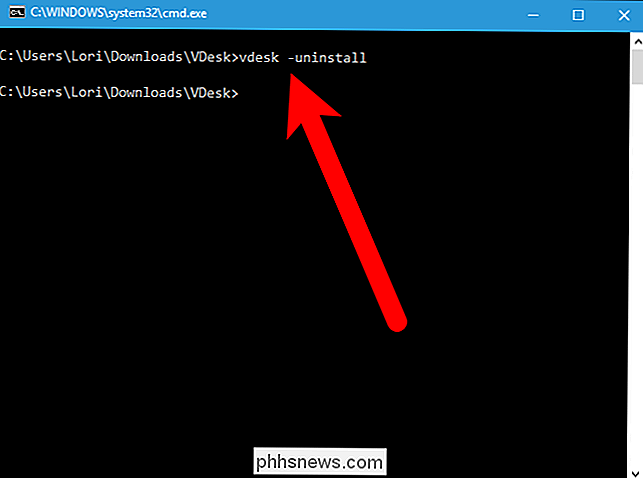
Sie können auch eine bestimmte Datei oder ein Programm in einem neuen virtuellen Desktop öffnen, wenn Windows startet. Beispielsweise haben Sie möglicherweise eine Textdatei, die Sie bei jeder Anmeldung in Windows in Notepad öffnen, damit Sie Ihre Arbeit protokollieren können. Vdesk ist ein Befehlszeilentool, mit dem Sie eine Stapeldatei (eine Textdatei mit der Erweiterung ".bat") erstellen können, die Vdesk automatisch mit den entsprechenden Befehlen startet, wenn Windows gestartet wird. Der Befehl in der Stapeldatei für dieses Beispiel würde etwa so aussehen:
vdesk "C: Benutzer Lori Dokumente Eigene Arbeit MeinLog.txt"
Stellen Sie sicher, dass Sie den richtigen Pfad zum Text angeben Datei, die Sie öffnen möchten. Legen Sie "notepad" auch nicht nach "vdesk". Andernfalls öffnet Notepad eine neue, leere Textdatei, anstatt die angegebene Datei zu öffnen. Wenn Sie nach dem Befehl "vdesk" den vollständigen Pfad zur Textdatei eingeben, wird die Textdatei im Standardtext-Editor geöffnet. Wenn Sie den Befehl "vdesk" (ohne den vollständigen Pfad) wie oben aufgeführt verwenden, müssen Sie der Pfadsystemvariable den vollständigen Pfad zur Datei vdesk.exe hinzufügen. Wenn Sie den Pfad zur Path-Systemvariablen nicht hinzufügen möchten, stellen Sie sicher, dass Sie den vollständigen Pfad zur Datei vdesk.exe in der Batch-Datei angeben.
Vdesk kann zusammen mit Batch-Dateien verwendet werden, um virtuell einzurichten Desktops mit geöffneten Dateien und Programmen, die Sie jeden Tag beim Booten von Windows verwenden. Sie können mit Vdesk auch eine bestimmte Anzahl virtueller Desktops starten, ohne bestimmte Dateien oder Programme darauf zu öffnen. Der folgende Befehl öffnet beispielsweise drei virtuelle Desktops (alle geöffneten Programme werden Teil des ersten virtuellen Desktops).
vdesk 3
Wenn Sie viele virtuelle Desktops ausführen, ist es praktisch, die Nummer des virtuellen Desktops zu kennen Sie sehen gerade, und es gibt ein kostenloses Tool, das der Taskleiste einen Indikator hinzufügt, der die Nummer des derzeit aktiven virtuellen Desktops anzeigt.

So installieren Sie Windows auf einem Chromebook
Chromebooks unterstützen Windows offiziell nicht. Normalerweise können Sie Windows-Chromebooks nicht mit einem speziellen BIOS-Typ für Chrome OS installieren. Es gibt jedoch Möglichkeiten, Windows auf vielen Chromebook-Modellen zu installieren, wenn Sie bereit sind, sich die Hände schmutzig zu machen.

Auch Microsoft macht jetzt mit seinen Downloads Unsinn im Bundle
Wir haben uns schon lange darüber beschwert, dass es keinen sicheren Ort zum Herunterladen von Freeware gibt, bei dem die Downloads keine gebündelten Add-ons enthalten die normalerweise Ihren Browser auf etwas anderes als das, was Sie ausgewählt haben, umleiten. Und sogar Microsoft bündelt zusätzliche Installer in ihre eigene Download-Site, um Ihren Browser auf Bing umzuleiten, wenn Sie das Kontrollkästchen nicht deaktivieren.



