Brennen von Foto- und Video-DVDs in Windows 7 (ohne zusätzliche Software)

Software wie DVD Flick eignet sich hervorragend zum Brennen von Videos auf DVDs, aber Windows 7 enthält eine integrierte DVD-Brennsoftware . Seltsamerweise ist es das letzte Mal, dass das Unternehmen dies tat - während Windows 8 und Windows 10 DVD-Filme wiedergeben können, können sie diese nicht ohne Tools von Drittanbietern mit einem DVD-Brenner erstellen.
Vielleicht wollte Microsoft nicht zahlen Die Software-Lizenzgebühren, die notwendig sind, um das Tool in späteren Versionen zu behalten, oder der Aufstieg von rein digitalen Medien haben einfach die Notwendigkeit beseitigt. So oder so, wenn Sie ein Windows 7 Holdout sind, können Sie Ihre eigenen Filme oder Fotosammlungen brennen, ohne zusätzliche Software herunterzuladen. So geht's.
Hinweis: Diese Anleitung dient zum Brennen von Videos und anderen Medien, die für einen DVD-Player gedacht sind, nicht nur eine Daten-DVD. Sehen Sie sich diese Anleitung an, wenn Sie das wünschen.
Schritt 1: Laden Sie Ihre Medien
Öffnen Sie Ihr DVD-Laufwerk und legen Sie eine leere CD ein. Jede Art von brennbarer DVD (DVD-R, DVD + R, DVD-RW usw.) sollte funktionieren, solange Ihr DVD-Brenner dies unterstützt.
Klicken Sie auf die Schaltfläche Start und geben Sie "DVD" ein Maker "sollte das erste Ergebnis sein - klicken Sie darauf, um das Programm zu starten.
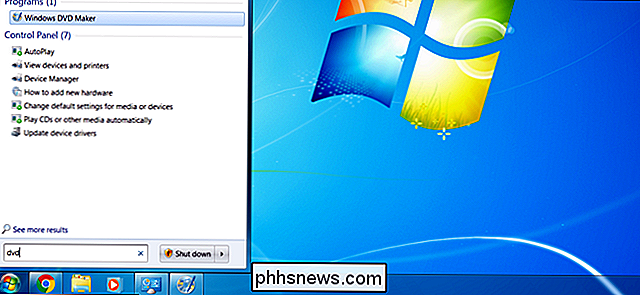
Im Einführungsbildschirm können Sie dem DVD-Speicher und Menüsystem Foto- und Videodateien hinzufügen. Klicken Sie auf die Schaltfläche "Elemente hinzufügen", um ein Windows Explorer-Menü zu öffnen, in dem Sie Video-, Audio- und Fotodateien suchen und hinzufügen können. Sie können bis zu dem Limit der leeren CD in Ihrem DVD-Laufwerk (normalerweise vier bis acht Gigabyte) beliebig viele hinzufügen.
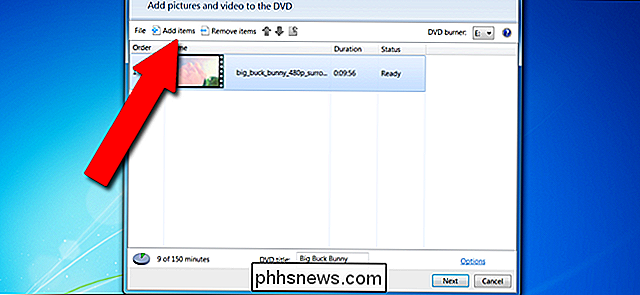
Windows DVD Maker ist kein besonders robustes Tool und ist auf die folgenden Dateitypen beschränkt :
- Videodateien : ASF, AVI, DVR-MS, M1V, MP2, MP2V, MPEG, MPG, MPV2, WM, WMV
- Fotodateien: BMP, DIB, EMF, GIF, JFIF, JPEG, JPEG, JPG, PNG, TIF, TIFF, WMF
- Audiodateien : AIF, AIFC, AIFF, ASF, AU, MP2, MP3, MPA, SND, WAV, WMA
Wenn Ihr Medium in einem anderen Format vorliegt, müssen Sie es entweder konvertieren oder leistungsfähigere Software wie DVD Flick verwenden.
Fügen Sie alles, was Sie möchten, in die Liste ein oder fügen Sie alles in die "150 Minuten" ein. von etwas willkürlichem Speicher, der das Limit der Software ist. Sie können den Artikeln eine grobe Reihenfolge geben, indem Sie auf einen Artikel klicken und dann auf die Auf- oder Abwärtspfeile in der Menüleiste klicken.
Schritt 2: Legen Sie Ihre technischen Optionen fest
Klicken Sie auf "Optionen" in der unteren rechten Ecke . Dies bietet einige Auswahlmöglichkeiten für bearbeitete DVDs, dh DVDs, die als Film abgespielt werden sollen, anstatt nur als Daten zu lesen.
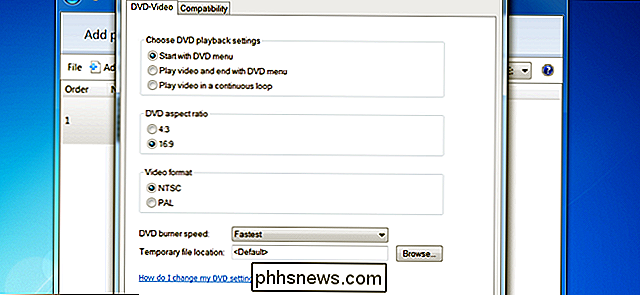
Hier sind die wichtigsten Optionen, die Sie einstellen können:
- Wählen Sie die DVD-Wiedergabeeinstellungen : Wählen Sie Menü vor, Menü hinter den Videos oder nur geloopte Videos. Die meisten Benutzer möchten "Starten mit DVD-Menü".
- DVD-Seitenverhältnis : Dies ist Standard, 4: 3 oder Breitbild, 16: 9. Wählen Sie, welches Format am besten zu den Videos passt, die Sie aus Ihrem lokalen Speicher laden.
- Videoformat : NTSC ist das Standardformat für Videoplayer, die in Nordamerika und den meisten Ländern Südamerikas (außer Brasilien und Argentinien) verkauft werden Japan, Südkorea, Taiwan und die Philippinen, PAL ist in der Regel der Standard für alle anderen Regionen. Wählen Sie, wo Sie Ihre DVD abspielen möchten.
- DVD-Brennergeschwindigkeit : schnellere Geschwindigkeiten sind, na ja, schneller, können aber in sehr seltenen Fällen zu Datenfehlern führen.
Ignorieren Sie die Registerkarte "Kompatibilität" und klicken Sie auf "OK", wenn Ihre Auswahl abgeschlossen ist. Sie können einen Titel im Feld "DVD Title" am unteren Rand des Fensters hinzufügen - für unser Video würden wir es als "Big Buck Bunny" bezeichnen. Klicken Sie im Hauptfenster auf "Next".
Schritt 3: Wählen Sie a Menü
Auf diesem Bildschirm können Sie das Menü auswählen, das vor der Wiedergabe Ihres Videos angezeigt wird, vorausgesetzt, dass Sie es im vorherigen Abschnitt eingerichtet haben. All dies ist nicht besonders wichtig, es verleiht der Präsentation nur ein wenig mehr Flair. Standardstile können aus dem Bildlauffeld auf der linken Seite ausgewählt werden.
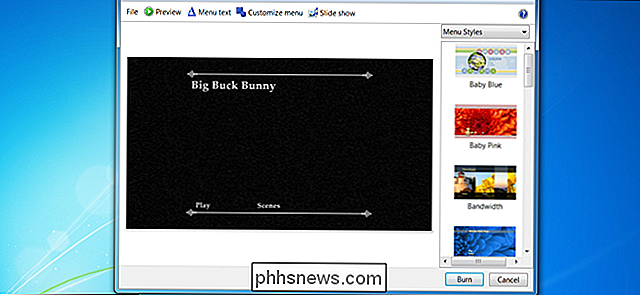
Klicken Sie auf "Menütext", um den Aktionstext mit dem Menü selbst anzupassen, einschließlich der Namen bestimmter Aktionen wie "Wiedergabe" und "Szenen", verschiedene Schriftarten und Modifikatoren wie Fettschrift. Mit der Schaltfläche "Diashow" können Sie einen Musiktitel hinter der integrierten Diashow für einzelne oder gruppierte Bilder auf der DVD hinzufügen (die Musik muss wiederum in den verfügbaren Speicherplatz passen).
Mit "Menü anpassen" können Sie das Video ändern, das automatisch hinter den Menüoptionen abgespielt wird. Falls verfügbar, können Sie kurze Videoclips und Hintergrundaudio einfügen, die abgespielt werden, wenn der Benutzer im Hauptmenü oder Szenenmenü eine Auswahl trifft. Die Schriftart kann auch hier geändert werden, zusammen mit den Schaltflächen für Szenen (wenn sie hinzugefügt wurden). Denken Sie auch daran, dass jedes Video oder Audio, das Sie auf diesem Bildschirm hinzufügen, auf den verbleibenden Platz auf der Disc passen muss. Styles können zur Verwendung in späteren Projekten gespeichert werden.
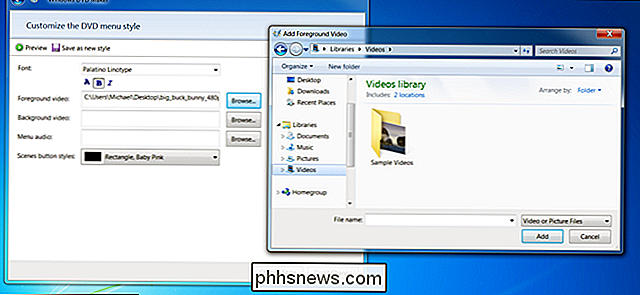
Sowohl im Menü "Anpassen" als auch im größeren Menübildschirm können Sie auf "Vorschau" klicken, um Menü, Titel und Hintergrundvideo und Audio in Aktion zu sehen, bevor Sie die Disc selbst brennen.
Schritt 4: Brennen, Baby, Brennen
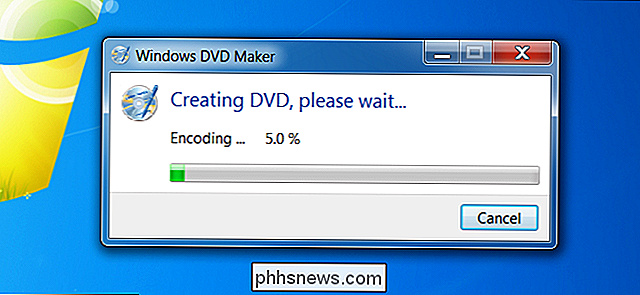
Wenn Sie fertig sind, klicken Sie auf "Brennen". Warten Sie jetzt - je nachdem, wie viele Daten Sie der Disc hinzugefügt haben, kann dies ein paar Minuten oder länger dauern eine Stunde bis zum Ende. Wenn Sie fertig sind, stecken Sie es in einen beliebigen DVD-Player (oder einen anderen Computer mit DVD-Laufwerk und Wiedergabesoftware), um Ihren Film zu genießen.
Bildnachweis: Geoffrey Fairchild / Flickr

So installieren Sie Python unter Windows
Python ist nicht mit Windows vorinstalliert, aber das bedeutet nicht, dass Windows-Benutzer die flexible Programmiersprache nicht nützlich finden. Es ist nicht ganz einfach, die neueste Version zu installieren, also stellen wir sicher, dass Sie die richtigen Werkzeuge für die jeweilige Aufgabe bekommen.

Wi-Fi-Sicherheit: Sollten Sie WPA2-AES, WPA2-TKIP oder Both verwenden?
Viele Router bieten WPA2-PSK (TKIP), WPA2-PSK (AES) und WPA2 -PSK (TKIP / AES) als Optionen. Wählen Sie jedoch die falsche und Sie haben ein langsameres, weniger sicheres Netzwerk. Wired Equivalent Privacy (WEP), Wi-Fi Protected Access (WPA) und Wi-Fi Protected Access II (WPA2) sind die primären Sicherheitsalgorithmen, die beim Einrichten eines drahtlosen Netzwerks angezeigt werden.



