So sortieren Sie macOS-Anwendungen nach Kategorie im Finder

Wenn Sie wie ich sind, ist der Anwendungsordner auf Ihrem Mac überfüllt mit Apps, von denen Sie die meisten selten verwenden, aber immer noch gerne in der Nähe halten. Wenn Sie durch alles blättern, um zu finden, was Sie suchen, ist ein einfacher Trick, mit dem Sie diese Anwendungen nach Kategorien wie Produktivität, Musik, Bildung und mehr sortieren können.
Öffnen Sie zunächst Ihren Finder und gehen Sie zum Anwendungsordner.
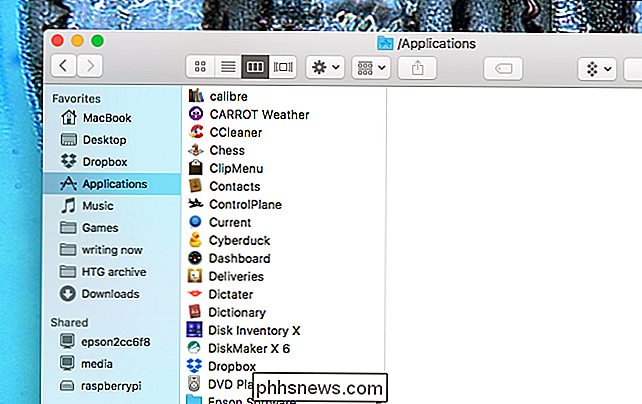
Drücken Sie von hier aus die Tastenkombination Befehl + J auf Ihrer Tastatur, um das Fenster Ansichtsoptionen zu öffnen. Alternativ können Sie in der Menüleiste auf Ansicht> Ansichtsoptionen anzeigen klicken.
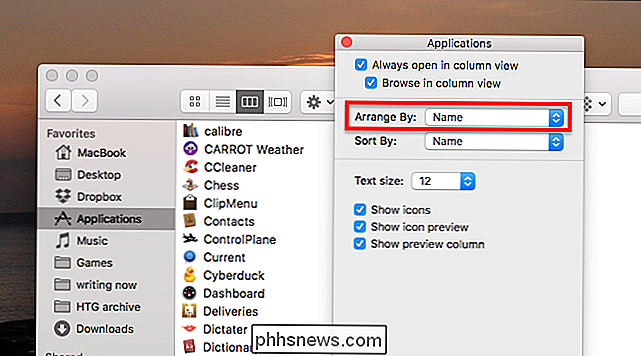
Klicken Sie auf die Dropdown-Liste "Anordnen nach" und wählen Sie "Anwendungskategorie".
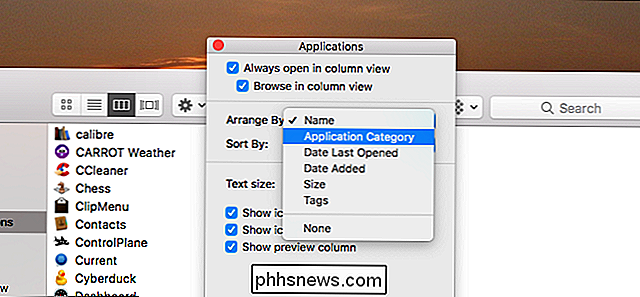
Ihre Anwendungen werden einfach nach Kategorie sortiert! Die im Mac App Store verwendeten Bereiche werden alle dargestellt, aber alle Anwendungen werden sortiert, nicht nur die im Mac App Store.
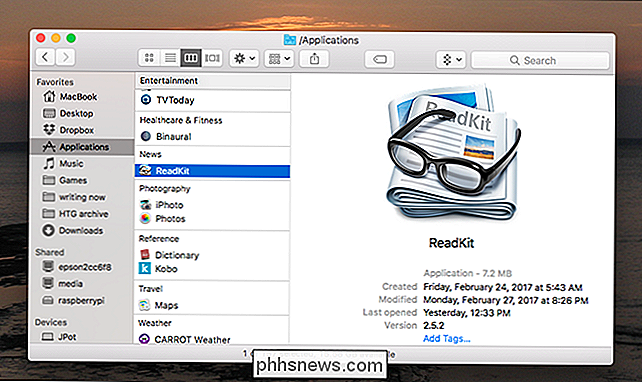
Wenn Sie zu Ansicht als Symbole (Befehl + 1) wechseln, bietet der Finder Zeilen für jede Kategorie. Es sieht gut aus, obwohl es vielleicht nicht für jeden ist.
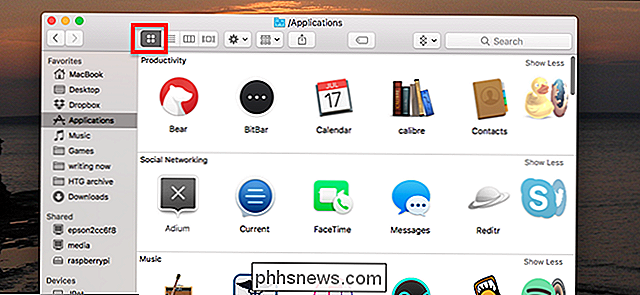
Es gibt einen Nachteil in der Kategorieansicht: Viele Anwendungen werden in "Andere" abgelegt, vermutlich weil ihre Ersteller keine Kategorie angegeben haben. Leider konnten wir keine Möglichkeit finden, manuell eine Kategorie anzugeben.
VERWANDT: Was ist das Launchpad von OS X und wie funktioniert es?
Trotzdem ist dies ein nützlicher Trick, den Sie kennen sollten und Es könnte Ihnen das Durchsuchen Ihrer Apps erleichtern. Ich wünschte mir, dass Launchpad diese Kategorien verwendet - ich könnte es sogar in Erwägung ziehen, es zu benutzen!

Mobiltelefone sind besser ohne austauschbare Akkus
Sie können Ihr iPhone beschleunigen, indem Sie den Akku austauschen, aber Sie müssen es zu Apple bringen, da der Akku nicht dafür ausgelegt austauschbar. Dies hat dazu geführt, dass sich die Leute gefragt haben, ob sie austauschbare Batterien bevorzugen. Ich bin hier, um zu sagen: Sie würden nicht. Sehr wenige Telefone kommen mit einem entfernbaren Akku mehr, wo Sie einfach die rückseitige Abdeckung entfernen und den Akku herausnehmen können.

Was ist WPA3 und wann bekomme ich es auf meinem WLAN?
Die Wi-Fi Alliance hat WPA3 angekündigt, einen WLAN-Sicherheitsstandard, der WPA2 ersetzen wird. Es war eines der geheimsten Interessantes, was auf der CES 2018 angekündigt wurde. In ein paar Jahren, wenn die Waschfalzroboter und Kühlschränke vergessen sind, wird WPA3 überall sein, was es Leuten erschwert, Ihr WLAN zu hacken.



