So ändern Sie den Speicherort des Standard-Screenshot-Ordners in Windows 8 und 10

Windows hat seine Screenshot-Funktion in Windows 8 neu gestaltet und Sie müssen das Snipping-Tool nicht mehr starten oder einen dritten ausführen -Party-Screenshot-Tool, z. B. Greenshot. Mit einer Tastenkombination können Sie einfach alles auf dem Bildschirm erfassen.
Standardmäßig werden die mit dem neu gestalteten Screenshot-Tool aufgenommenen Screenshots inC: Users gespeichert Verzeichnis. Sie können jedoch den Standardspeicherort in einen anderen Ordner verschieben, um beispielsweise die Sicherung zu vereinfachen. Wir zeigen Ihnen, wie Sie den Standard-Screenshots-Ordner an einen Speicherort Ihrer Wahl ändern und ihn auf den Standardspeicherort zurücksetzen können.
Öffnen Sie Windows Explorer und navigieren Sie zuC: Benutzer Verzeichnis, ersetzen Sie Ihren Benutzernamen für
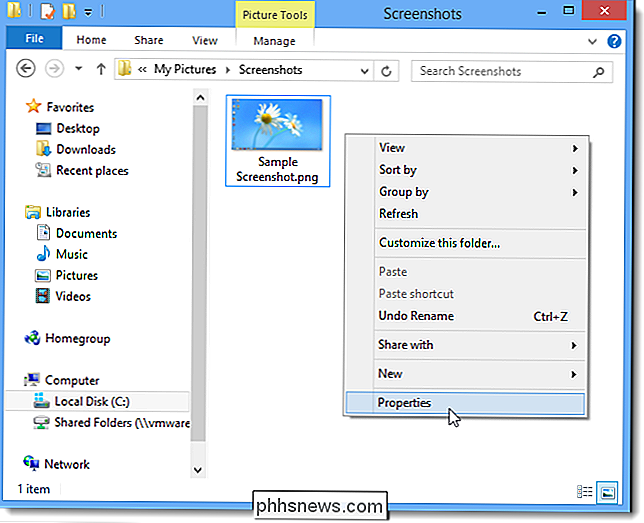
Klicken Sie im Dialogfeld Eigenschaften auf die Registerkarte Position und anschließend auf die Schaltfläche Verschieben.

Navigieren Sie zu dem Ordner, den Sie als Standardordner für Screenshots verwenden möchten und klicken Sie auf Ordner auswählen.
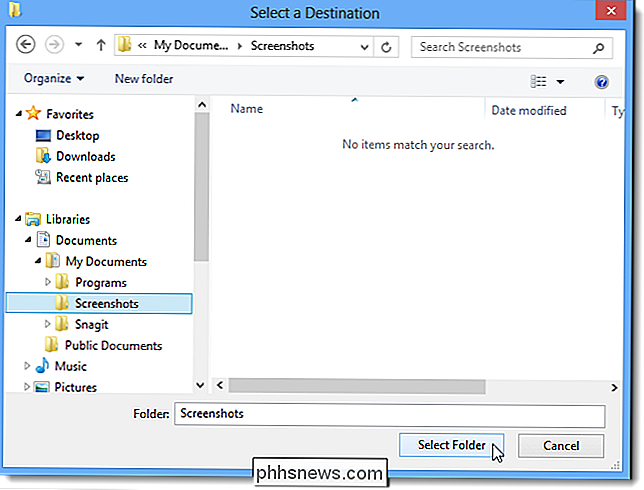
Der Pfad zum neuen Ordner wird in das Bearbeitungsfeld eingefügt. Klicken Sie auf OK, um die Änderung zu akzeptieren.
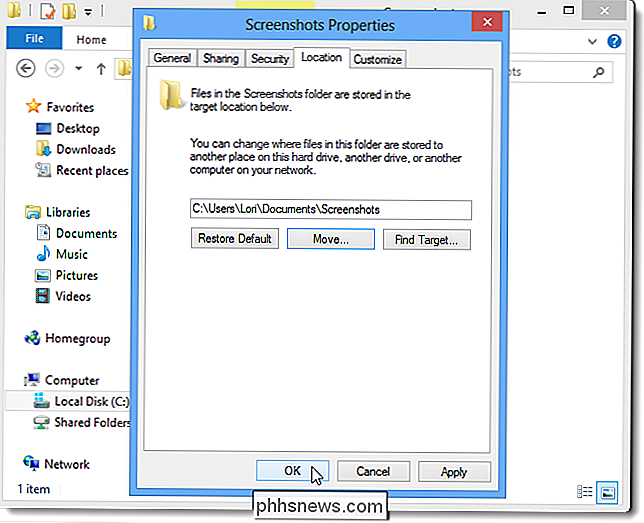
Im Dialogfeld Ordner verschieben wird gefragt, ob Sie alle Dateien vom alten an den neuen Speicherort verschieben möchten. Es wird empfohlen, dies zu tun, klicken Sie also auf Ja.
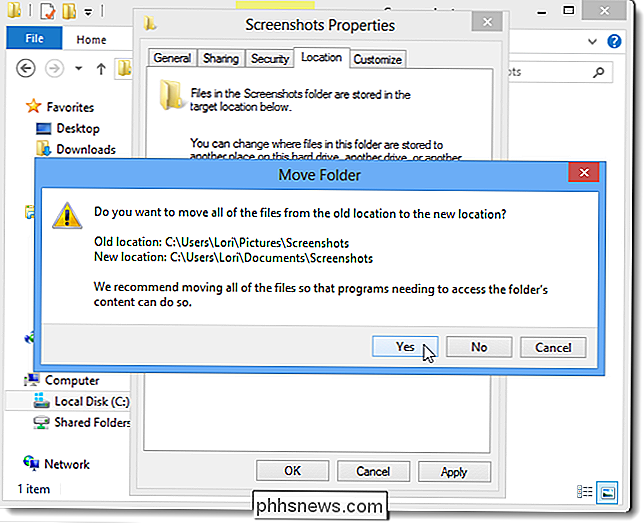
Sie können den Standardordner Screenshots einfach wiederherstellen. Wechseln Sie dazu in den benutzerdefinierten Screenshots-Ordner, klicken Sie mit der rechten Maustaste in den Ordner und wählen Sie Eigenschaften im Popup-Menü.
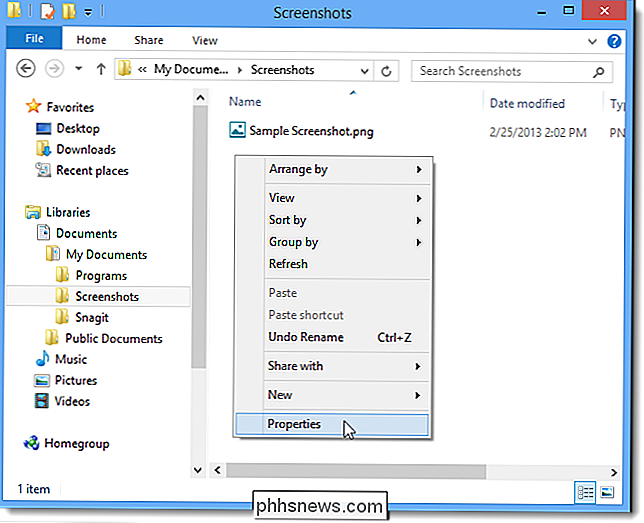
Klicken Sie auf der Registerkarte Standort auf Standard wiederherstellen.
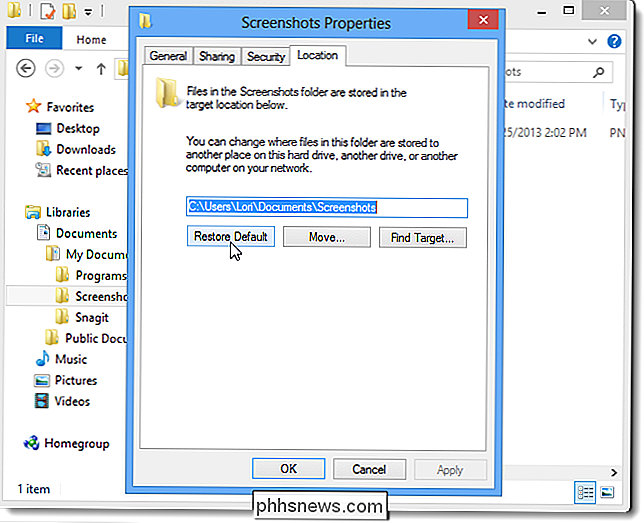
Der ursprüngliche Standardordner Screenshots Pfad wird in das Bearbeitungsfeld eingefügt. Klicken Sie auf OK.
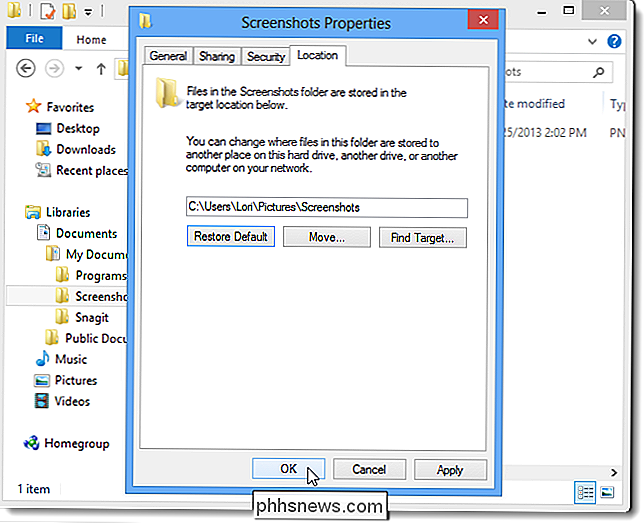
Da Sie den Screenshots-Ordner zuvor verschoben (nicht kopiert) haben, existiert er nicht mehr am ursprünglichen Speicherort. Daher wird im Dialogfeld Ordner erstellen gefragt, ob Sie den Screenshots-Ordner erstellen möchten. Klicken Sie auf Ja.
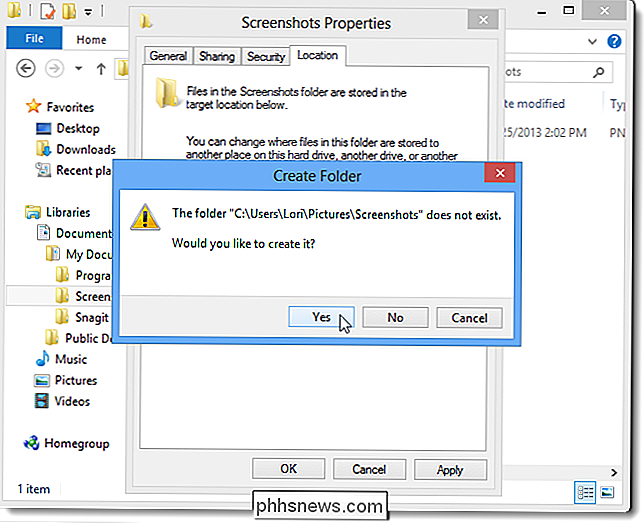
Auch hier werden Sie gefragt, ob Sie alle Dateien vom alten Speicherort (dem benutzerdefinierten Speicherort) an den neuen Speicherort (zurück zum ursprünglichen Standardspeicherort) verschieben möchten. Klicken Sie auf Ja.
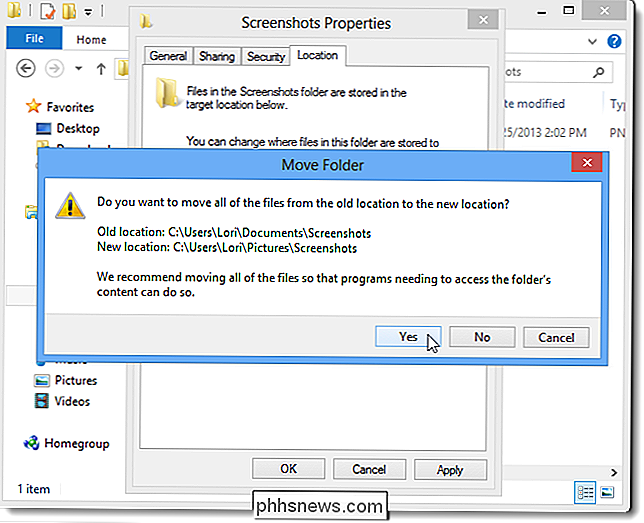
Da der benutzerdefinierte Screenshots-Ordner in Windows Explorer geöffnet ist, wird möglicherweise das folgende Dialogfeld angezeigt, in dem Sie darauf hingewiesen werden, dass der ausgewählte Speicherort nicht verfügbar ist. OK klicken. Wenn der Explorer deswegen abstürzt, können Sie den Windows Explorer-Prozess einfach neu starten.
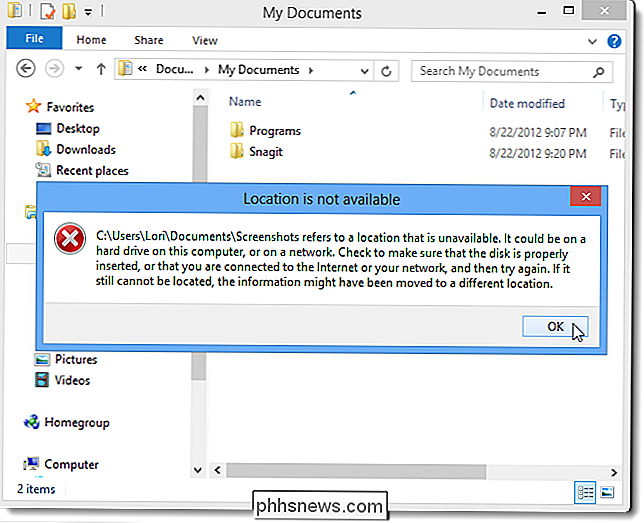
Dieses Verfahren funktioniert sowohl unter Windows 8 und 10 als auch unter Windows RT.

So speichern und schließen Sie alle geöffneten Dokumente in Word
Mit Word können Sie mehrere Dokumente gleichzeitig öffnen und mehrere Dokumente gleichzeitig anzeigen. Was, wenn Sie Änderungen an allen geöffneten Dokumenten vornehmen und diese dann schnell speichern und schließen möchten? Einfach zu tun, und wir zeigen Ihnen, wie das geht. In früheren Versionen von Word (vor 2007) wurde durch Drücken der Umschalttaste beim Klicken auf das Menü "Datei" der Befehl "Speichern" in "Alle speichern" geändert "Und den Befehl" Schließen "auf" Alle schließen ".

Solltest du "Ruhezustand" auf deiner PlayStation 4 verwenden oder ausschalten?
Sony ermutigt dich, "Ruhezustand" auf deiner PlayStation 4 zu verwenden, anstatt sie komplett auszuschalten. Der Ruhemodus ist ein bisschen wie der Ruhemodus auf Ihrem PC - er schaltet in einen Energiesparmodus, anstatt vollständig auszuschalten, damit Sie schneller zu Ihren Spielen gelangen, wenn Sie ihn aufwecken.


