So wechseln Sie zu Dvorak (und anderen Tastaturlayouts) auf Ihrem Computer oder Telefon

Das so genannte QWERTY-Tastaturlayout - die Tastatur, die die meisten von uns jeden Tag benutzen - ist ein typisierendes Standbein. Die meisten Menschen werden nie etwas anderes brauchen oder wollen. Aber es gibt andere Tastaturlayouts da draußen, von denen einige behaupten, effizienter zu sein.
RELATED: Alternative Tastaturlayouts erklärt: Sollten Sie zu Dvorak oder Colemak wechseln?
QWERTY, wie die Legende es hat, wurde 1868 mit der Schreibmaschine von Christopher Sholes erfunden. Das QWERTY-Layout wurde entwickelt, um nicht benötigte Buchstaben zu trennen und zu verhindern, dass die Tasten eingeklemmt werden (wie es alte Schreibmaschinen taten). Und wir benutzen es seither.
Aber das heißt nicht, dass andere nicht versucht haben, etwas besseres zu erfinden. Tatsächlich gibt es zwei andere oft versuchte alternative Layouts: Dvorak und Colemak. Dvorak ist bei weitem das beliebteste und routinemäßig erwähnt. Es dient dazu, die am häufigsten verwendeten Buchstaben in der Startreihe zu platzieren, was bedeutet, dass Ihre Finger weniger Bewegungen ausführen müssen.
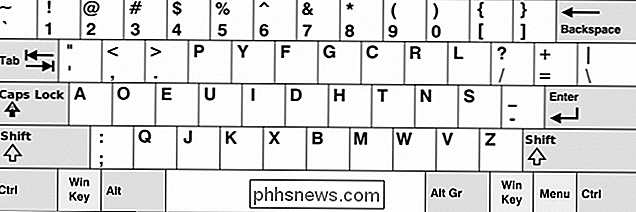
Das Dvorak-Tastaturlayout.
Das Colemak-Keyboard behält etwas vom QWERTY-Layout bei vermische die Dinge ein bisschen. Das Colemak-Layout soll die am häufigsten verwendeten Buchstaben unter den stärksten Fingern platzieren. Zum Beispiel wird die "E" -Taste unter dem rechten Mittelfinger platziert, da E der am häufigsten verwendete Buchstabe in der englischen Sprache ist.
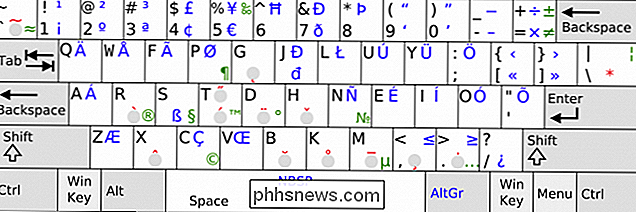
Das Colemak-Tastaturlayout. (Bild mit freundlicher Genehmigung von Wikipedia)
Dies berührt nur die Oberfläche, und wir empfehlen Ihnen, unseren Erklärer zu alternativen Tastaturlayouts zu lesen, um mehr über die Vor- und Nachteile zwischen QWERTY, Dvorak und Colemak zu erfahren.
Es gibt eine Einschränkung ein neues Layout auszuprobieren, zumindest auf Ihrem Computer: Ihre alte physische QWERTZ-Tastatur ändert sich nicht, Sie müssen also versuchen, mit einem Ausdruck oder einem ähnlichen visuellen Leitfaden zu lernen.
Sie könnten auch versuchen, die Tasten neu anzuordnen, indem du sie ausspionierst und ihnen neue Orte gibst. Dies ist jedoch zeitaufwendig, und auf einigen Tastaturen können die Tasten so gestaltet sein, dass sie spezifisch in ihre Standardpositionen passen. Außerdem können Sie regelmäßig zu QWERTY wechseln.
Alternativ können Sie eine spezielle Dvorak-Tastatur kaufen, die aber ziemlich teuer sein kann und bedeuten würde, dass Sie dieser Änderung wirklich ergeben sind.
Vielleicht der beste Kompromiss ist es, Tastaturaufkleber zu benutzen oder sogar ein spezielles Tastatur-Overlay zu kaufen. Beide sind temporär und weit weniger günstig als die zuvor erwähnten Optionen.
Nehmen wir an, Sie haben entschieden, dass Sie versuchen möchten, Ihr Tastaturlayout zu ändern, um zu sehen, wie Dvorak oder Colemak für Sie arbeiten. Hier erfahren Sie, wie Windows, macOS, Android und iOS ein alternatives Layout verwenden.
So ändern Sie Ihr Tastaturlayout unter Windows
Um das Tastaturlayout unter Windows zu Dvorak (oder einem anderen Layout) zu ändern, öffnen Sie zuerst das Schalttafel. Navigieren Sie von dort zu den Sprachoptionen.
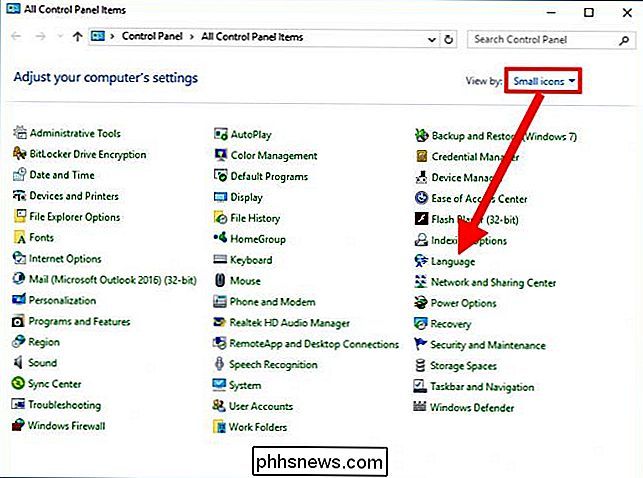
Wenn Ihre Systemsteuerung nicht wie unsere aussieht, klicken Sie zuerst auf "Anzeigen von" und wählen Sie "Kleine Symbole", dann können Sie auf "Sprache" klicken.
Sobald Sie Klicken Sie im Sprachbedienfeld auf "Optionen" rechts neben dem englischen Bedienfeld.
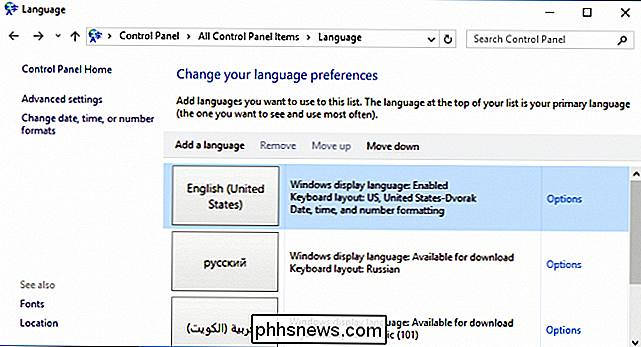
Klicken Sie nun in den Sprachoptionen auf "Eingabemethode hinzufügen".
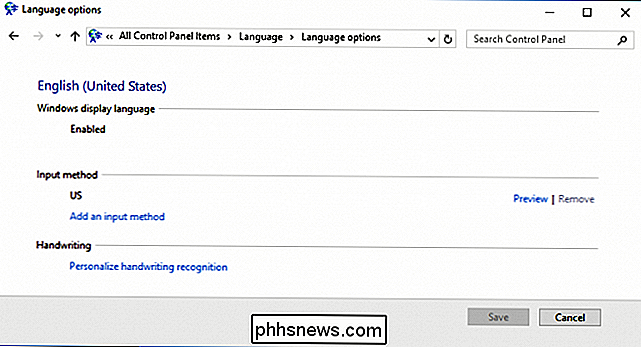
Wählen Sie das Dvorak-Layout aus der Liste und dann Klicken Sie auf "Hinzufügen". Es gibt viele alternative Layouts von der Auswahl, aber leider ist Colemak nicht einer von ihnen. Sie können jedoch ein Colemak-Layout mit einer eigenständigen Anwendung herunterladen und installieren.
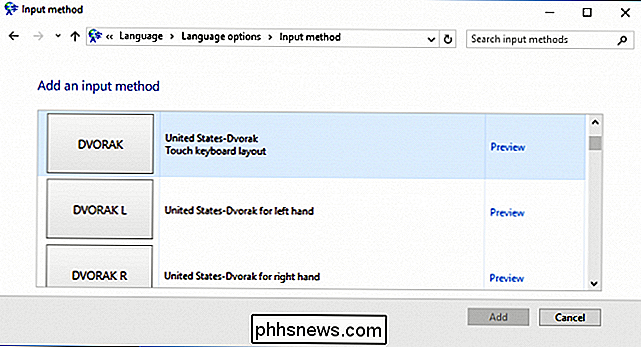
Zurück auf dem Sprachoptionen-Bildschirm können Sie nun sehen, dass Dvorak hinzugefügt wurde.
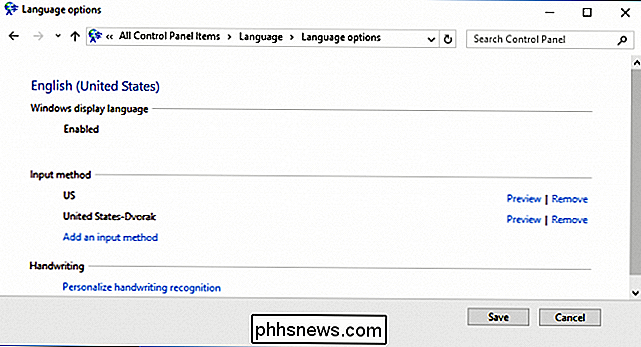
Wenn Sie Windows 10 verwenden, gibt es einen anderen Weg auch. Öffnen Sie zunächst die Einstellungen und wählen Sie "Zeit & Sprache".
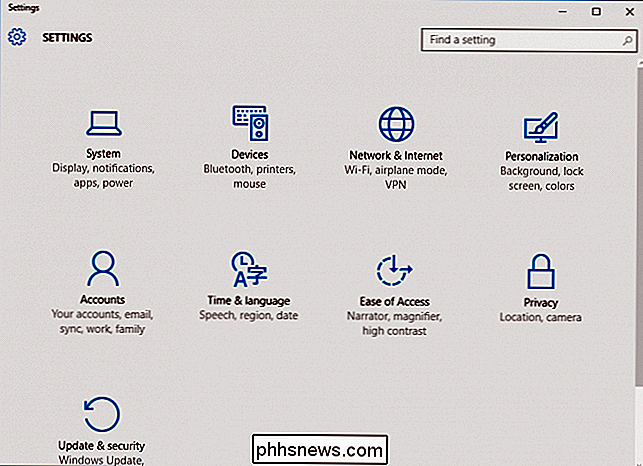
Klicken Sie auf "Region & Sprache" und dann auf "Englisch (USA)" und dann auf "Optionen".
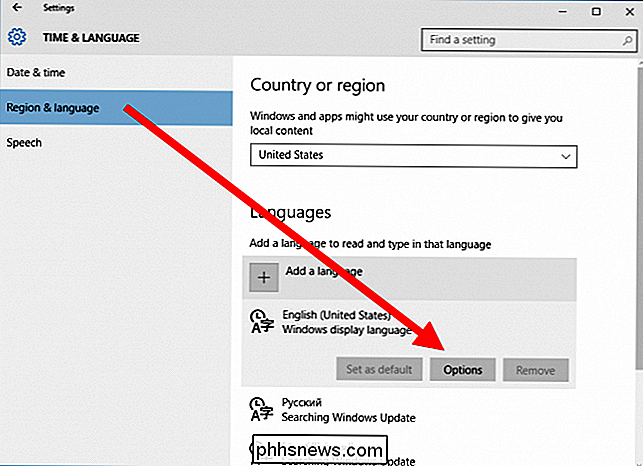
Klicken Sie auf "Eine Tastatur hinzufügen" und wählen Sie das Dvorak-Layout aus den Auswahlmöglichkeiten aus.
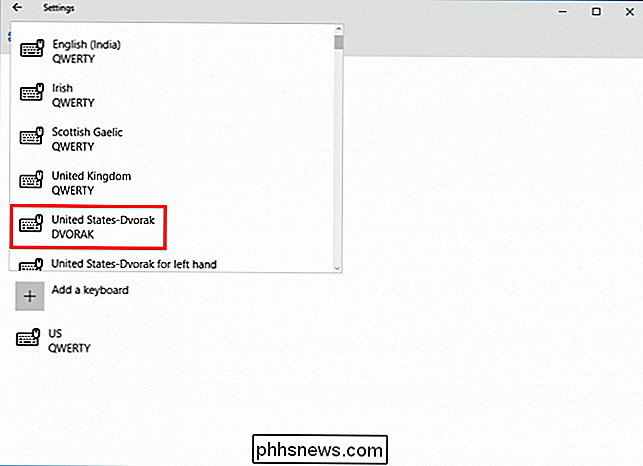
Jetzt können Sie jederzeit zum Dvorak-Layout wechseln, indem Sie auf den Sprachen-Selektor in der Taskleiste klicken und ihn aus dem Popup-Menü auswählen.
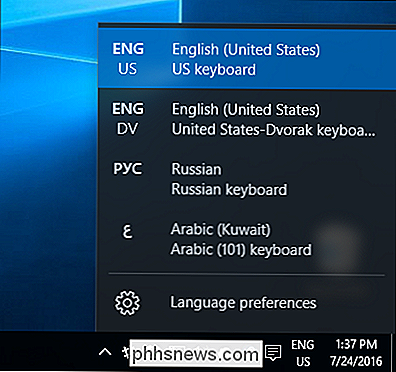
Sie können schnell zwischen den Tastaturlayouts wechseln, indem Sie "Alt + Umschalt" drücken.
Obwohl es etwas anders aussieht, sollte sich der Sprachenwähler immer noch unter Windows 7, Windows 8.1 und Windows 10 befinden.
Ändern Ihr Tastaturlayout auf einem Mac
Um Ihr Tastaturlayout auf einem Mac zu ändern, öffnen Sie zunächst die Systemeinstellungen und klicken dann auf "Tastatur".
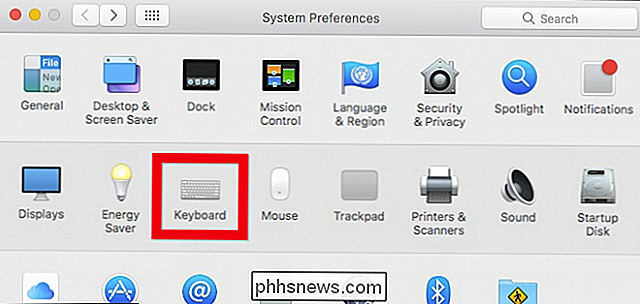
Klicken Sie in den Tastatureinstellungen auf die Registerkarte "Eingabequellen" und dann auf " + "Zeichen in der unteren linken Ecke.
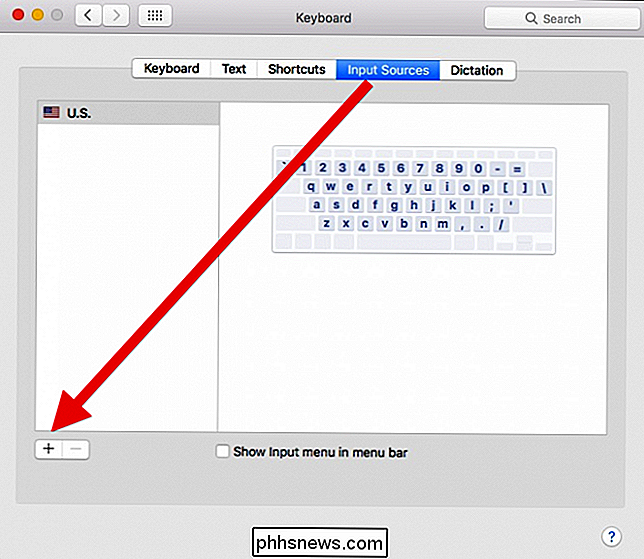
Wählen Sie nun aus der Liste der englischen Quellen Dvorak, Colemak oder welches Layout Sie wünschen.
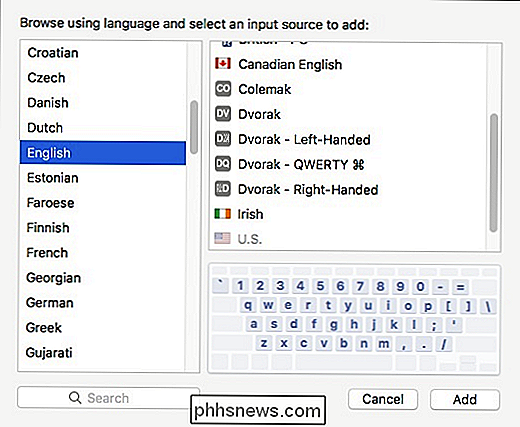
Sobald Ihre alternativen Layouts installiert sind, können Sie sie schnell und einfach von der Menüleiste
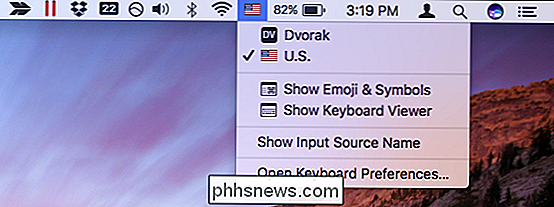
So ändern Sie Ihr Tastaturlayout unter Android
In Android können Sie mit der offiziellen Google-Tastatur zu anderen fremden Tastaturlayouts oder dem Dvorak- oder Colemak-Layout wechseln. Um diese Änderung vorzunehmen, öffne Einstellungen und tippe auf "Sprache & Eingabe".
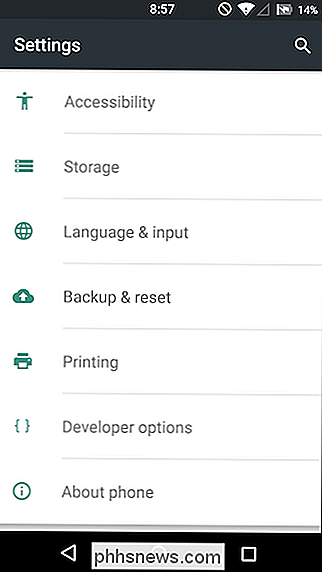
Stelle sicher, dass auf der nächsten Seite unter "Aktuelle Tastatur" die "Google-Tastatur" zugewiesen ist. Wenn nicht, tippen Sie auf "Current Keyboard".
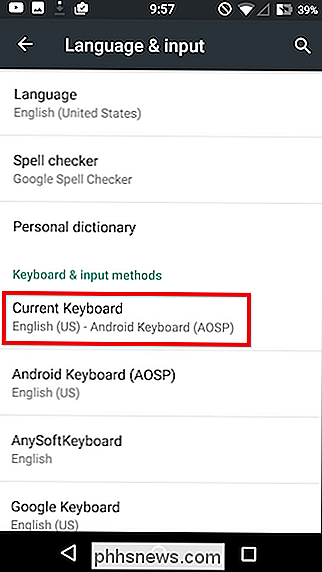
Auf dem Auswahlbildschirm werden Ihre verfügbaren Tastaturen angezeigt. Wählen Sie "Google Keyboard". Wenn Sie es nicht sehen, stellen Sie zunächst sicher, dass es installiert ist.
Wenn Sie Google Keyboard nicht sehen und wissen, dass es installiert ist, vergewissern Sie sich, dass es eingeschaltet ist. Tippe auf "Choose Keyboards".
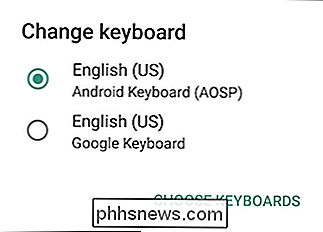
Tippe nun auf "Google Keyboard", um es zu den verfügbaren Tastaturoptionen hinzuzufügen.
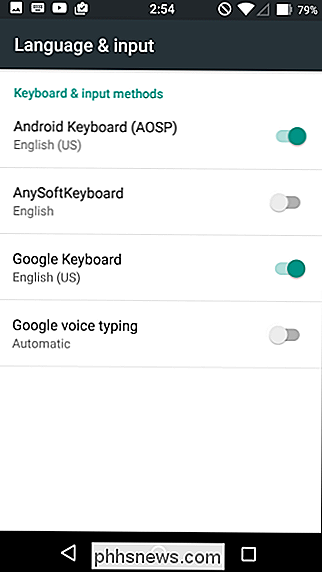
Nachdem du Google Keyboard ausgewählt hast, kannst du jetzt weitere Tastaturlayouts hinzufügen. Tippen Sie auf dem Bildschirm für Sprache und Eingabe auf "Google Keyboard".
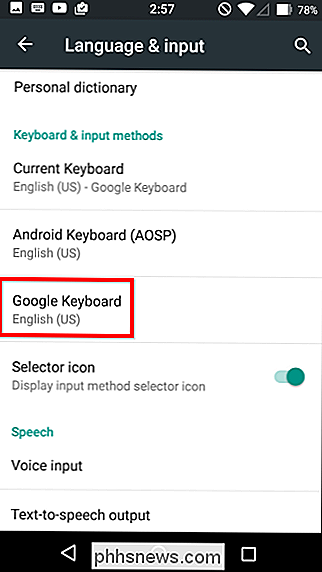
Tippen Sie auf dem nächsten Bildschirm auf "Einstellungen".
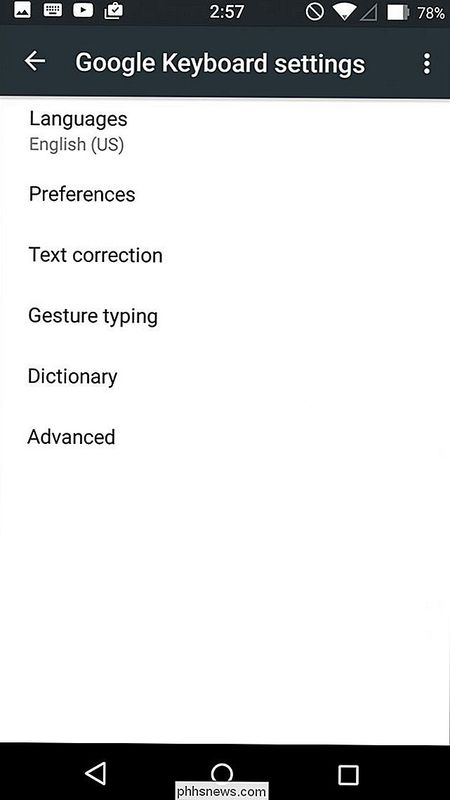
Sie können hier entweder die deutschen und französischen Standardlayouts überschreiben oder mit "+" neue hinzufügen "Symbol in der oberen rechten Ecke. Was auch immer Sie entscheiden, Sie müssen dann Ihre Sprache wählen (Englisch (US) in diesem Fall) und dann das Layout, dann tippen Sie auf "Speichern".
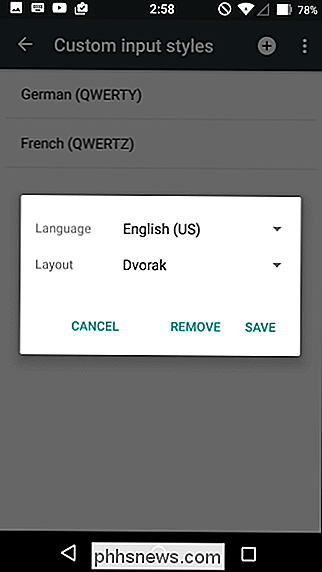
Wie Sie sehen, haben wir jetzt beide Layouts zur Verfügung, wenn Sie möchten Verwenden Sie sie.
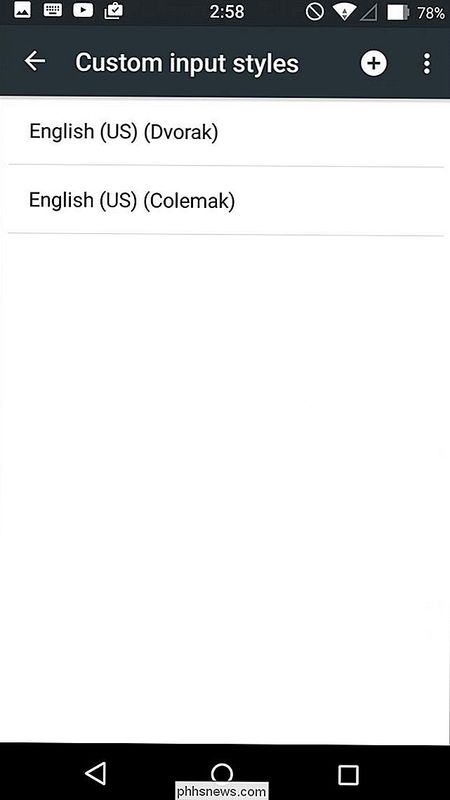
Tippen Sie nun auf dem Google Keyboard-Einstellungsbildschirm auf "Languages".
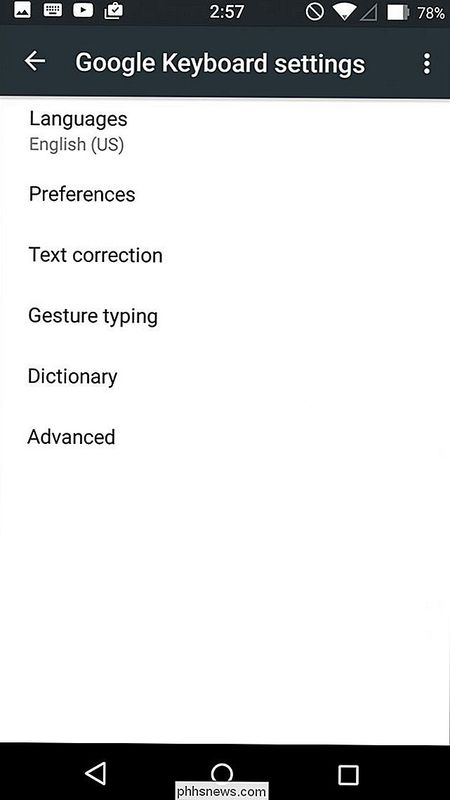
Aktivieren Sie Colemak und Dvorak in den aktiven Eingabemethoden.
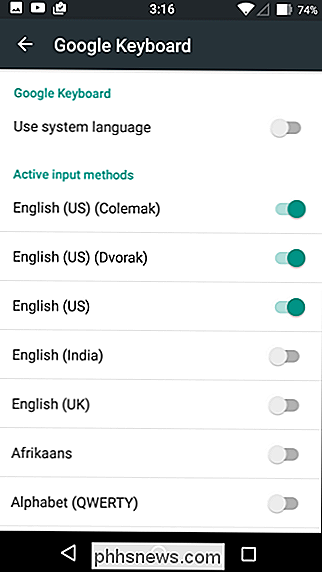
Tippen Sie nun in einer App mit Texteingabe auf den Globus drücken Sie die Taste in der unteren linken Ecke, bis die Optionen für die Änderung der Tastatur angezeigt werden.
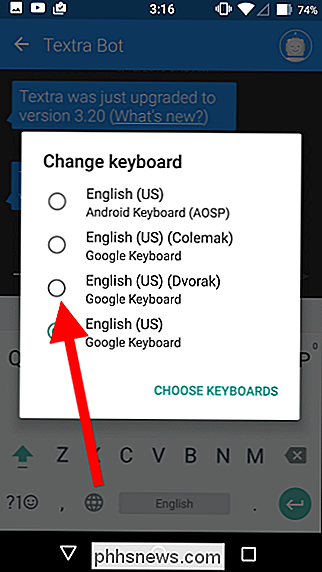
Sie können jetzt zwischen verschiedenen Layouts hin- und herwechseln.
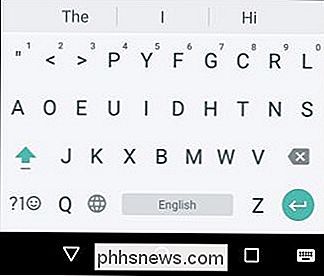
Beachten Sie, dass dies auch bei fremden Layouts genauso funktioniert, wenn Sie einmal wechseln müssen zu Russisch oder Französisch, dann können Sie diese Methode verwenden, um die Tastatur, die Sie benötigen, hinzuzufügen und zu aktivieren.
So ändern Sie das Tastaturlayout auf iOS
Wie bei Android, iOS kommt mit keine alternativen Tastaturlayouts, Im Gegensatz zu Android ist es nicht kostenlos. Wir haben jedoch einen gefunden, der nur 0,99 $ kostet und gut zu funktionieren scheint.
Die App Dvorak + Colemak Keyboards hat beide Tastaturlayouts und kann aus dem App Store heruntergeladen werden.
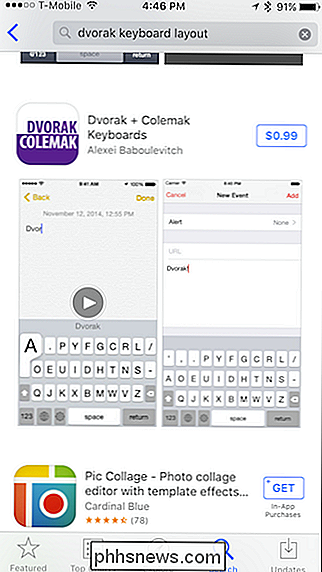
Nach der Installation öffnen Sie die Einstellungen und tippen Sie auf "Allgemein".
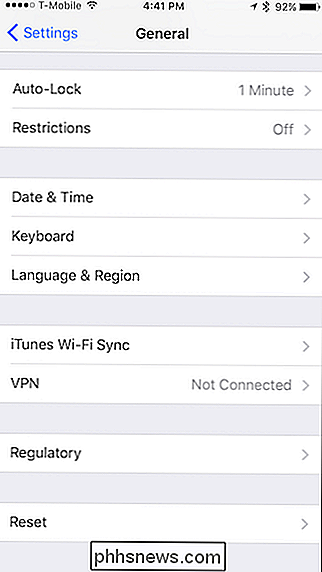
Tippen Sie in den allgemeinen Einstellungen auf "Tastatur".
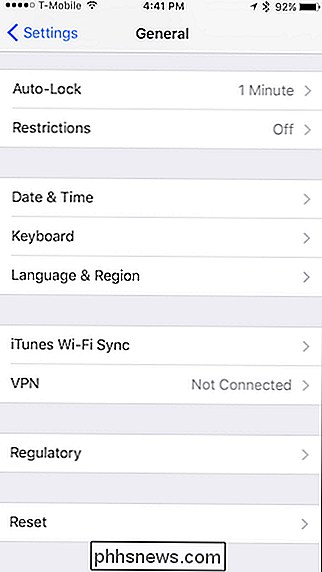
Tippen Sie in den Tastatureinstellungen auf die Schaltfläche "Tastaturen".
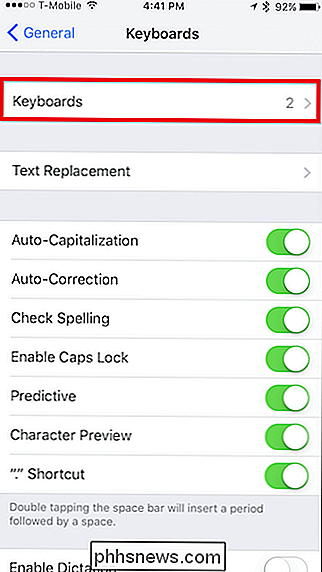
Tippen Sie in den Tastatureinstellungen auf "Neue Tastatur hinzufügen" ... ".
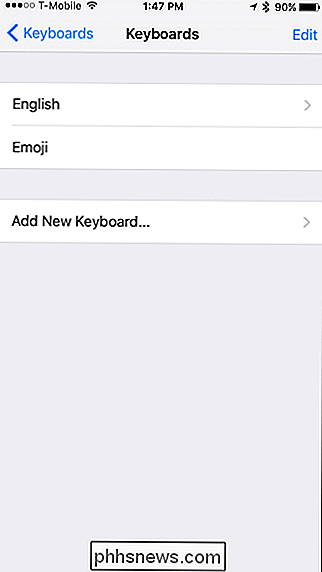
Von den Angeboten auf dem Bildschirm" Neue Tastatur hinzufügen "tippen wir auf" Dvorak + Colemak ".
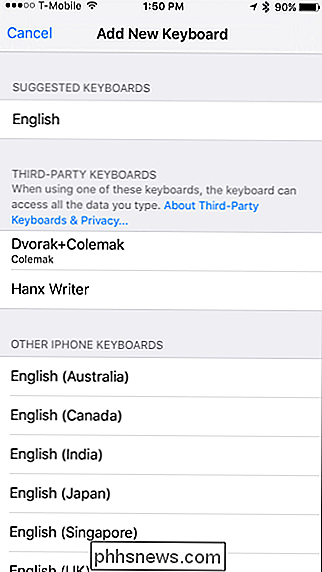
Und dann können wir das eine oder das andere oder beide aktivieren und dann auf" Fertig "tippen.
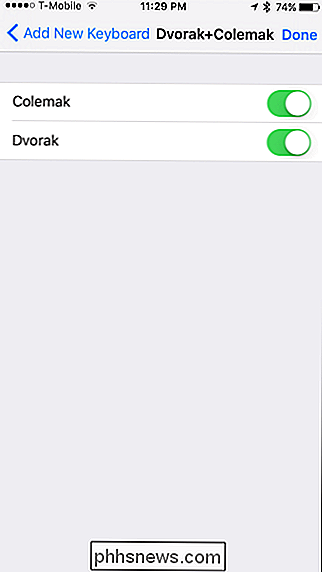
Mit Ihre alternativen Tastaturlayouts sind nun aktiv und können von jedem Tastaturbildschirm aus ausgewählt werden, indem Sie auf das Globussymbol in der unteren linken Ecke tippen.
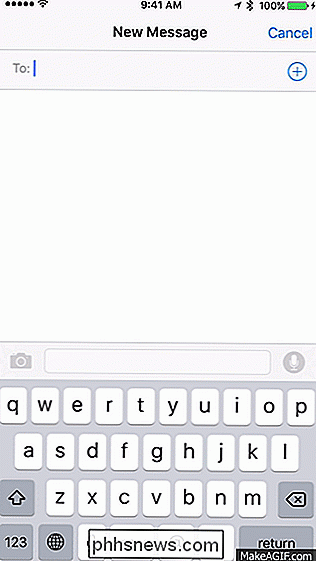
Natürlich sind Sie bei keinem dieser Systeme auf Dvorak beschränkt Colemak. Wenn Sie beabsichtigen, etwas in Russisch oder Arabisch oder Chinesisch einzugeben, können Sie Ihr Tastaturlayout an Ihre Bedürfnisse anpassen.
Mit diesen alternativen englischen Layouts können Sie jedoch eine neue Art des Tippens erlernen und vielleicht sogar Ihre Geschwindigkeit und Genauigkeit in dem Prozess zu verbessern. Es wird nicht notwendigerweise ein schneller oder einfacher Prozess sein, besonders wenn Sie QWERTY für Ihr ganzes Leben benutzt haben, aber Sie könnten feststellen, dass sie besser für Sie arbeiten und vielleicht sogar die Schreibmüdigkeit verringern.
Also, was musst du verlieren? Wie Sie sehen können, ist es ein ziemlich einfacher Prozess, und könnte wirklich eine Menge Spaß machen und das Beste von allem, es ist kostenlos, wenn Sie Windows, Mac oder Android verwenden, und wenn Sie ein iPhone verwenden, erhalten Sie zwei Tastaturlayouts für die niedriger Preis von 0,99 $.
Bildnachweis: Wikipedia Dvorak, Wikipedia Colemak

Wenn Sie eine neue Version einer freigegebenen Datei in Google Drive hochladen, wird die alte Datei seit Google Drive nicht ersetzt können Sie mehrere Dateien mit demselben Namen haben. Das bedeutet, dass die neu hochgeladene Datei einen anderen gemeinsam nutzbaren Link hat, was ein Problem darstellt, wenn dieselben Personen auf sie zugreifen können.

Kann ein Vermieter auf ein privates Netzwerk zugreifen, weil er die Upstream-Verbindung steuert?
Wenn Sie nur über eine direkte Verbindung zum Router und Kabelmodem Ihres Vermieters auf das Internet zugreifen können, ist das möglich dass sie Ihren Router durchbrechen und Zugang zu Ihrem persönlichen Netzwerk erhalten könnten? Der heutige SuperUser Q & A-Post hat die Antworten und einige gute Ratschläge für einen besorgten Leser.



