Anschließen eines Xbox One Controllers an Windows mit Bluetooth

Die neueste Version des Xbox-Controllers - der mit der Xbox One S und dem kommenden One X mitgelieferten - enthält Bluetooth! Microsoft hat schließlich Bluetooth zusammen mit der älteren proprietären drahtlosen Xbox-Verbindung hinzugefügt, damit Windows-Benutzer es ohne einen zusätzlichen Dongle anschließen können. Hier ist, wie Sie es mit Ihrem Bluetooth-fähigen Laptop oder Desktop verbinden.
Was Sie brauchen
Zunächst müssen Sie sehen, ob Ihr Xbox One Controller der aktualisierte Typ oder der ältere ist, der einen Dongle benötigt . Es gibt eine einfache Art zu sagen: Das neuere Design hat seine zentrale "Xbox-Taste" in das gleiche Kunststoffstück wie die Gesichtstasten (wie A, B, X und Y) geformt. Das ältere Design formt diesen Knopf in den Kunststoff auf der Oberseite des Controllers, der gleiche Teil, der die Schulterknöpfe und Trigger hat. Um es einfach auszudrücken, die neue Version hat Bluetooth, die alte Version nicht.

Sie benötigen auch einen PC mit Windows 10, mindestens mit dem Jahrestag-Update (August 2016). Und natürlich brauchst du auch Bluetooth. Wenn Sie in den letzten fünf Jahren einen Laptop gekauft haben, ist dies mit ziemlicher Sicherheit möglich, aber viele Desktops (wenn sie keine Wi-Fi-Karte enthalten) haben sie standardmäßig nicht installiert. In diesem Fall benötigen Sie einen USB-Bluetooth-Dongle. Und sicher, es ist immer noch ein Dongle, aber es ist zumindest für mehr als nur einen Xbox-Controller nützlich.
Verbinden Sie den Controller
Die Verbindung des Controllers mit Bluetooth ist ziemlich einfach. Wir verwenden einen Windows-Desktop, da dies einer der wenigen Punkte ist, mit denen der Controller explizit arbeiten soll. Sie können es mit anderen Dingen verbinden, wie mit einem Android-Telefon, aber das proprietäre Layout bedeutet, dass es wahrscheinlich nicht für ein echtes Spiel funktioniert.

Stellen Sie zunächst sicher, dass nichts anderes im Raum eingeschaltet ist verbindungsähnlich wie eine Xbox One-Konsole oder ein Xbox Windows-Adapter-Dongle. Schalten Sie den Controller ein, indem Sie auf die mittlere Xbox-Taste drücken. Halten Sie dann die Taste für die drahtlose Verbindung oben auf dem Controller links neben dem Ladeanschluss gedrückt. Das Licht in der Xbox-Taste sollte schnell blinken.
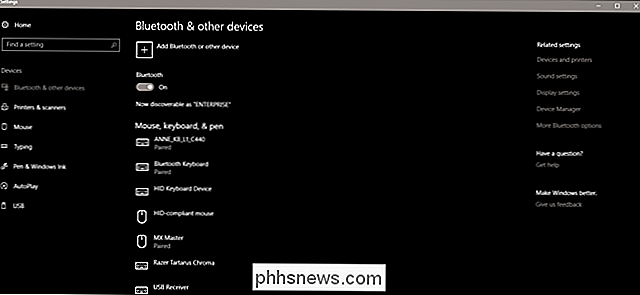
Öffnen Sie auf Ihrem Computer die Seite "Bluetooth und andere Geräte" aus dem Hauptmenü Einstellungen oder klicken Sie einfach auf die Schaltfläche Start und geben Sie "Bluetooth" ein, um den Link schnell zu finden. Klicken Sie auf "Bluetooth oder anderes Gerät hinzufügen" und dann erneut auf "Bluetooth".
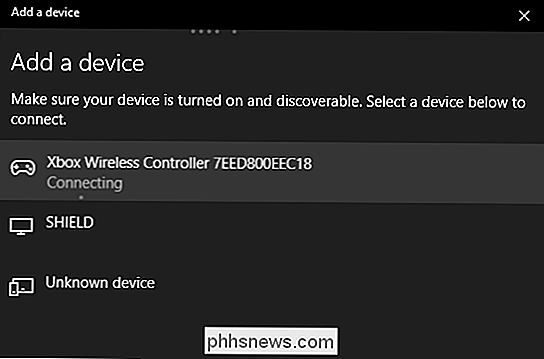
Wählen Sie Ihren Controller aus der Liste und klicken Sie darauf. Es sollte sich automatisch verbinden. Jetzt können Sie mit jedem Spiel beginnen, das mit der Standardeingabe des Xbox-Controllers kompatibel ist.

Verwendung der Vergleichsfunktion von Microsoft Word
Wenn Sie in einem kollaborativen Team von Mitarbeitern arbeiten oder nur mit mehreren Revisionen Ihrer eigenen Arbeit arbeiten, ist dies wichtig verfolgen inkrementelle Änderungen. In Microsoft Word ist die Möglichkeit, jeden Unterschied in zwei nahezu identischen Dokumenten zu vergleichen, in das Compare-Tool integriert.

So erhalten Sie Benachrichtigungen nur für die E-Mails, die Sie in Gmail verwenden
E-Mail ist ein leistungsstarkes Tool, das wir alle verwenden, aber es kann auch äußerst ärgerlich sein, Benachrichtigungen für jede einzelne Nachricht zu erhalten kommt in deinen Posteingang. Mit Google Mail gibt es jedoch eine Vielzahl von Möglichkeiten, die Dinge ruhig zu halten und trotzdem sofort über die für Sie wichtigen Nachrichten Bescheid zu wissen.



