Wie Sie Ihr iPhone oder iPad mit Alfred

zu einem Shortcut Remote für Ihren Mac machen Alfred ist ein fantastischer Ersatz für Spotlight Search für Mac OS, aber es kommt auch mit einer sekundären Funktion, die Ihre iPhone oder iPad in eine Art Tastaturkürzel. Diese Funktion heißt Alfred Remote.
Zugegeben, Sie könnten ein Programm wie Keyboard Maestro verwenden, um Verknüpfungen einzurichten und sie bestimmten Tasten auf Ihrer Tastatur zuzuweisen. Aber wenn Sie Alfred ohnehin schon benutzen, dann macht es keinen Sinn, ein zusätzliches Dienstprogramm zu verwenden, wenn Alfred das gleiche tun kann, wenn auch mit Ihrem iPhone oder iPad. So richten Sie sie ein:
RELATED: So überholen Sie die Spotlight-Suche von macOS mit Alfred
In diesem Handbuch wird davon ausgegangen, dass Alfred bereits installiert und eingerichtet ist. Wenn Sie das noch nicht getan haben, lesen Sie unseren Leitfaden, wie Sie mit Alfred beginnen können. Dann kommen Sie hier zurück, um zu erfahren, wie Sie Alfred Remote einrichten.
Laden Sie die Alfred Remote App herunter
Zuerst sollten Sie die Alfred Remote App auf Ihr iPhone oder iPad herunterladen. Es ist völlig kostenlos und kostet auch am Mac-Ende nichts.
Stellen Sie nach der Installation sicher, dass Ihr Mobilgerät und Ihr Mac mit demselben Netzwerk verbunden sind. Öffnen Sie von dort aus die App und es wird automatisch auf Ihrem Mac nach Alfred gesucht.
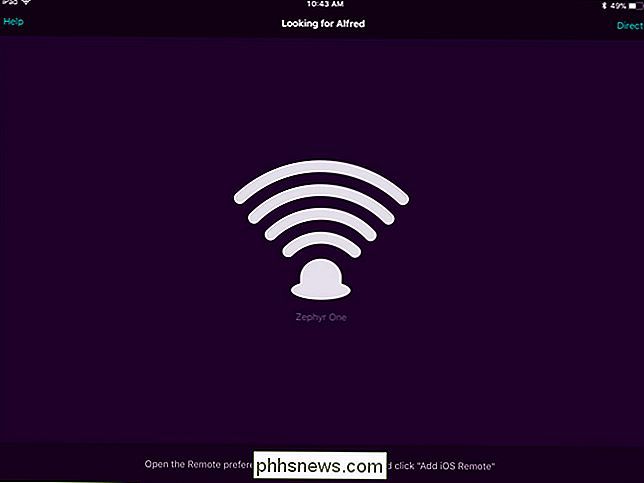
Starten Sie Alfred Remote auf Ihrem Mac
Öffnen Sie auf Ihrem Mac Alfreds Einstellungen, indem Sie auf das Alfred-Symbol in der Menüleiste klicken Wählen Sie dann den "Preferences" -Befehl.
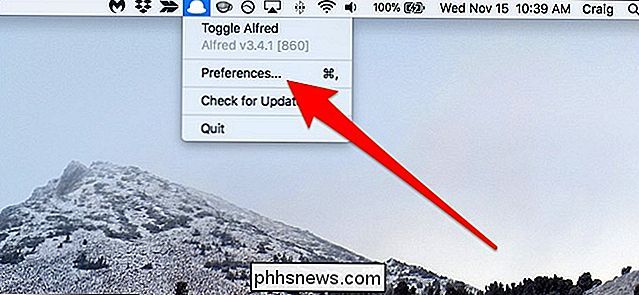
Wenn Alfred geöffnet ist, klicken Sie auf das "Remote" -Symbol oben im Fenster.
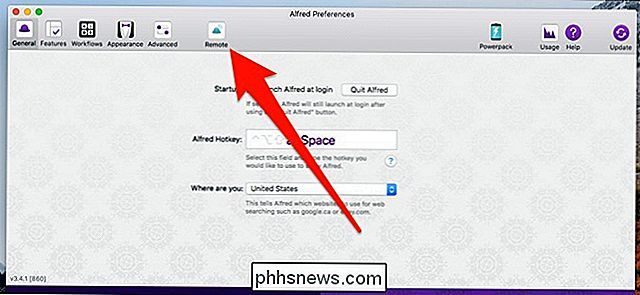
Stellen Sie sicher, dass neben der Option "Alfred Remote Server aktivieren" ein Häkchen steht.
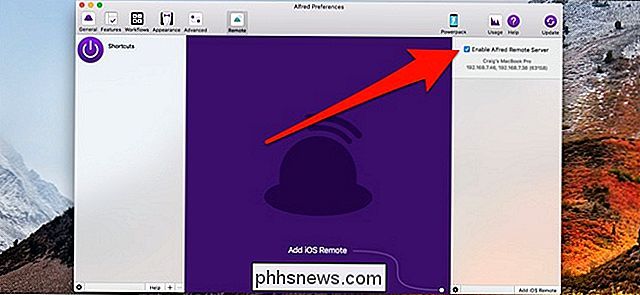
Verbinden Sie Ihren Mac und Ihr mobiles Gerät miteinander
Klicken Sie auf der rechten Seite des "Alfred Preferences" -Bildschirms auf Ihrem Mac auf die Schaltfläche "iOS Remote hinzufügen".
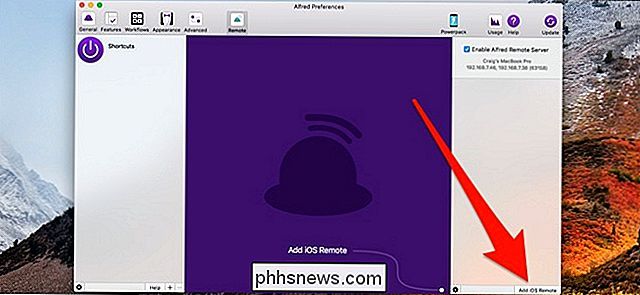
Damit beginnt die Suche nach Ihrem mobilen Gerät Alfred Remote.
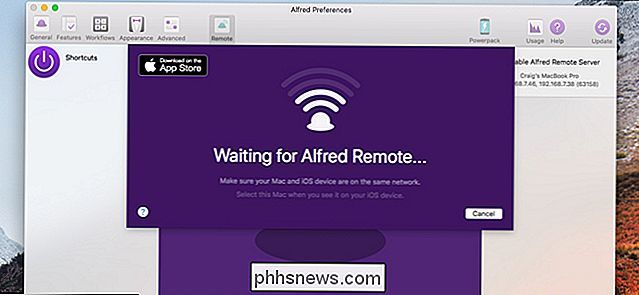
Auf Ihrem iPhone oder iPad sollte Ihr Mac erscheinen. Tippen Sie darauf, wenn dies der Fall ist.
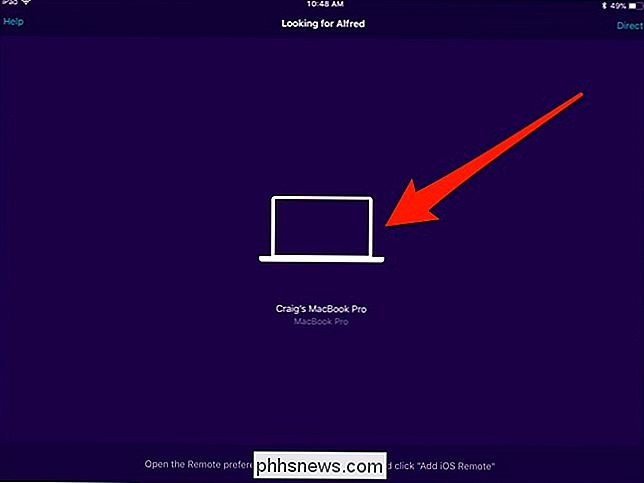
Geben Sie als Nächstes die Passphrase, die auf dem Bildschirm Ihres mobilen Geräts angezeigt wird, in das Textfeld auf Ihrem Mac ein. Sobald Sie fertig sind, ist Alfred Remote bereit zu gehen!
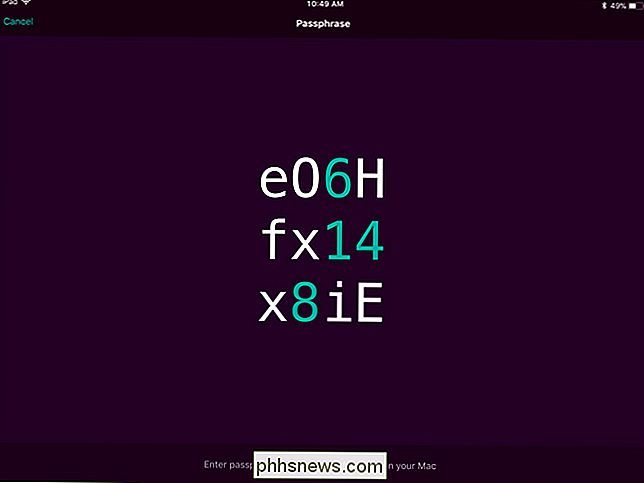
Hinzufügen und Anpassen von Verknüpfungen
Wenn Sie zuerst mit Alfred Remote beginnen, werden Sie mit einer Handvoll vorgefertigten Verknüpfungen begrüßt (es sieht anders aus auf deins, da ich schon alle meine Shortcuts geändert habe). Einige können nützlich für Sie sein, andere nicht so sehr, aber Sie können das alles vollständig anpassen. Sie nehmen Ihr gesamtes Customizing innerhalb der Alfred-Einstellungen auf Ihrem Mac vor.
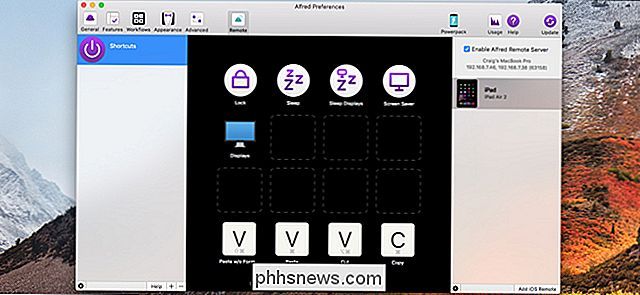
In der Mitte sehen Sie die Verknüpfungen, die Sie gerade eingerichtet haben, und so sieht es auf Ihrem iPhone oder iPad aus. Um eine Verknüpfung zu löschen, klicken Sie mit der rechten Maustaste darauf und drücken Sie den Befehl "Löschen".
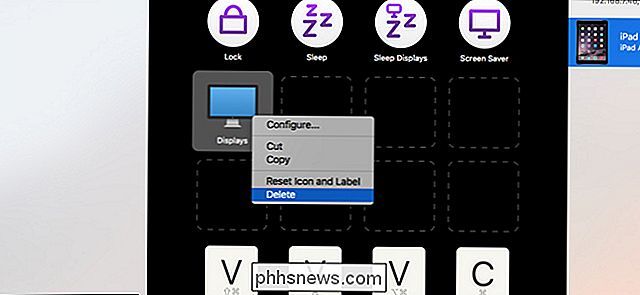
Um eine Verknüpfung hinzuzufügen, klicken Sie auf ein leeres Feld. Mach dir keine Sorgen über die Position aller deiner Verknüpfungen, während du sie einrichtest, da du sie anklicken und ziehen kannst, um sie später zu verschieben.
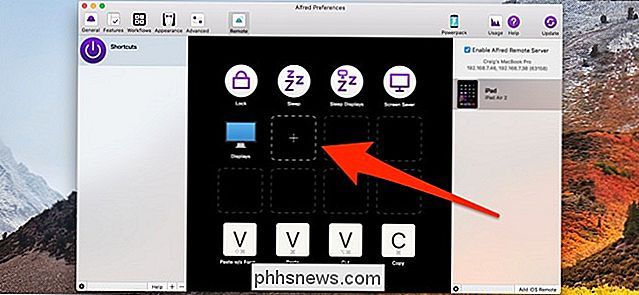
Nachdem du auf ein leeres Feld geklickt hast, erscheint ein Menü, das dir alles Mögliche bietet Optionen für Ihre Verknüpfung wie das Starten einer App, Ausführen eines Systembefehls, Ausführen eines Skripts und mehr. Wir werden es für dieses Handbuch einfach halten und eine Verknüpfung erstellen, die uns direkt zu den Benachrichtigungseinstellungen in den Systemeinstellungen führt. Bewegen Sie den Mauszeiger über "macOS Preferences" und wählen Sie die Option "Notifications".
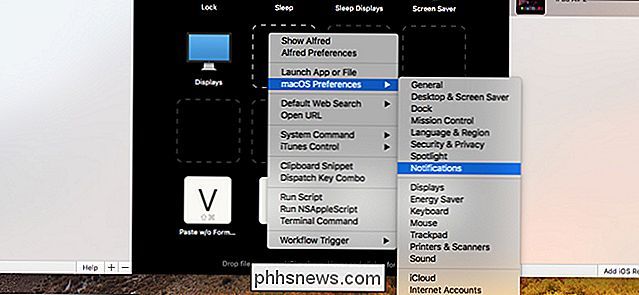
Es öffnet sich nun eine Verknüpfung, die, wenn Sie von Ihrem mobilen Gerät aus angeklickt wird, sofort die Benachrichtigungseinstellungen in den Systemeinstellungen auf Ihrem Mac öffnet haben zu viele Verknüpfungen und nicht genug Platz, können Sie separate Seiten erstellen, indem Sie unten im Fenster "Alfred Preferences" auf die Schaltfläche "+" klicken.
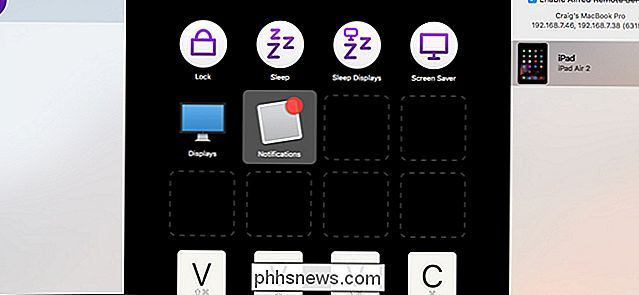
Von dort aus können Sie eine Seite mit vorgefertigten Verknüpfungen auswählen Klicken Sie im Untermenü "Beispiele" auf "Leere Seite", um eine weitere Seite von Grund auf neu zu starten.
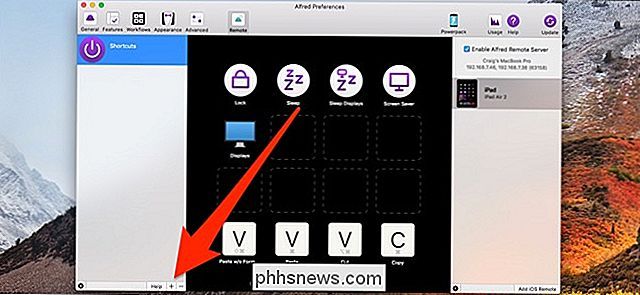
Wenn Sie eine leere Seite beginnen, werden Sie aufgefordert, einen Namen einzugeben und weitere Informationen einzugeben ein Symbol.
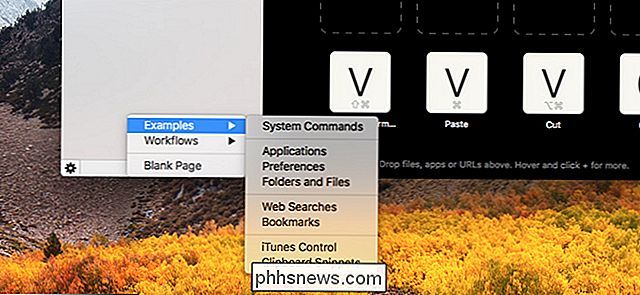
Nachdem Sie die neue Seite erstellt haben, beginnen Sie mit dem Hinzufügen von Verknüpfungen.
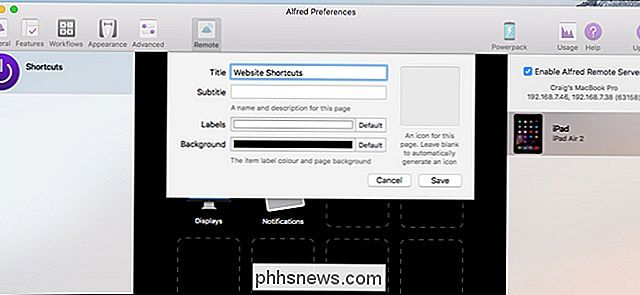
Offensichtlich ist dies nur die Spitze des Eisbergs. Es gibt so viel, was Sie mit Alfred Remote tun können, dass es sich lohnt, einfach mit den verschiedenen Verknüpfungen zu experimentieren, die Sie erstellen können - es wird bestimmt eine Handvoll von ihnen geben, die Sie sehr nützlich finden.
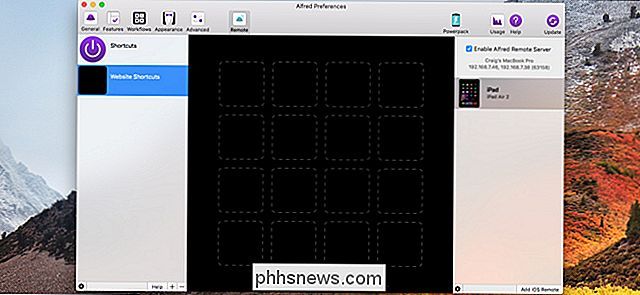
Denken Sie daran, dass Alfred im Hintergrund auf Ihrem Mac laufen muss, damit Alfred Remote funktioniert. Wie bereits erwähnt, müssen sowohl Ihr Mac als auch Ihr mobiles Gerät immer mit demselben Netzwerk verbunden sein, wenn Sie Alfred Remote verwenden.

Was ist der Unterschied zwischen Bluetooth A2DP und aptX?
Bluetooth-Kopfhörer sind jetzt der letzte Schrei, nachdem sie den Großteil eines Jahrzehnts als Nische für Tech-Enthusiasten verbracht haben. Jetzt können Sie eine unglaubliche Vielzahl von Bluetooth-Kopfhörern in den Regalen der elektronischen Geschäfte und noch mehr online finden. Aber wie bei fast allen Produktkategorien ist nicht jeder kabellose Kopfhörersatz gleich.

Wie man AirPods mit einem PC, Mac, Android Phone oder einem anderen Gerät koppelt
Die AirPods von Apple funktionieren dank des W1-Chips einfach mit iPhones, sind aber auch Standard-Bluetooth-Kopfhörer . Das heißt, sie arbeiten mit jedem Gerät, das Bluetooth-Audio unterstützt - sogar Android-Handys. VERWANDT: Was ist Apples W1-Chip? Der Pairing-Prozess wird nicht so mühelos wie die Kopplung mit einem iPhone sein Die Verbindung ist möglicherweise nicht ganz so solide, aber sie funktioniert mit allem von einem Android-Telefon oder Windows-PC zu anderen Apple-Geräten wie einem Apple TV.



