So erstellen Sie gemeinsam genutzte und gemeinsam genutzte Fotoalben auf Ihrem iPhone

Wenn Sie Fotos mit einem Freund oder Dutzenden von Freunden teilen möchten, richten Sie ein gemeinsames Album ein, in dem alle Urlaubsfotos speichern können Teilen Sie Ihr Album sogar mit der ganzen Welt, iCloud Photo Sharing macht es einfach, Ihre Fotos direkt von Ihrem iPhone oder iPad aus zu teilen.
iCloud Photo Sharing
: Verbannen von iCloud Storage Nagging mit Google Fotos
Zuerst müssen Sie iCloud Photo Sharing aktivieren. Das Beste an iCloud Photo Sharing ist übrigens, dass Sie, selbst wenn Sie iCloud nicht regelmäßig zur Sicherung von alle Ihrer Fotos und Videos verwenden - weil Sie vielleicht unser Tutorial zur Verbannung der iCloud-Konstanten befolgt haben Nach Speicher-Upgrades fragen und jetzt Google Fotos verwenden, können Sie weiterhin die Freigabe von Fotos für die gewünschten Fotos aktivieren. Der kostenlose iCloud-Speicher ist palastartig, wenn Sie ihn nur zur Freigabe von Fotos und Videos und nicht als Gesamtsicherung verwenden.
Um den Status von iCloud Photo Sharing zu überprüfen, öffnen Sie die App Einstellungen auf Ihrem iOS-Gerät. Wählen Sie "iCloud" aus dem Hauptmenü.
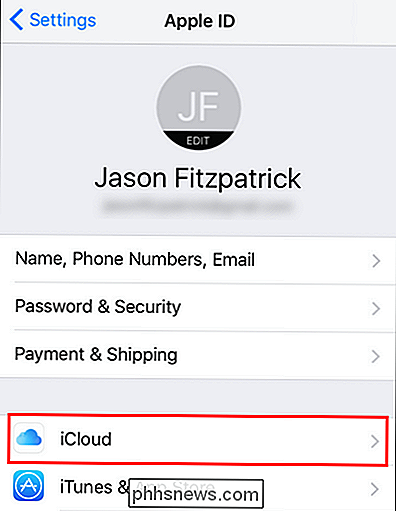
Tippen Sie im Bereich "Apps mit iCloud" auf "Fotos". Sie werden feststellen, dass unser Eintrag derzeit "Aus" lautet, da wir keine der iCloud-Fotofunktionen verwenden. Dies wird sich jedoch in Kürze ändern.
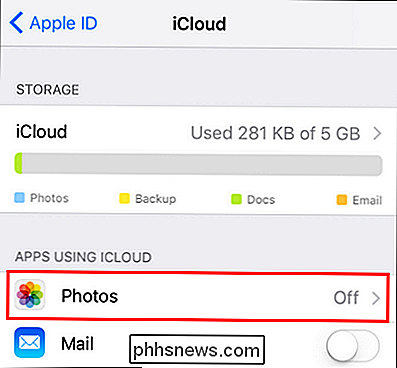
Stellen Sie im Foto-Menü sicher, dass "iCloud Photo Sharing" aktiviert ist aktiviert.
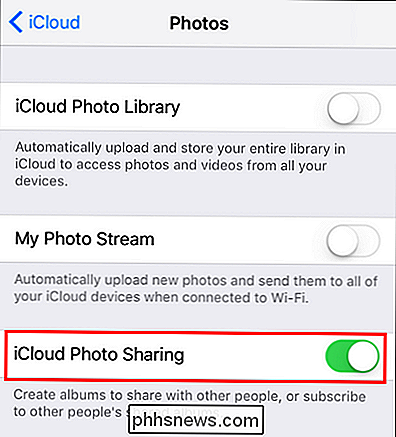
Wie oben erwähnt, müssen Sie die iCloud Photo Library oder My Photo Stream nicht aktivieren, um iCloud Photo Sharing zu verwenden. Selbst wenn Sie ein kostenloser iCloud-Benutzer mit dem kostenlosen Basisspeicher sind, können Sie trotzdem weiterhin Nutzen Sie iCloud Photo Sharing, um Platz zu sparen. Jetzt, da wir die iCloud-Fotofreigabe aktiviert haben, konzentrieren wir uns nun auf das Erstellen und Auffüllen unseres ersten Albums.
Erstellen und Teilen Ihres Albums
Wenn Sie Ihre Fotos mit iCloud Photo Sharing teilen, können Sie nicht einfach Nehmen Sie ein vorhandenes Album auf Ihr iPhone und teilen Sie es mit anderen. Sie müssen zu diesem Zweck ein bestimmtes Album über das Freigabemenü erstellen. Öffnen Sie dazu die App "Fotos" und klicken Sie in der unteren Symbolleiste auf das Symbol "Freigegebene Cloud".
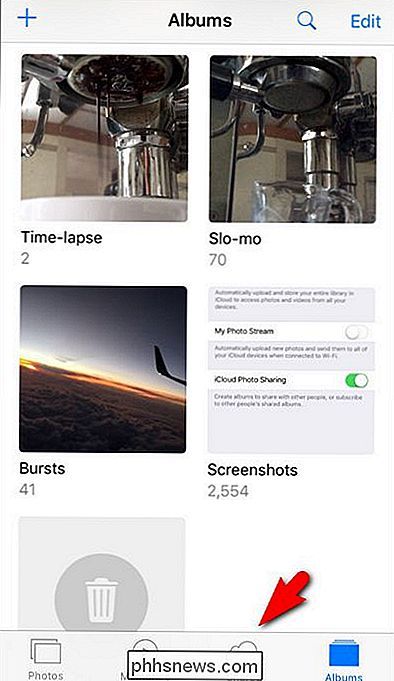
Im Screenshot des Tutorials finden Sie einen Screenshot des Tutorials. Screensection.
VERWANDT: Freigabe von Apps, Musik und Videos mit Apple Family Sharing auf iPhone / iPad
Die Standardansicht beim Tippen auf das Symbol "Freigegeben" ist das iCloud Photo Sharing "Activity" -Protokoll. Wenn Sie noch nie zuvor iCloud Photo Sharing verwendet haben, ist dieser Abschnitt entweder vollständig leer ( oder ), wenn Sie die Apple Familienfreigabe zu einem beliebigen Zeitpunkt aktiviert haben wurde ein gemeinsames "Familien" -Album erstellt und die Mitglieder Ihrer Familie wurden hinzugefügt.
Wie auch immer, dieses Aktivitätsprotokoll sieht wahrscheinlich etwas unfruchtbar aus, aber keine Sorge, es wird sich einmal als ein ziemlich nützlicher Ort erweisen Du benutzt das öfter. Damit es jedoch nützlich ist, müssen wir unser erstes gemeinsames Album erstellen und bevölkern. Tippen Sie dazu oben links auf den blauen Link "Sharing".
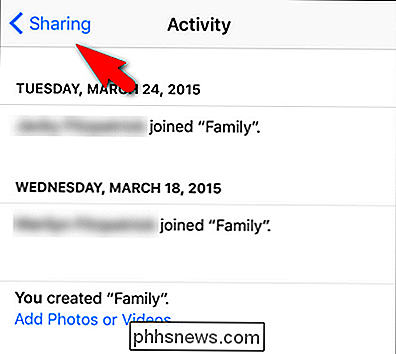
Hier sehen Sie im Menü "iCloud Photo Sharing" eine Ansicht, die fast identisch mit der allgemeinen Albumansicht in Fotos aussieht. Sieht ziemlich unfruchtbar hier drinnen aus. Lassen Sie uns das beheben, indem Sie ein neues Album hinzufügen. Tippen Sie dazu auf das Pluszeichen in der oberen linken Ecke.
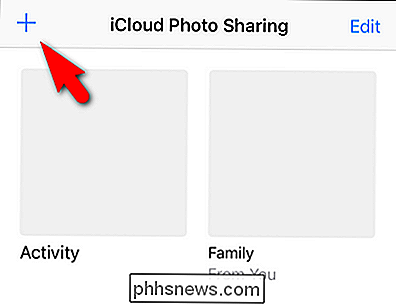
Geben Sie einen Titel für Ihr Fotoalbum ein (kurz und beschreibend). Wir sind ziemlich verrückt nach unseren niedlichen Haustieren in unserem Haushalt, also werden wir ein Album namens "Pet Photos" erstellen, um Bilder von unseren Haustieren zu veröffentlichen. Klicken Sie auf "Weiter", um fortzufahren.
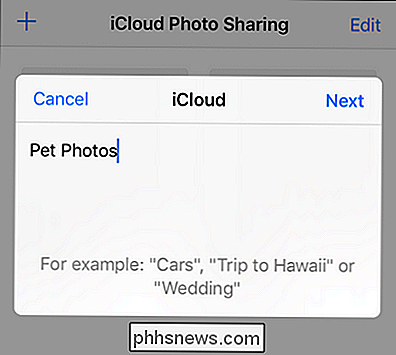
Als Nächstes können Sie Ihrem freigegebenen Fotoalbum weitere iCloud-Benutzer hinzufügen, indem Sie hier ihre Kontaktnamen eingeben, indem Sie sie eingeben oder in der Kontaktliste mit dem Pluszeichen auswählen. Standardmäßig haben alle Benutzer, die Sie hinzufügen, nicht nur die Möglichkeit, das Album anzuzeigen, sondern auch dazu beizutragen (wir zeigen Ihnen, wie Sie diese Einstellungen im nächsten Abschnitt des Lernprogramms verwalten).
Sie haben nicht um noch Leute hinzuzufügen, wenn Sie das nicht wollen. In der Tat, wenn Sie zuerst das Album mit einer Reihe von Bildern füllen und dann Ihre Freunde und Familie hinzufügen möchten, so dass sie das bereits gepackte Album von Anfang an betrachten können, können Sie warten und einfach später hinzufügen. So oder so, klicken Sie auf "Erstellen", um den Vorgang der Albumerstellung zu beenden.
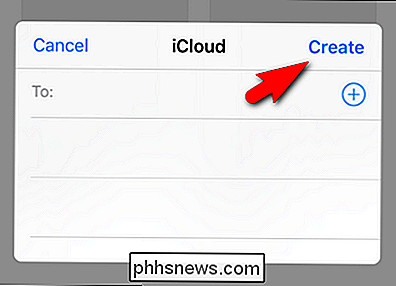
Wählen Sie Ihr frisch erstelltes Album, um die ersten Fotos hinzuzufügen.
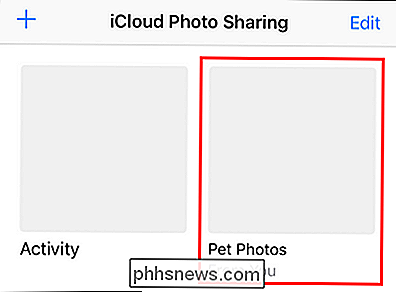
Klicken Sie auf das graue Quadrat mit dem blauen Pluszeichen, um Ihr erstes Foto hinzuzufügen.
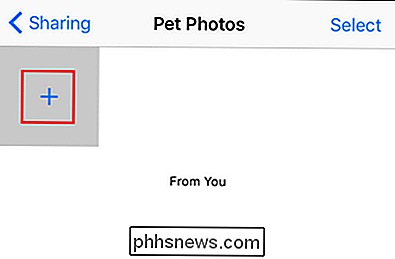
Sie werden zu Ihrer Fotorolle gekickt, wo Sie so viele Fotos auswählen können So können Sie Ihr neues Album hinzufügen, indem Sie einfach darauf tippen, sodass ein Häkchen auf ihnen erscheint, wie unten zu sehen ist. Klicken Sie auf "Fertig", wenn Sie sie dem Album hinzufügen möchten.
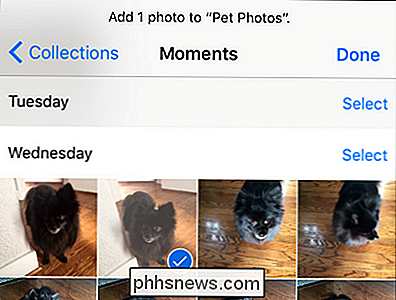
Bevor Sie die Fotos zum Album hinzufügen, können Sie in einem letzten Schritt eine Beschriftung hinzufügen. Sie können entweder die Bildunterschrift hinzufügen oder einfach auf "Senden" drücken, um den Vorgang abzuschließen.
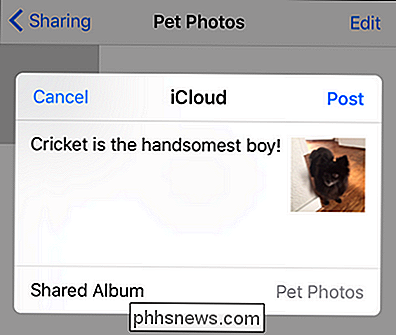
Die Fotos werden nun im neuen Album angezeigt, und wenn Sie darauf klicken, können Sie beide genauer betrachten und Kommentare anzeigen an die Fotos angehängt. Hier können Sie den Starterkommentar zu dem gerade hochgeladenen Foto sehen.
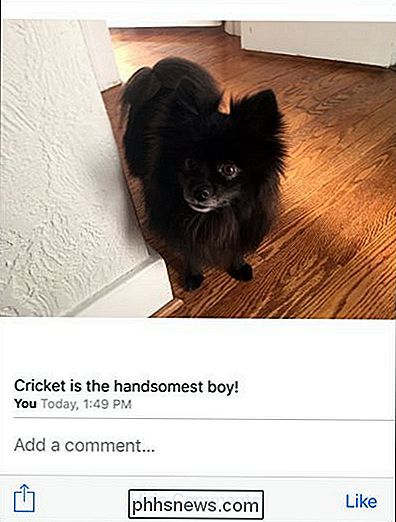
Zusätzlich zum Hinzufügen von Fotos aus dem geteilten Album, wie wir es gerade getan haben, können Sie auch Fotos von jedem anderen Ort in iOS senden (normales Foto, anderes) Kamera-Apps usw.) mit der iOS-Freigabeblatt-Funktion. Klicken Sie einfach auf die Schaltfläche Teilen, siehe unten.
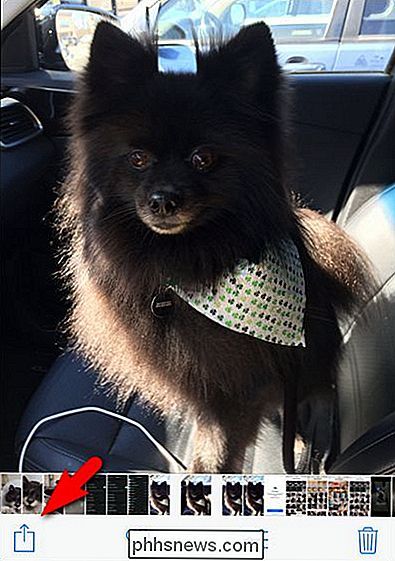
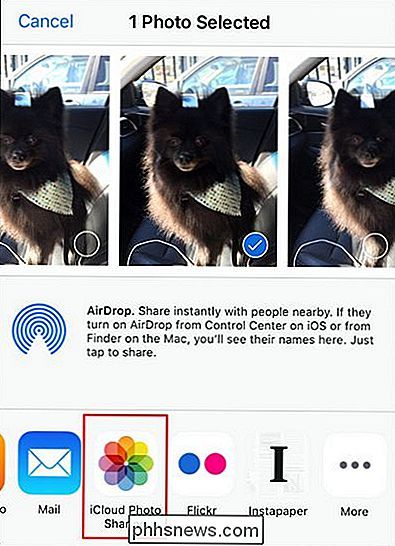
Wählen Sie dann "iCloud Photo Sharing". Es wird der gleiche iCloud Photo Sharing-Bildschirm angezeigt, den wir gerade mit einer kleinen zusätzlichen Option verwendet haben. Während Sie standardmäßig das zuletzt verwendete Album verwenden, können Sie auf "Freigegebenes Album" tippen, um gegebenenfalls ein neues freigegebenes Album auszuwählen.
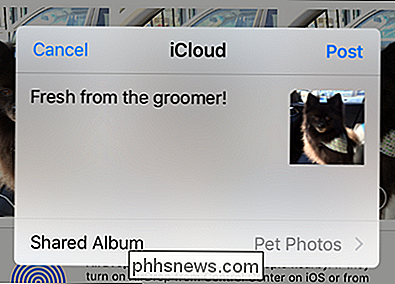
Bevor wir das grundlegende iCloud Photo Sharing-Setup verlassen, ist es an der Zeit, einen kurzen Blick zurück zu werfen das zuvor unfruchtbare "Activity" -Log durch erneutes Tippen auf das Symbol "Freigegeben" in der App "Fotos".
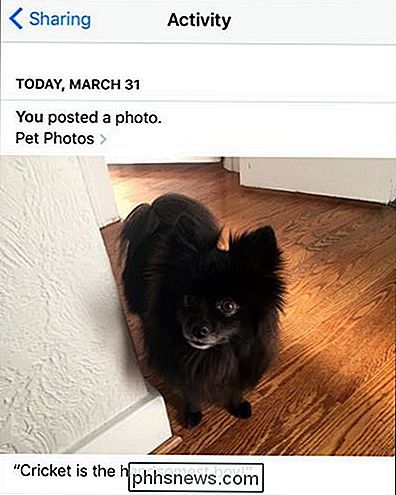
Aktivität! Im Protokoll! Von nun an wird alles, was mit unseren geteilten Alben passiert, hier erscheinen, wie ein kleiner Live-Blog. Jetzt können Sie leicht verfolgen, was alles mit den Alben passiert, die Sie mit Freunden geteilt haben, und mit denen, die sie mit Ihnen geteilt haben.
Verwalten Ihres geteilten Albums
Wenn Sie jemals Änderungen vornehmen möchten das Album (Hinzufügen und Löschen von Fotos zur Seite), müssen Sie in das Menü "Personen" springen, um es zu verwalten. Sie können dies tun, indem Sie ein freigegebenes Album öffnen und unten auf "Personen" klicken.
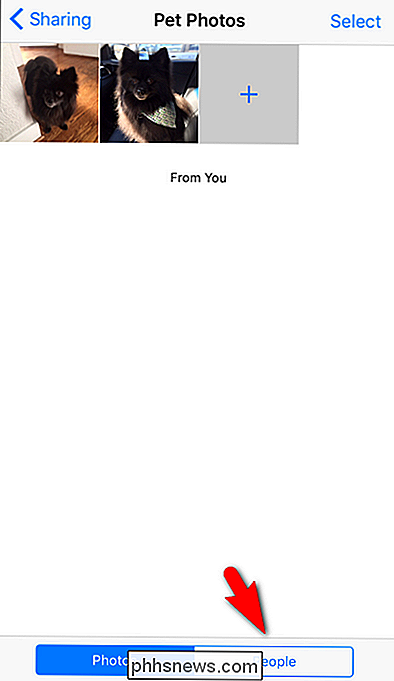
Hier können Sie verschiedene Einstellungen für Ihr Album vornehmen. Wenn Sie mehr Personen einladen möchten, tippen Sie auf "Personen einladen" und geben Sie dort den Namen des Kontakts ein, genau wie beim ersten Einrichten des Albums. Sie können auch auf vorhandene Mitglieder klicken und sie entfernen. und aktivieren Sie die Option "Abonnenten können Beiträge" aktivieren oder deaktivieren. Dadurch können Ihre eingeladenen Personen Bilder in das Album posten. Sie können Benachrichtigungen auch deaktivieren, wenn Sie sie nicht möchten.
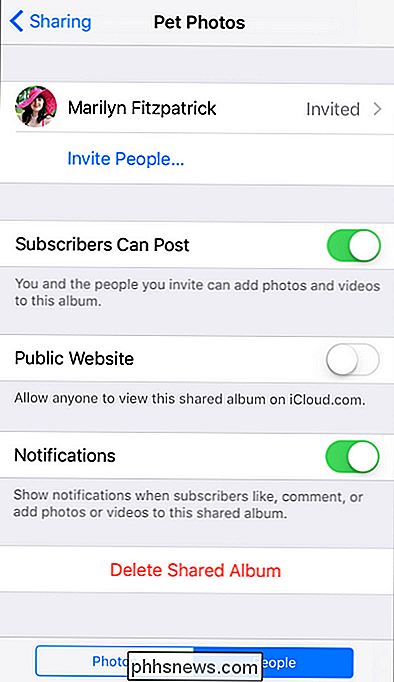
Sie können auch, wenn Sie das Album für Personen freigeben möchten, die keine iOS-Benutzer sind, auf "Öffentliche Website" umschalten, um eine verschleierte URL zu generieren dann mit jemandem teilen. Während sie mit einer Reihe zufälliger Buchstaben und Zahlen in der Adresse verschleiert sind, ist kein Login für den Zugriff erforderlich, sodass Sie nicht mehr direkt steuern können, wer das Album sieht (jemand, mit dem Sie den Link teilen, kann diesen Link für jeden freigeben) else, zum Beispiel).
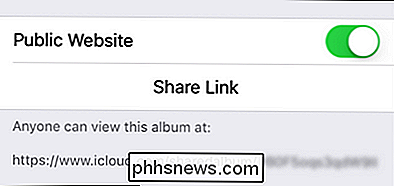
Schließlich können Sie das gesamte Album löschen, indem Sie auf "Delete Shared Album" klicken. Dadurch werden Ihre Fotos nicht von ihren ursprünglichen Speicherorten gelöscht, aber das Album wird von iCloud gelöscht.
Das ist alles auch! Mit ein wenig Aufwand können Sie Ihre Fotos ganz einfach mit Freunden teilen und Echtzeitbenachrichtigungen, Kommentare und eine Art pseudo-soziale Medienerfahrung direkt in der Fotos App genießen.

Wie man Freunde anruft und mit ihnen in Verbindung setzt Ihr Amazon Echo verwenden
Alexa ist ideal, um Ihren Smarthome zu steuern und verschiedene Fragen zu stellen, aber sie kann auch Ihre Freunde und Familie anrufen und darüber informieren. So funktioniert es und richtet es ein. VERWANDT: Einrichten und Konfigurieren Ihres Amazon Echo Zunächst müssen Sie die Alexa-App auf die neueste Version aktualisieren noch nicht, gehen Sie zum App Store auf Ihrem Handy und holen Sie sich das Update, wenn Sie die App in den letzten Wochen nicht aktualisiert haben.

So stellen Sie gelöschte iMessages von einem iPhone oder iPad wieder her
Wenn Sie iMessages jemals gelöscht haben und sie dann zurückbekommen möchten, ist dies nicht unbedingt einfach. Aber es ist möglich. Es gibt drei verschiedene Methoden, gelöschte iMessages wiederherzustellen. Sie können eine iCloud-Sicherung oder eine iTunes-Sicherung wiederherstellen, indem Sie eine App verwenden, die Sicherungen nach gelöschten Daten durchsucht, oder eine App, die Ihr Gerät nach gelöschten Daten durchsucht.



