Remote Desktop unter Windows 7, 8, 10 oder Vista aktivieren

Remotedesktop ist in Windows standardmäßig deaktiviert, aber es ist einfach, es einzuschalten, wenn Sie möchten, dass Ihr PC fern ist Steuern Sie Anfragen über das Netzwerk.
Mit Remote Desktop können Sie die Fernsteuerung über einen anderen Netzwerk-PC übernehmen. Es besteht aus einem Remotedesktop-Serverdienst, der Verbindungen zum PC über das Netzwerk ermöglicht, und einem Remotedesktopclient, der diese Verbindung mit einem Remote-PC herstellt. Der Client ist in allen Editionen von Windows enthalten - Home, Professional, Enterprise und so weiter. Der Serverteil ist nur in Professional- und Enterprise-Versionen verfügbar. Dies bedeutet, dass Sie eine Remotedesktopverbindung von so ziemlich jedem PC mit Windows initiieren können, aber Sie können nur eine Verbindung zu PCs mit einer Pro oder Enterprise Edition herstellen.
Natürlich, wenn Sie eine Home-Edition von Windows auf einem PC ausführen zu dem Sie eine Verbindung herstellen möchten, können Sie immer einen Dienst von Drittanbietern wie TeamViewer oder sogar Chrome verwenden.
Wir werden Windows 10 in diesem Artikel behandeln, aber die Anweisungen sollten für Windows Vista, 7 funktionieren , 8, oder 10. Die Bildschirme könnten etwas anders aussehen (besonders in Windows 8), aber es ist alles in etwa die gleiche Sache.
Hit Start, geben Sie "Remote Access", und klicken Sie dann auf "Fernzugriff auf Ihren Computer erlauben "Result.
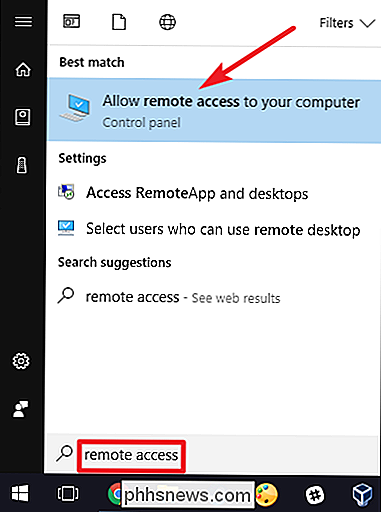
Wählen Sie im Fenster" System Properties "auf der Registerkarte" Remote "die Option" Remote-Verbindungen zu diesem Computer zulassen ".
In Windows 8 und 10 die Option, nur Verbindungen von PCs zuzulassen Remote Desktop mit Authentifizierung auf Netzwerkebene wird standardmäßig ebenfalls aktiviert. Moderne Windows-Versionen unterstützen alle diese Authentifizierungsstufe. Daher ist es am besten, sie aktiviert zu lassen. Wenn Sie Verbindungen von PCs zulassen müssen, auf denen Windows XP oder früher ausgeführt wird, müssen Sie diese Option deaktivieren.
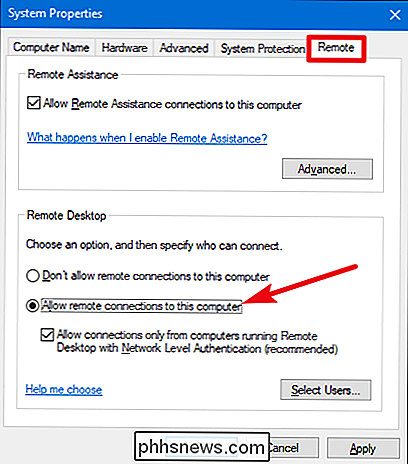
Wenn Sie Windows 7 oder Vista verwenden, funktionieren die Dinge gleich, werden jedoch auf eine etwas andere Weise dargestellt. Beachten Sie, dass Sie in Windows 7 drei verschiedene Optionen haben: Remote-Zugriff nicht zulassen, Verbindungen von jeder Version von Remote Desktop zulassen und nur Verbindungen zulassen, die mit Authentifizierung auf Netzwerkebene ausgeführt werden. Die Gesamtauswahl ist jedoch die gleiche.
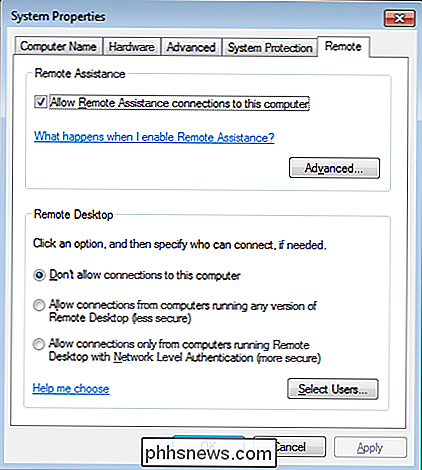
Sie können auch in jeder Windows-Version auf die Schaltfläche "Benutzer auswählen" klicken, um bestimmte Benutzer einzurichten, die Remoteverbindungen herstellen dürfen. Wenn Sie mit der Einrichtung fertig sind, klicken Sie auf "OK", damit Ihr PC nach Remote-Verbindungen sucht.
Wenn Sie von anderen PCs im selben lokalen Netzwerk aus eine Verbindung herstellen möchten, sollte dies alles sein, was Sie haben machen. Windows erstellt automatisch Ausnahmen in der Windows-Firewall, um Remoteverbindungsverkehr zu ermöglichen.
Sie können eine Remoteverbindung von diesen Computern aus starten, indem Sie auf Start klicken, "remote" eingeben und dann das Ergebnis "Remotedesktopverbindung" auswählen. Geben Sie den Namen oder die IP-Adresse für den PC ein, um die Verbindung herzustellen.
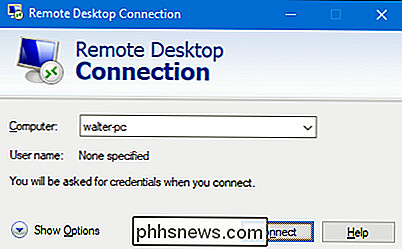
RELATED: Zugriff auf Windows Remote Desktop über das Internet
Wenn Sie eine Verbindung zum Remote-PC über das Internet herstellen möchten , müssen Sie ein wenig zusätzliche Einstellungen vornehmen, bei denen der Remotedesktop-Datenverkehr über Ihren Router zugelassen wird und diese Pakettypen an den richtigen PC weitergeleitet werden. Weitere Informationen hierzu finden Sie in unserer Anleitung zum Zugriff auf Remotedesktop über das Internet.

So sehen Sie sich lokale Videodateien auf Ihrem Chromecast an
Chromecast von Google eignet sich gut zum Streamen von Videos von YouTube, Netflix und anderen Onlinediensten. Es gibt jedoch keine offensichtliche Möglichkeit, lokale Videodateien über den Chromecast von Ihrem Computer auf Ihren Fernseher zu streamen. Für alle folgenden Optionen ist der Chrome-Webbrowser erforderlich.

Die komplette Anleitung zur Verbesserung der Lebensdauer von Android-Akkus
Es war einmal, wirklich ein Auge auf Ihr Android-Handy, um sicherzustellen, dass der Akku nicht war vorzeitig aufgebraucht sein. Das manuelle Umschalten von Verbindungen, das ständige Anpassen der Helligkeit und Ähnliches gehören jetzt der Vergangenheit an - aber es gibt immer noch Dinge, die Sie tun können, um die Akkulaufzeit Ihres Mobilteils zu maximieren.



