So können Sie den Windows-PC eines Freundes ohne zusätzliche Software problemlos behandeln

Windows bietet einige integrierte Tools für die Remoteunterstützung über das Internet. Mit diesen Tools können Sie den Computer einer anderen Person fernsteuern, so dass Sie ihn bei der Fehlerbehebung unterstützen können, während Sie mit ihm telefonieren. Sie funktionieren ähnlich wie Remotedesktop, sind aber in allen Windows-Editionen verfügbar und einfach einzurichten.
VERWANDT: Die besten Tools für die einfache Ausführung von Remote-Tech-Support
Wenn Sie beide Windows 10 verwenden Sie können dazu die integrierte "Quick Assist" -App verwenden. Wenn einer von Ihnen Windows 7 oder 8 verwendet, können Sie die ältere Windows-Remoteunterstützung verwenden. Die Windows-Remoteunterstützung ist immer noch in Windows 10 enthalten, falls Sie sie benötigen.
Beachten Sie, dass beide Funktionen erfordern, dass die andere Person die Verbindung initiiert. Sie können nicht einfach remote verbinden, wann immer Sie möchten - Ihr Familienmitglied oder Freund muss am PC sitzen, um Ihnen Zugriff zu gewähren, wenn Sie eine Verbindung herstellen. Sie benötigen eine andere Remotedesktoplösung, wenn Sie die Verbindung herstellen möchten, ohne die Hilfe der anderen Person zu benötigen.
Wenn Sie beide Windows 10 verwenden: Verwenden Sie Quick Assist
VERWANDT: Was ist neu in Windows 10 Anniversary Update
Die neue "Quick Assist" -Funktion von Windows 10 ist wahrscheinlich der einfachste Weg, um das Programm zu starten. Solange Sie Windows 10 mit installiertem Anniversary Update verwenden, empfehlen wir diese Option.
So fangen Sie an, jemandem zu helfen
Öffnen Sie zunächst die Anwendung Quick Assist, indem Sie in Ihrem Startmenü nach "Quick Assist" suchen und die Schnellhilfe-Verknüpfung starten. Sie können auch zu Start> Windows-Zubehör> Schnellhilfe navigieren.
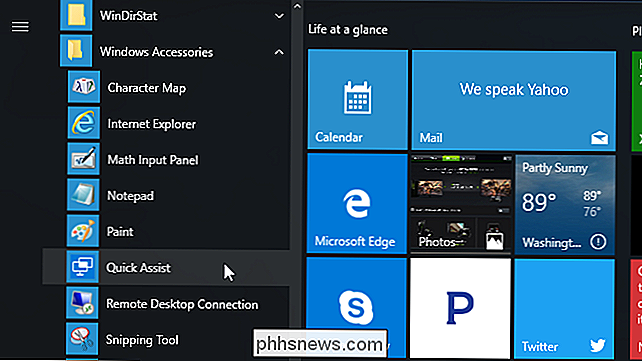
Wenn Sie einem anderen Benutzer per Fernzugriff auf ihren Computer helfen möchten, klicken Sie auf "Hilfe geben".
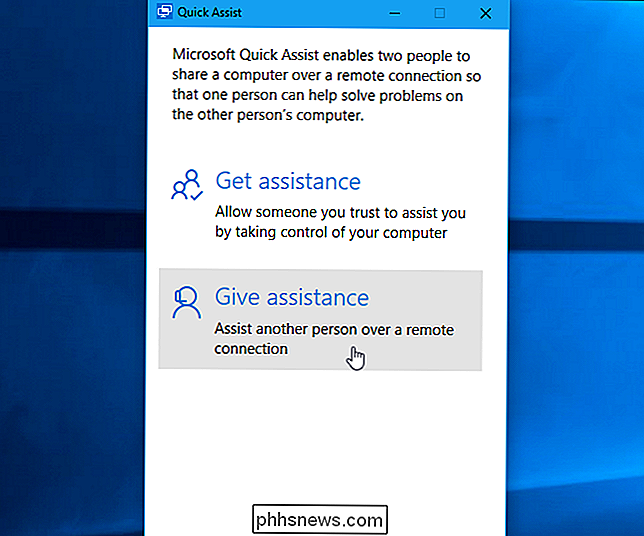
Sie müssen sich dann bei Ihrem Microsoft-Konto anmelden . Nachdem Sie dies getan haben, erhalten Sie einen Sicherheitscode, der in zehn Minuten abläuft.
Wenn Ihr Code abläuft, können Sie immer einfach erneut auf "Hilfe geben" klicken, um einen neuen zu erhalten, der noch zehn Minuten gültig ist
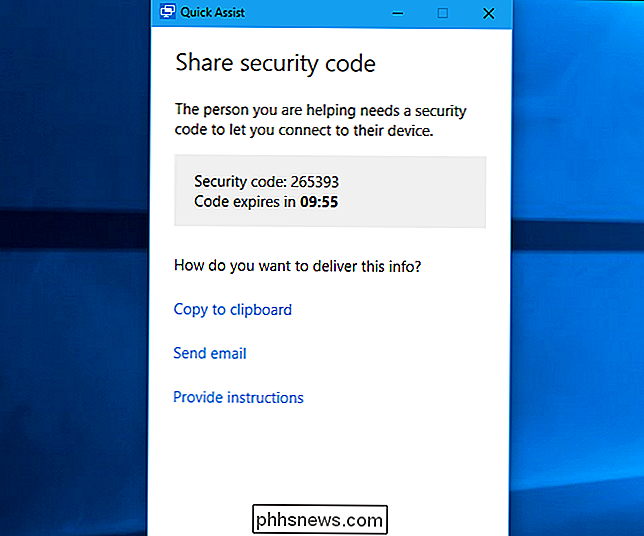
Was die andere Person tun muss
Sie müssen dann mit Ihrem Freund oder Familienmitglied sprechen, indem Sie die Anwendung Quick Assist auf ihrem PC öffnen. Sie können dies über E-Mail, Textnachricht oder auf dem Telefon tun.
Sie müssen das Startmenü öffnen, geben Sie "Quick Assist" in das Suchfeld ein und starten Sie die Quick Assist-Anwendung, die angezeigt wird. Sie können auch zu Start> Windows-Zubehör> Schnellhilfe navigieren.
Sie müssen dann im angezeigten Schnellhilfefenster auf "Hilfe abrufen" klicken.
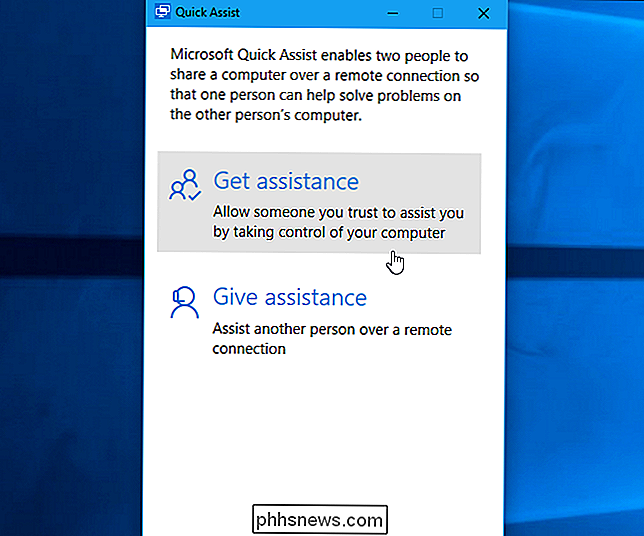
An dieser Stelle werden sie zur Eingabe aufgefordert der Sicherheitscode, den Sie erhalten haben. Sie müssen diesen Code innerhalb von zehn Minuten ab dem Zeitpunkt eingeben, zu dem Sie ihn erhalten haben, oder der Code läuft ab.
Die andere Person wird dann eine Bestätigungsaufforderung sehen, und sie müssen zustimmen, Ihnen Zugriff auf ihren PC zu geben.
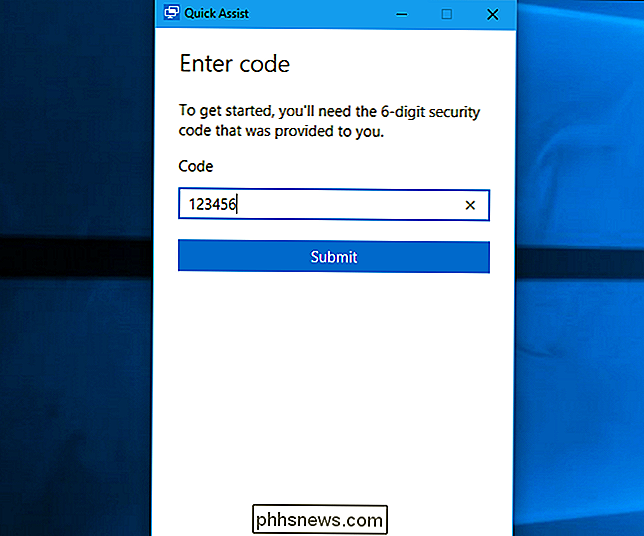
Sie sind jetzt verbunden
Die Verbindung wird jetzt hergestellt. Laut Quick Assist-Dialog kann es einige Minuten dauern, bis die Geräte eine Verbindung herstellen, so dass Sie sich gedulden müssen.
Sobald dies der Fall ist, wird der Desktop der anderen Person in einem Fenster auf Ihrem Computer angezeigt. Sie haben vollen Zugriff auf den gesamten Computer, als ob Sie davor sitzen würden, so dass Sie beliebige Programme starten oder auf alle Dateien zugreifen können. Sie haben alle Privilegien des Besitzers des Computers, so dass Sie nicht daran gehindert werden, irgendwelche Systemeinstellungen zu ändern. Sie können Probleme mit dem Computer beheben, Einstellungen ändern, nach Malware suchen, Software installieren oder irgendetwas anderes tun, wenn Sie vor dem Computer sitzen würden.
In der oberen rechten Ecke des Fensters werden Symbole angezeigt Sie können Anmerkungen hinzufügen (auf dem Bildschirm zeichnen), die Größe des Fensters ändern, den Computer remote neu starten, den Task-Manager öffnen oder die Quick Assist-Verbindung anhalten oder beenden.
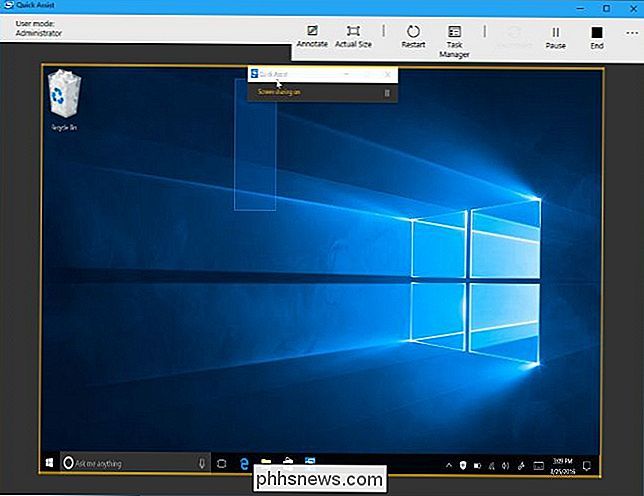
Die andere Person kann ihren Desktop weiterhin als Sie sehen benutze es, damit sie sehen können, was du tust und folge ihnen. Mit dem Anmerkungssymbol in der oberen rechten Ecke des Fensters können Sie Anmerkungen auf dem Bildschirm zeichnen, um die Kommunikation mit der anderen Person zu erleichtern.
Zu jeder Zeit kann eine Person die Verbindung beenden, indem sie einfach die Anwendung über die "Quick Assist" -Leiste am oberen Bildschirmrand schließt.
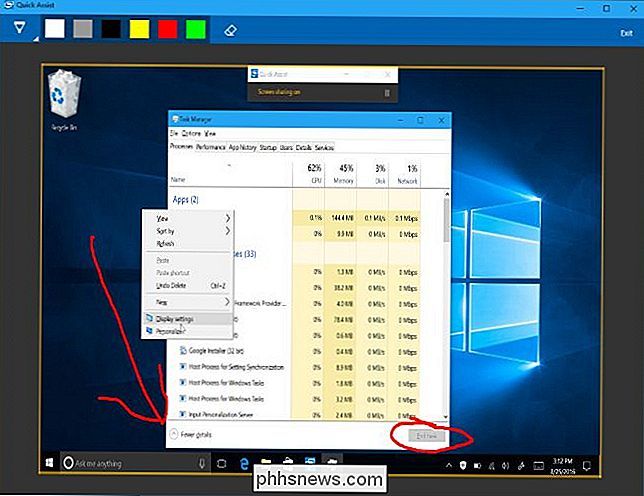
Achten Sie darauf, wenn Sie die Netzwerkeinstellungen ändern. Einige Änderungen der Netzwerkeinstellungen können die Verbindung beenden und erfordern, dass Sie die Quick Assist-Verbindung mit der Hilfe der anderen Person neu initiieren.
Die Option "Remote-Neustart" dient dazu, den Remote-Computer neu zu starten und die Quick Assist-Sitzung sofort fortzusetzen Eingang. Dies funktioniert jedoch nicht immer richtig. Bereiten Sie sich darauf vor, die andere Person zu verständigen, indem Sie sich wieder in ihren PC einwählen und die Quick Assist-Sitzung neu starten, falls ein Problem auftritt und dies nicht automatisch geschieht.
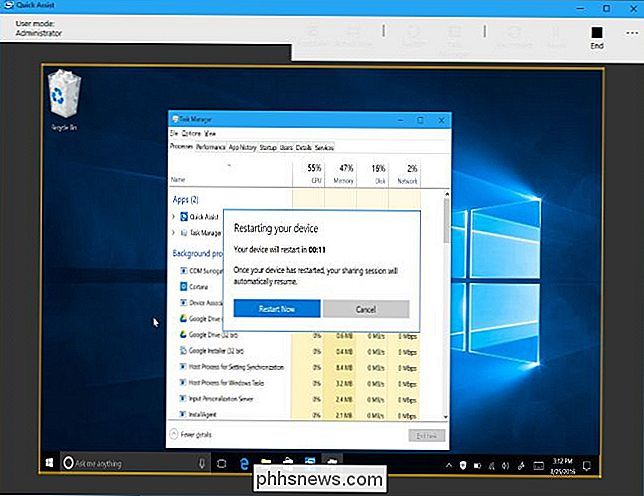
Wenn Sie Windows 7 oder 8 verwenden: Verwenden Sie Windows Remote Hilfe
Wenn einer von Ihnen noch nicht auf Windows 10 aktualisiert wurde, können Sie Quick Assist nicht verwenden. Zum Glück können Sie das ältere, aber immer noch nützliche Microsoft-Tool für die Remote-Unterstützung verwenden, das in Windows 7, 8 und 10 enthalten ist.
So laden Sie jemanden zur Hilfe ein
Wenn Sie möchten, dass jemand anderes Sie einlädt Um auf ihren PC zuzugreifen, müssen Sie sie durch die folgenden Schritte führen. Wenn Sie versuchen, einer anderen Person Zugriff auf Ihren PC zu gewähren, führen Sie die folgenden Schritte durch:
Öffnen Sie zuerst die Windows Remote Assistance-Anwendung. Sie finden es, indem Sie das Startmenü öffnen, nach "Remote Assistance" suchen und die Anwendung "Windows Remote Assistance" starten.
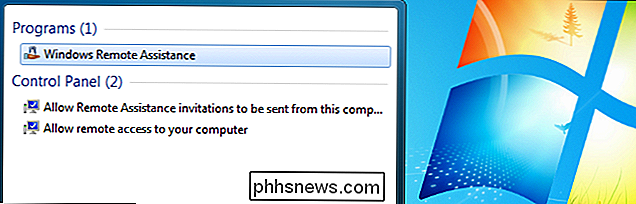
Unter Windows 10 ist das Windows Remote Assistance Tool etwas versteckt. Sie können es immer noch finden, indem Sie das Startmenü öffnen, nach "Remoteunterstützung" suchen und auf die Option "jemanden mit dem PC verbinden und Ihnen helfen oder jemandem helfen anbieten" klicken.
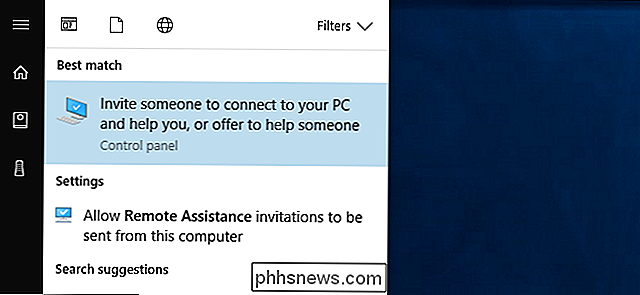
Angenommen, Sie möchten Hilfe bekommen Klicken Sie mit Ihrem PC auf "Eine Person einladen, der Sie vertrauen, um Ihnen zu helfen."
Wenn auf Ihrem PC Remote-Hilfe-Einladungen deaktiviert wurden, wird eine Fehlermeldung angezeigt. Klicken Sie einfach auf "Reparieren" und das Fehlerbehebungstool bietet Ihnen an, die Remoteunterstützung für Sie zu aktivieren.
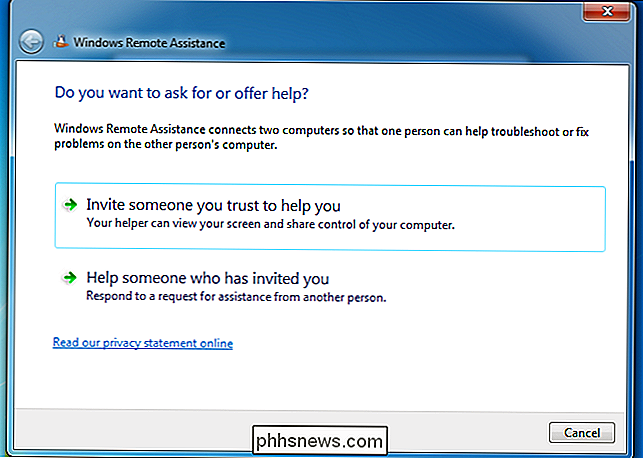
Es gibt verschiedene Möglichkeiten, jemanden einzuladen. Sie können eine Einladungsdatei immer erstellen, indem Sie auf "Diese Einladung als Datei speichern" klicken und sie senden, z. B. mit einem webbasierten E-Mail-Tool wie Gmail oder Outlook.com. Wenn Sie ein E-Mail-Programm installiert haben, können Sie auf "E-Mail zum Senden einer Einladung verwenden" klicken.
Sie können möglicherweise auch Easy Connect verwenden. Um diese Funktion nutzen zu können, müssen sowohl Sie als auch Ihr Helfer Easy Connect verfügbar haben. Dies erfordert Peer-to-Peer-Netzwerkfunktionen und ist möglicherweise in bestimmten Netzwerken nicht verfügbar.
"Easy Connect verwenden" ist die einfachste Option, wenn sie verfügbar ist.
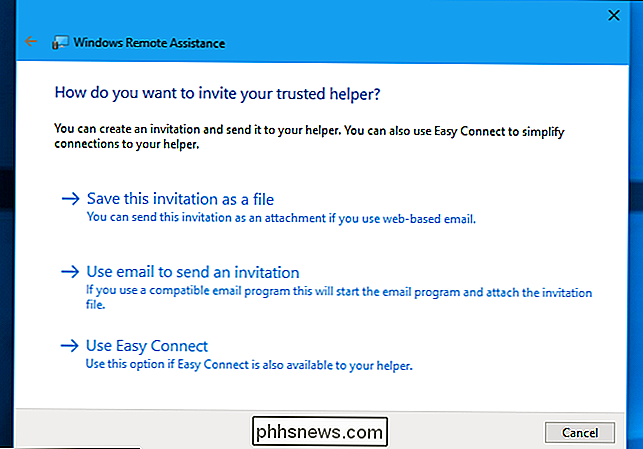
Wenn Sie Easy Connect wählen, erhalten Sie eine Passwort. Sie müssen dieses Passwort der anderen Person zur Verfügung stellen, damit sie sich mit Ihrem PC verbinden können. (Dieses Kennwort gilt nur für die Verbindung mit Ihrem PC, solange dieses Fenster geöffnet ist. Es ändert sich bei jedem Neustart der Windows-Remoteunterstützung.)
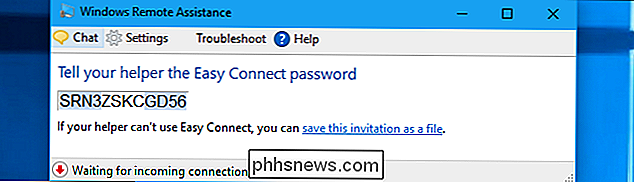
Wenn die andere Person Easy Connect aus irgendeinem Grund nicht verwenden kann, klicken Sie auf " Speichern Sie diese Einladung als Datei. ".
Sie werden aufgefordert, eine Einladungsdatei zu speichern und ein Passwort zu vergeben. Senden Sie die Einladungsdatei wie immer an die andere Person, z. B. mithilfe von Google Mail, Outlook.com, Yahoo! Mail oder ein anderes Programm, das Sie verwenden.
Geben Sie auch die Person mit dem Passwort an. Diese sind aus einem bestimmten Grund getrennt. Wenn Sie beispielsweise mit jemandem am Telefon sprechen, können Sie ihm die Einladungsdatei per E-Mail senden und ihm dann das Kennwort auf dem Telefon mitteilen, damit niemand, der die E-Mail abfängt, eine Verbindung zu Ihrem PC herstellen kann Die andere Person kann eine Verbindung herstellen
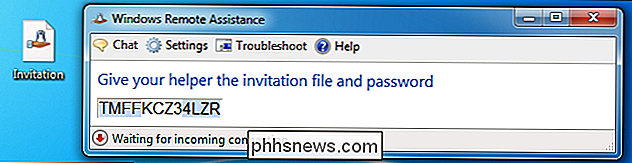
Die Person, die sich mit Ihrem PC verbindet, muss die Windows Remote Assistance-App auf ihrem PC öffnen und auf die Option "Hilfe für jemanden, der Sie eingeladen hat" klicken Klicken Sie auf "Use Easy Connect" oder "Verwenden Sie eine Einladungsdatei", je nachdem, ob Sie eine Einladungsdatei oder nur ein Easy Connect-Passwort haben. Falls verfügbar, ist Easy Connect die einfachste Option.
Wenn die Person, die eine Verbindung herstellt, eine Einladungsdatei erhalten hat, kann sie auch einfach darauf doppelklicken und das Kennwort zum Verbinden eingeben.
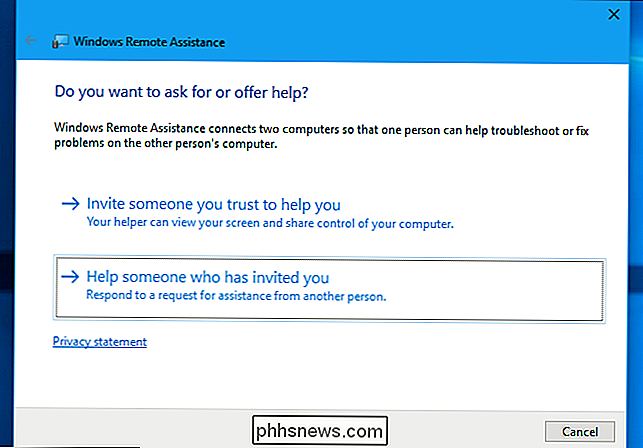
Je nachdem, ob Sie Easy Connect verwenden oder nicht, muss die Person, die die Verbindung herstellt, entweder angeben eine Einladungsdatei und dann das auf dem anderen PC angezeigte Passwort oder nur das Passwort.
Sie sind jetzt verbunden
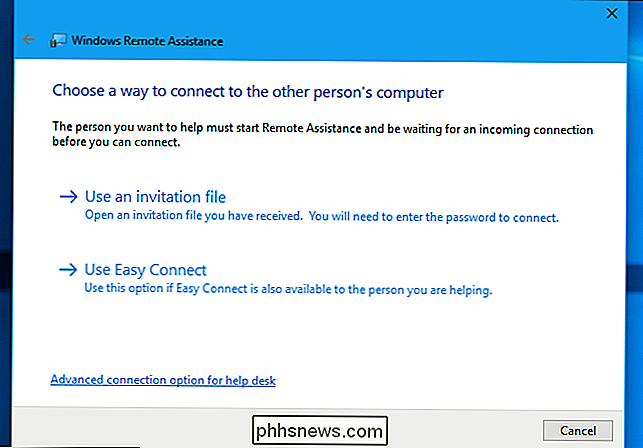
Die Person, die vor dem Computer sitzt, erhält eine letzte Abfrage, ob sie die Verbindung autorisieren möchte . Nachdem sie es getan haben, kann die Person, die sich verbindet, ihren Bildschirm sehen. Diese Person kann entweder Anweisungen ansehen und Anweisungen geben oder auf die Schaltfläche "Steuerung anfordern" klicken, um die Steuerung des Remote-PCs anzufordern.
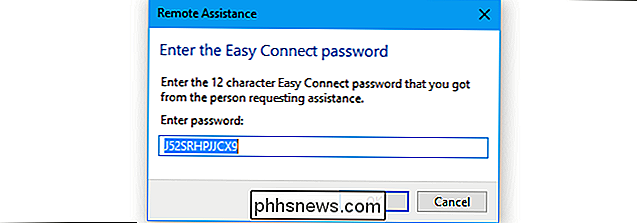
Die Person, die vor dem PC sitzt, kann immer noch alles sehen und sehen. Zu jedem Zeitpunkt können sie das Fenster der Remoteunterstützung schließen, um die Verbindung zu beenden.
Es gibt auch einen "Chat" -Button, auf den Sie in der Symbolleiste klicken können, damit beide Personen während der Remoteunterstützung miteinander chatten können Die Verbindung ist hergestellt.
Seien Sie vorsichtig, wenn Sie einige Netzwerkeinstellungen ändern, da dies dazu führen kann, dass das Remote Assistance-Tool getrennt wird und Sie die Verbindung möglicherweise erneut aufbauen müssen.

Wie man Chrome auf der Microsoft Surface Touch-freundlicher macht
Zur Überraschung vieler ist Windows immer noch dominant, da sich Personal Computer mehr und mehr auf Tablets und Touchscreen-Interfaces verlagern. Und zur Bestürzung von Microsoft bleibt der Chrome-Browser von Google die dominierende Software auf Desktops (einschließlich Laptops und Windows-basierten Tablets), trotz einiger Touchscreen-Tools, die im Vergleich zu Chrome auf Android-Telefonen und -Tablets etwas fehlen.

So ändern Sie Ihr Instagram-Passwort
Instagram-Accounts sind ein beliebtes Ziel für Hacker. Ich weiß es aus erster Hand, weil jemand vorgab, ich zu sein, um einige Konten zu stehlen. Zum Glück waren sie nicht erfolgreich, aber wenn Sie ein schwaches Passwort haben, sind Sie vielleicht nicht so glücklich. Schauen wir uns an, wie Sie Ihr Instagram-Passwort etwas sicherer machen können.


