So steuern Sie Ihre Smarthome-Produkte mit dem Amazon Echo

Das Amazon Echo kann viel mehr als nur Musik abspielen und das Wetter überprüfen. So futuristisch, wie Sie es erwarten, kann es tatsächlich eine breite Palette von Smarthome-Produkten steuern, so dass Ihr Heimkomfort nur ein Sprachbefehl ist. Lesen Sie weiter, wie wir Ihnen zeigen, wie.
Was Sie brauchen

Sie werden - wie Sie vielleicht erwarten - ein Amazon Echo (oder ein Gerät, das Alexa unterstützt) sowie einige kompatible Smarthome-Geräte benötigen
Ansonsten brauchst du nur die Alexa App auf deinem Handy, die du wahrscheinlich schon heruntergeladen hast. Wenn nicht, ist es für iPhone und Android verfügbar.
Bereiten Sie Ihre Smarthome-Geräte vor
Bevor Sie sich tatsächlich hinsetzen, um Ihrem Echo Smarthome-Geräte hinzuzufügen, empfehlen wir dringend, ein wenig Updates und Housekeeping auf der Smarthome-Seite durchzuführen Dinge. Unserer Erfahrung nach nimmt Alexa einen ziemlich wörtlichen Ansatz zum Importieren von Dingen und funktioniert am besten mit aktualisierter Software.

Daher empfehlen wir zuerst, die Firmware und Begleitsoftware für die Smarthome-Geräte und Hubs zu aktualisieren, die Sie zu Alexa hinzufügen möchten.
Als nächstes gehen Sie durch Ihre Smarthome-Geräte und stellen Sie sicher, dass alle Namen, Einstellungen, Beschriftungen und so weiter nach Ihren Wünschen angepasst werden. Anstelle einer Philips Hue-Glühbirne mit der Bezeichnung "Lampe 1" könnten Sie sie beispielsweise in "Nachttischlampe" ändern. So wird es einfacher und natürlicher, wenn Alexa-Befehle zum Ein- und Ausschalten von Lichtern gegeben werden.
Hinzufügen von Smarthome-Geräten zu Alexa
Das Hinzufügen von Smarthome-Geräten zu Alexa ist einfach (vorausgesetzt, Sie verwenden ein kompatibles Gerät) , Na sicher). Um Ihre Erfahrung besonders angenehm zu machen, ist es wichtig zu verstehen, wie Alexa mit Smarthome-Geräten umgeht.
VERWANDT: Das Amazon Echo ist es, was Smarthome wert macht
Zuerst fügen Sie die Geräte zu Alexa hinzu. Aus Gründen der Benutzerfreundlichkeit können Sie Gruppen innerhalb von Alexa erstellen, um bestimmte Geräte zu bündeln - manchmal importiert Alexa die vorhandenen Gruppierungen, die Sie bereits in Ihren Smarthome-Systemen haben, nicht, sondern importiert stattdessen jedes Rohgerät separat.
Zum Beispiel Nehmen wir an, Sie haben eine Gruppe in Ihrem bestehenden Smarthome-Hub namens "Bedroom", und diese Gruppe enthält zwei Glühbirnen, eine intelligente Steckdose und eine Raumheizung. Angenommen, Sie haben eine Verknüpfung für die Hub-Software mit dem Namen "Bedroom On" eingerichtet. Wenn Sie aufwachen, wird alles aktiviert. Sie können alle diese Elemente weiterhin mit Alexa verwenden, aber Sie müssen Ihre Gruppe in der Alexa App neu erstellen und sie "Schlafzimmer" nennen, damit der Befehl "Schlafzimmer ein" mit Alexa funktioniert.
Damit ist alles klar Werfen Sie einen Blick darauf, wie Sie genau das tun, was wir gerade beschrieben haben.
Hinzufügen Ihrer Geräte
Wenn Ihre Smart Home-Geräte aktualisiert und Ihre Benennungsschemata aufgeräumt sind, öffnen Sie die Alexa App auf Ihrem Smartphone und tippen Sie auf das Menüsymbol in Die obere linke Ecke
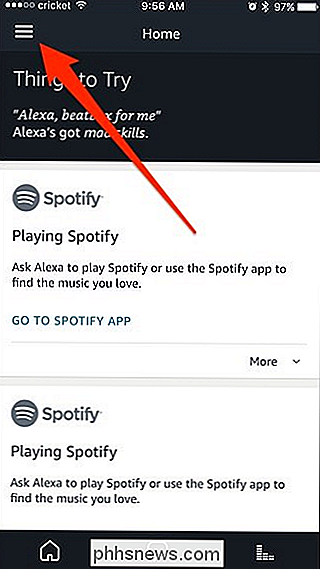
Wählen Sie im angezeigten Ausklappmenü "Smart Home".
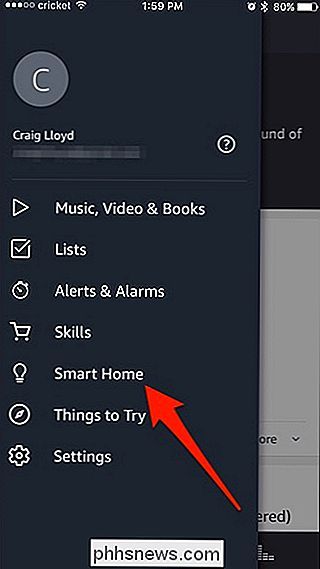
Auf diesem Bildschirm gibt es vier Abschnitte: Gruppen, Geräte, Szenen und Smart Home-Fähigkeiten. Beginnen Sie mit dem Tippen auf "Geräte".
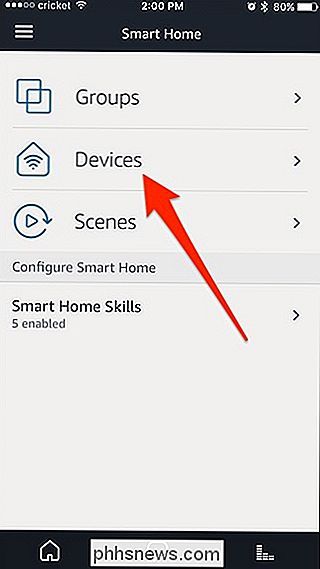
Bevor wir Alexa tatsächlich Smarthome-Geräte hinzufügen können, müssen wir zunächst die entsprechenden Smarthome-Alexa-Fähigkeiten aktivieren. Tippen Sie also auf "Smart Home Skill".
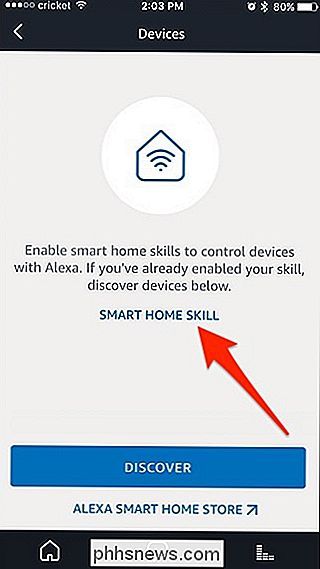
Folgen Sie unserer Anleitung, wie Sie Alexa-Fähigkeiten aktivieren und die erforderlichen Smarthome-Fähigkeiten installieren können. Wenn Sie also Philips Hue-Lichter haben, sollten Sie die Hue-Fertigkeit installieren. Wenn du einen Nest Thermostat hast, musst du die Nest-Fähigkeit aktivieren ... und so weiter für alle deine Geräte.
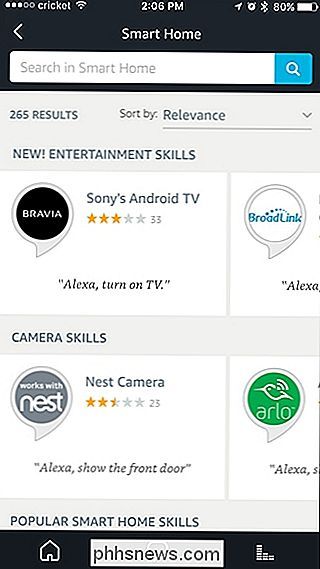
Sobald du damit fertig bist, können wir mit dem Hinzufügen von Geräten zu Alexa beginnen. Gehen Sie zurück und tippen Sie auf "Entdecken" am unteren Rand des Bildschirms.
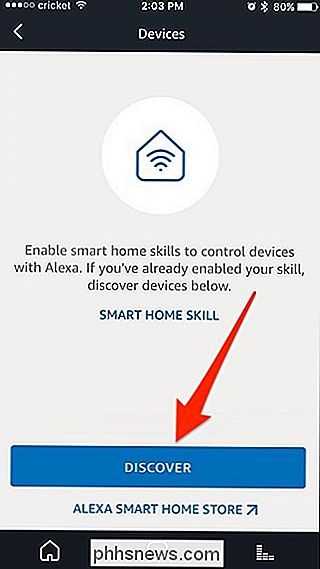
Die Alexa App wird Ihr Netzwerk nach allen angeschlossenen Smarthome-Geräten durchsuchen, die es unterstützt. Mit Philips Hue müssen Sie auf die physische Schaltfläche der Hue Bridge tippen, damit Alexa darauf zugreifen kann. Für andere Smarthome-Produkte ist jedoch kein physischer Schritt erforderlich.
Sobald die App gescannt ist, wird eine Liste mit Smarthome-Geräten angezeigt, die erfolgreich hinzugefügt wurden. Wenn Sie darüber hinaus zum Smart Home-Hauptbildschirm zurückkehren und auf "Szenen" tippen, werden alle Ihre Szenen, die Sie für Ihre verschiedenen Geräte erstellt haben, hier angezeigt.
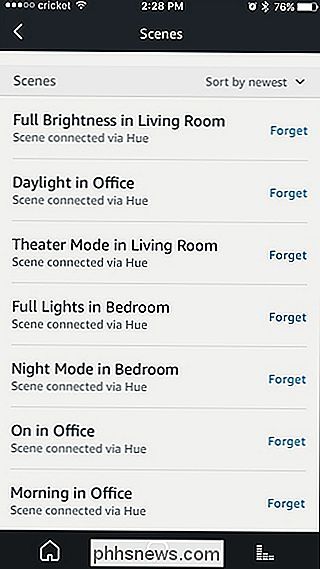
Erinnern Sie sich früher an das Tutorial, als wir Sie ermutigt haben, Ihre Smarthome-Geräte zu benennen? Dies ist ein perfektes Beispiel dafür, warum Sie das tun wollen. Kims Schlafzimmerlampe? Kopfteil? Es ist sehr klar, wo diese sind. Büro 1? Wir wissen, dass es sich im Büro befindet, aber keine Ahnung, welches es ist.
Wenn Sie einen dringenden Grund haben, Alexa davon abzuhalten, ein gefundenes Gerät zu kontrollieren, tippen Sie auf "Vergessen", um es aus dem Alexa zu entfernen System. Andernfalls überprüfen Sie einfach die Liste und stellen Sie sicher, dass alle Geräte, die Sie erwarten, angezeigt werden. Wenn etwas nicht angezeigt wurde, müssen Sie wahrscheinlich die erforderliche Alexa-Fähigkeit installieren.
Gruppieren Sie Ihre Geräte zusammen
Sie können Ihre Smarthome-Geräte jetzt in Gruppen organisieren, um sie einfacher zu steuern und zu verwalten. Tippen Sie im Hauptbildschirm von "Smart Home" auf "Groups".
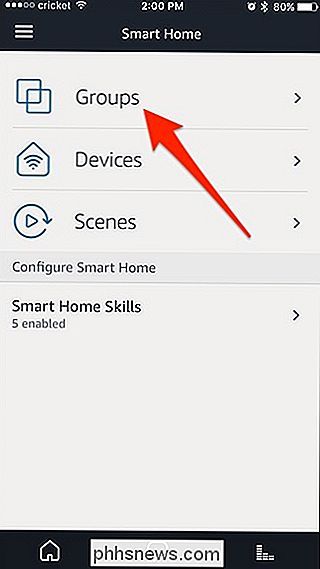
Tippen Sie unten auf "Create Group".
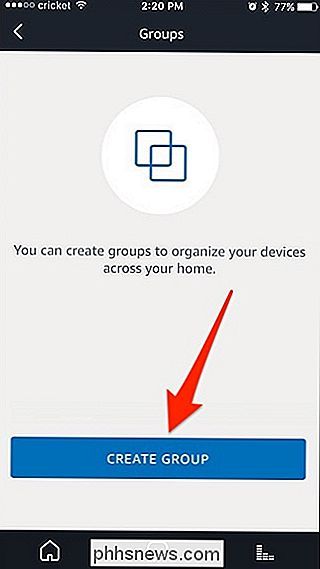
Geben Sie der Gruppe oben einen Namen wie "Office". Stellen Sie sicher, dass es sich nicht um einen Namen handelt, der bereits von einem vorhandenen Gerät verwendet wird.
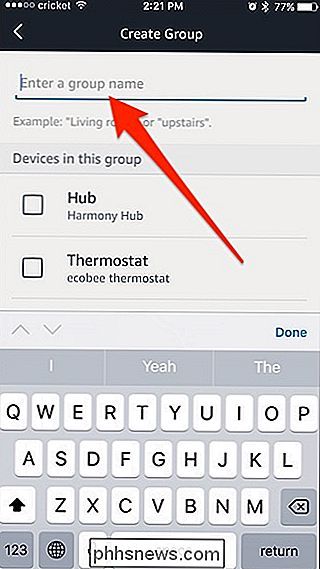
Denken Sie daran, dass Alexa die Raumeinstellungen von Philips Hue importiert, so dass Sie keine Lichter in Räumen innerhalb der Alexa-App zusammenfassen müssen. aber andere Smarthome-Geräte müssen möglicherweise zusammen gruppiert werden. Außerdem möchten Sie möglicherweise eine Gruppe von Lichtern und eine intelligente Steckdose gruppieren, so dass alle diese Dinge zusammen mit einem Befehl ein- und ausgeschaltet werden.
Scrollen Sie in jedem Fall nach dem Namen der Gruppe nach unten und wählen Sie alle Elemente aus, die Sie in die Gruppe aufnehmen möchten. Wenn Sie fertig sind, scrollen Sie nach unten und tippen Sie auf "Speichern".
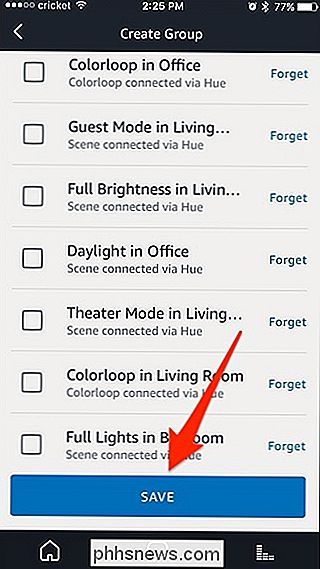
Ihre Gruppe erscheint nun in der Liste mit der Anzahl der Geräte in dieser Gruppe. Erstellen Sie so viele andere Gruppen, wie Sie möchten, indem Sie auf "Gruppe erstellen" tippen.
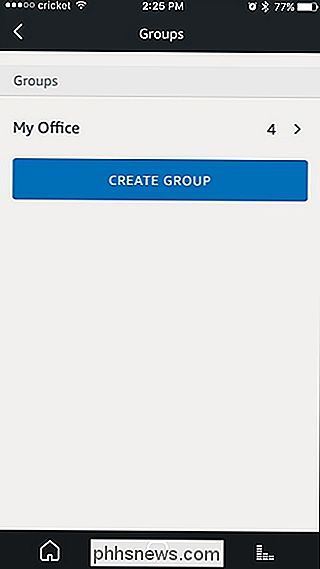
So verwenden Sie Smarthome-Sprachbefehle mit Alexa
Jedes Smarthome-Gerät unterscheidet sich etwas in der Art, wie es gesteuert wird sind mit Alexa, desto besser. Wenn es um Smarthome-Beleuchtung geht, ist Alexa gut für zwei Arten von Befehlen: Binär (ein / aus) und abgestuft (Helligkeit über Prozent). Für andere Geräte ist sie nur gut für An / Aus oder An / Aus und einen zusätzlichen Eingang (wie zum Beispiel das Einschalten eines Heizgerätes und das Einstellen der Temperatur, wenn das Gerät dies unterstützt).
VERWANDT: Wie man Ihr Gerät zusammenstellt First Smarthome (ohne überfordert zu sein)
Schauen wir uns die Beleuchtungsbefehle als Beispiel an. Obwohl wir Philips Hue verwenden, funktionieren diese Befehle gut mit allen an Ihr Echo angeschlossenen Beleuchtungsgeräten. Sie können die folgenden Befehle verwenden, um Ihre Lichter (und andere Smarthome-Geräte) zu steuern:
- "Alexa, schalten Sie die Wohnzimmer Lichter ein."
- "Alexa, schalten Sie alle Lichter aus."
- "Alexa, setze die Schlafzimmerbeleuchtung auf 50%. "
- " Alexa, dreh [Gruppenname] an. "
- " Alexa, starte [Gruppenname]. "
Du findest vielleicht die Syntax" start [Gruppenname] "ist nützlich für Dinge, die nicht so binär sind wie ein Lichtschalter. Wenn Sie zum Beispiel das Licht einschalten möchten, den Ladestreifen, den Sie an eine intelligente Steckdose angeschlossen haben, und den Heizstrahler in Ihrem Schlafzimmer als Teil Ihrer Morgenroutine, können Sie eine Gruppe mit all diesen Gegenständen erstellen, die "mein Morgenroutine ", die dann von dir ausgelöst werden könnte, indem du" Alexa, starte meine Morgenroutine "sagst, wenn du morgens aufwachst.

Was ist UEFI und wie unterscheidet es sich vom BIOS?
Das BIOS wird bald tot sein: Intel hat angekündigt, es bis 2020 komplett mit UEFI auf all ihren Chipsätzen zu ersetzen. Aber was? ist UEFI, und wie unterscheidet es sich von dem BIOS, das wir alle kennen? UEFI und BIOS sind Low-Level-Software, die startet, wenn Sie Ihren PC vor dem Booten Ihres Betriebssystems starten, aber UEFI ist eine modernere Lösung , unterstützt größere Festplatten, schnellere Boot-Zeiten, mehr Sicherheitsfunktionen und-bequem-Grafiken und Mauscursor.

Wie man (möglicherweise) einen Laptop vor Wasserschaden bewahrt
Es ist der Albtraum eines jeden Laptopbesitzers: eine unvorsichtig verschüttete Tasse Kaffee. Eine plötzliche Dusche wenn du draußen arbeitest. Gott bewahre, irgendeine Art von Farce Bad stolpern, wenn Sie wirklich musste diese TPS-Bericht zu erhalten. Herkömmliche Weisheit sagt, dass ein durchnässter Laptop ist ein toter Laptop, aber das muss nicht unbedingt wahr, besonders wenn Sie ein paar Werkzeuge und viel Geduld haben.



