Nehmen Sie einen zeitbeschränkten Browserwechsel mit "Take a Five"

Sie setzen sich mit der besten Absicht, produktiv zu sein, an Ihren Computer. Einige Stunden später hast du deine E-Mails gelesen, deine RSS-Feeds gelesen, deinen Status auf Facebook gepostet und versucht, den Typ zu finden, von dem du denkst, dass er dich in deinem Jahrbuch der Schulzeitschrift schreibt.
Aber du habe keine Arbeit erledigt. Es ist leicht, die Zeit im Internet zu verlieren. Du klickst immer auf Links und öffnest neue Tabs und bevor du es weißt, fragst du dich, wie du so weit von der Strecke entfernt bist und auf einer Reddit-Seite über schlechte Filme gelandet bist.
Take a Five ist eine Website, die dir erlaubt erinnert Sie sich automatisch daran, nach einer von Ihnen festgelegten Zeit wieder an die Arbeit zu gehen. Wenn Sie wirklich Probleme haben, bei der Arbeit zu bleiben, ist vielleicht etwas Stärkeres wie die beliebte StayFocusd Chrome-Erweiterung besser, da sie tatsächlich zeitverschwendende Websites blockiert. Aber wenn Sie im Allgemeinen gut darin sind, fokussiert zu bleiben und einfach nur eine Erinnerung daran haben, sich wieder an die Arbeit zu machen, ist Take a Five eine gute Lösung, bei der Sie nichts installieren müssen. Da es sich um eine Website handelt, funktioniert Take a Five auch in jedem Webbrowser, nicht nur in Chrome.
Öffnen Sie einfach die Startseite von Take a Five, und Sie sehen Optionen zum Festlegen eines Zeitlimits von 2, 5 oder 10 Minuten oder ein benutzerdefiniertes Zeitlimit festlegen. Es gibt auch eine Zeile unter den Schaltflächen, die fragt, was Sie nach der Pause erreichen möchten. Dies ist nützlich, wenn Sie sich daran erinnern möchten, was Sie vorhaben, wenn Sie wieder arbeiten, aber es ist nicht erforderlich, dass Sie etwas in diese Zeile eingeben.
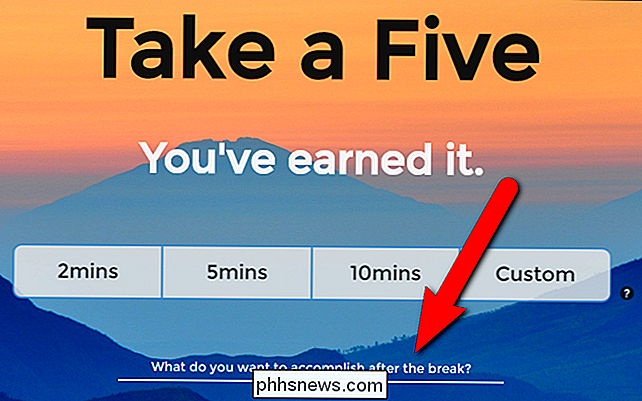
Wenn Sie sich an eine bestimmte Aufgabe erinnern möchten, klicken Sie auf die Frage und geben Sie die Aufgabe ein, die Sie ausführen möchten, wenn Ihre Pause vorbei ist. Wählen Sie dann die Zeit für Ihre Pause. Wir möchten in unserem Beispiel ein Zeitlimit von 15 Minuten festlegen, klicken Sie also auf "Benutzerdefiniert".
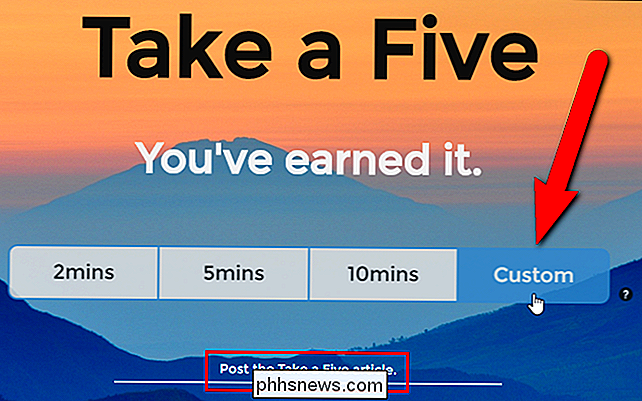
Geben Sie im Dialogfeld Benutzerdefinierte Zeit die Anzahl der Minuten für Ihre Pause ein und klicken Sie auf "Benutzerdefinierte Registerkarte öffnen" Neuer Tab öffnet sich mit einigen Vorschlägen für beliebte zeitverschwendende Websites (mit mehreren Kategorien an der Spitze). Klicken Sie auf eine der Kategorien und Website-Vorschläge oder besuchen Sie eine andere Website in diesem Tab. Während Sie auf dieser benutzerdefinierten Registerkarte navigieren, zählt Take a Five die Zeit auf der ursprünglichen Registerkarte herunter.
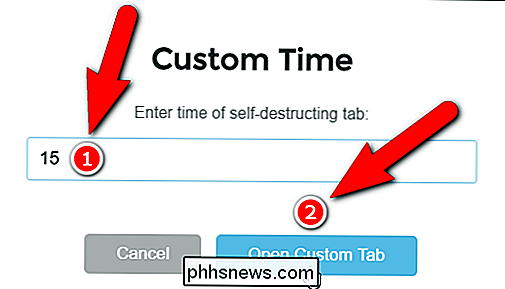
Wenn Sie auf die ursprüngliche Registerkarte klicken, wird eine Nachricht mit der verbleibenden Zeit angezeigt.
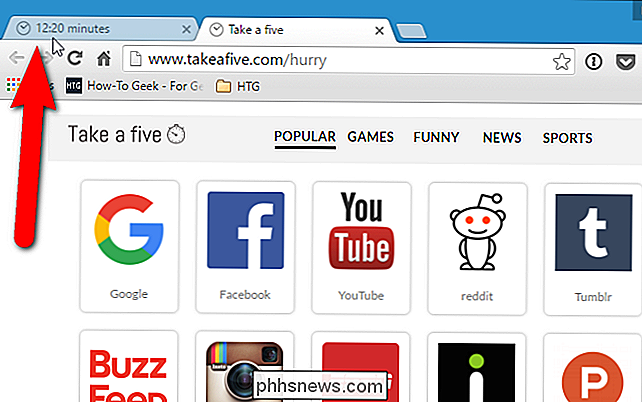
Sie können Take a Five benachrichtigt Sie außerdem in einem Popup in der unteren rechten Ecke des Bildschirms, wenn Sie noch eine Minute und noch einmal 15 Sekunden haben. Klicken Sie dazu unten auf der Take a Five-Webseite auf "Klicken Sie hier, damit wir Sie benachrichtigen können, wenn die Zeit abgelaufen ist!".
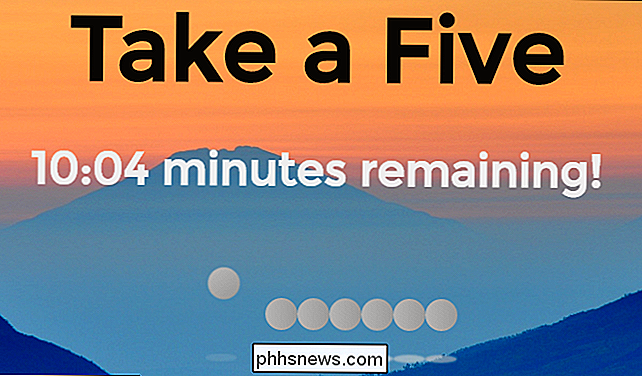
Ein Popup zeigt an, dass Take a Five Benachrichtigungen anzeigen möchte. Klicken Sie auf "Zulassen".
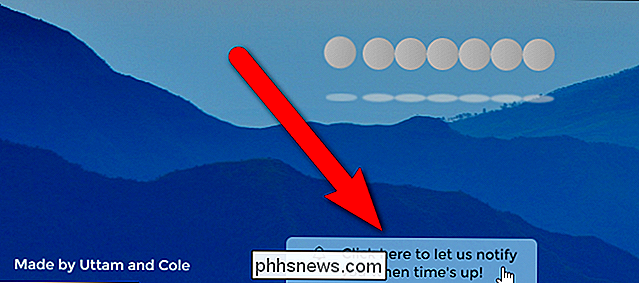
Wenn diese Zeit verlassen wird, wird eine Benachrichtigung in der Nähe des Infobereichs auf dem Desktop angezeigt. Sie können auf die Schaltfläche "X" klicken, um sie zu schließen, aber sie wird nach 20 Sekunden automatisch geschlossen.
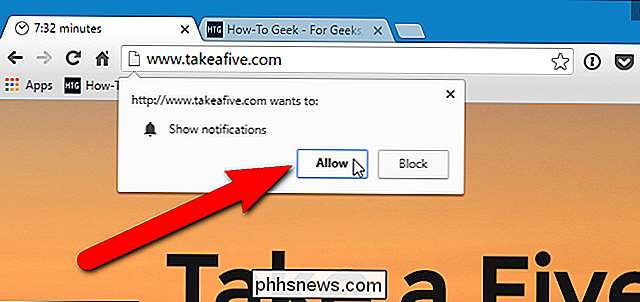
Unabhängig davon, ob Sie Benachrichtigungen für Take a Five zugelassen oder blockiert haben, wird nach Ablauf der Zeit ein Popup-Dialogfeld angezeigt. und die ursprüngliche Registerkarte aktiviert die Anzeige der Nachricht, die Sie eingegeben haben, falls vorhanden. OK klicken". Die Registerkarte, auf der Sie gerade surfen, wird automatisch geschlossen.
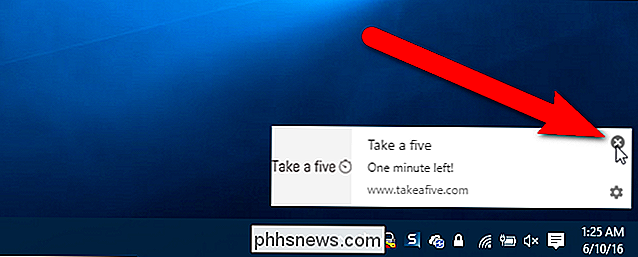
HINWEIS: Möglicherweise wird die Option "Verhindert, dass diese Seite zusätzliche Dialogfelder erstellt" in der Zeitüberschreitung angezeigt. Popup, wenn Sie Take a Five mehr als einmal in derselben Chrome-Sitzung verwendet haben. Dieses Kontrollkästchen scheint die Take a Five-Webseite in keiner Weise zu beeinflussen. Wenn Sie das Kästchen ankreuzen, werden die Benachrichtigungen immer noch angezeigt (wenn sie erlaubt sind) und die Zeit ist abgelaufen! Das Dialogfeld wird weiterhin angezeigt.
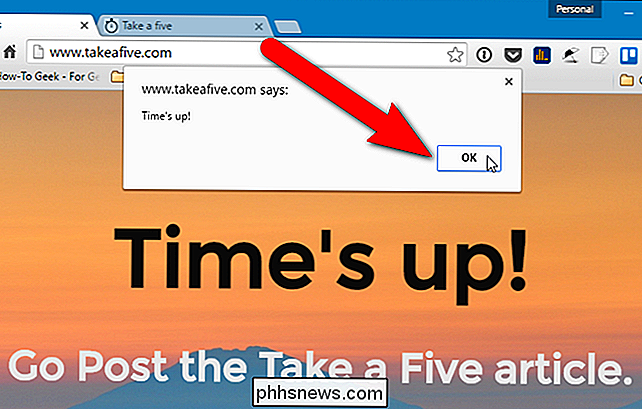
Sie sind fertig! Kehren Sie nun zur Arbeit zurück.
Wenn Sie sich entschließen, die Benachrichtigungen von Take a Five nicht mehr zu sehen, klicken Sie in der unteren rechten Ecke des Benachrichtigungs-Popups auf das Zahnradsymbol.
Der Bildschirm Ausnahmen für Benachrichtigungen in den Chrome-Einstellungen zeigt an. Suchen Sie in der Liste nach "//www.takeafive.com:80" und wählen Sie "Blockieren" aus der Dropdown-Liste in der Spalte "Verhalten" für dieses Element. Klicken Sie im Dialogfeld Ausnahmen für Benachrichtigungen auf "Fertig" und im Dialogfeld "Inhaltseinstellungen" erneut auf "Fertig". Schließen Sie dann die Registerkarte Einstellungen.
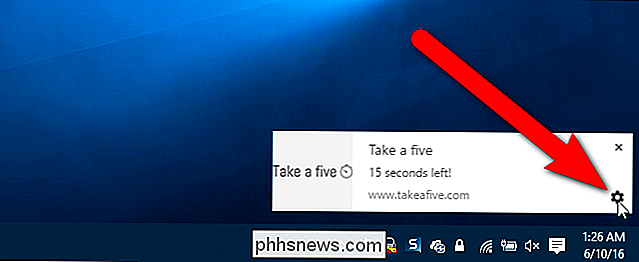
Da ist eine Sache zu beachten. Nachdem Sie die Take a Five-Webseite im Dialogfeld Benachrichtigungen in Chrome blockiert haben, können Sie sie nicht erneut zulassen, indem Sie unten auf der Take a Five-Webseite die Schaltfläche "Klicken Sie hier, um uns zu benachrichtigen, wenn die Zeit abgelaufen ist" zulassen . Es sieht so aus, als ob es funktioniert, aber die Benachrichtigungen wurden nicht angezeigt, als wir es versuchten. Sie müssen zum Dialogfeld Ausnahmen für Benachrichtigungen zurückkehren und in der Dropdown-Liste in der Spalte Verhalten für den Eintrag "//www.takeafive.com:80" die Option "Zulassen" auswählen. Um erneut auf das Dialogfeld Ausnahmen für Benachrichtigungen zuzugreifen, öffnen Sie das Chrome-Menü und gehen Sie zu Einstellungen> Erweiterte Einstellungen anzeigen> Inhaltseinstellungen (unter Datenschutz)> Ausnahmen verwalten (unter Benachrichtigungen)> Benachrichtigungen-Ausnahmen. Nachdem Sie das Verhalten geändert haben, klicken Sie im Dialogfeld Ausnahmen für Benachrichtigungen auf "Fertig" und im Dialogfeld Inhaltseinstellungen erneut auf "Fertig". Schließen Sie dann die Registerkarte Einstellungen. Wenn Sie die Take a Five-Webseite aktualisieren, ist die Schaltfläche "Klicken Sie hier, um uns zu benachrichtigen, wenn die Zeit abgelaufen ist" unten auf der Take a Five-Webseite nicht mehr vorhanden.
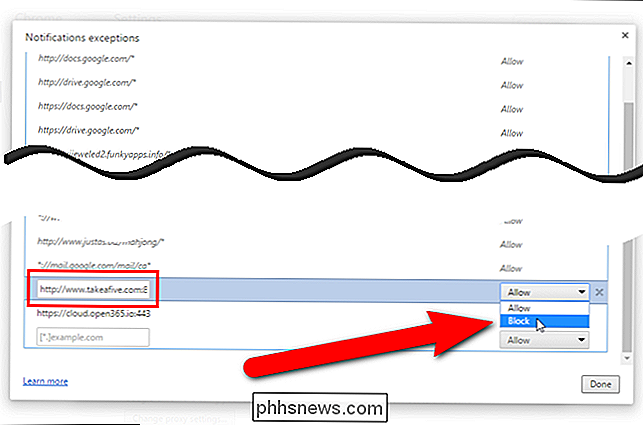

So machen Sie Screenshots auf einem Mac
Auf einem Mac können Sie Screenshots mit einigen kurzen Tastenkombinationen erstellen. Aber Mac OS X enthält auch leistungsfähigere Screenshot-Tools. Hier sind einige der vielen Möglichkeiten, wie Sie einen Screenshot auf OS X erstellen können. Machen Sie einen Screenshot Ihres gesamten Bildschirms Beginnen wir mit diesen Tastaturkürzeln.

Was ist Microsoft Wi-Fi und wird es Ihnen wichtig sein?
Microsoft möchte das Unternehmen sein, das den gewünschten Service bietet, egal wo Sie sind, egal welches Gerät Sie sind verwenden. Sie haben ihre größten Eigenschaften wie Skype und OneDrive Cross-Plattform genommen. Sie haben sogar Office auf iOS und Android ausgeführt. Mit Microsoft Wi-Fi macht der Software-Riese einen weiteren Schritt auf dem Weg zu Ihrem "Go-to Service Provider".



